Read time 9 minutes
If you’re a Microsoft Windows user, you would be familiar with WMV files. WMV stands for Windows Media Video, which refers to a pack of video codecs and the corresponding video coding formats developed by Microsoft. It is designed to be compatible with all Windows operating systems. Due to their specifications and structure, these files aren’t compatible with macOS, and if you try to play a .wmv video on an Apple device, it won’t run.
Similar to other format video files, a WMV file can also turn corrupt or damaged and won’t run in Windows Media Player – the default media player of Microsoft Windows. Below are possible errors or types of corruption that you may face.
- Error Notification: “file could not be played.”
- Frozen Frame/Frame Freeze
- Codec Issue
- No Sound
- Crackled Sound & Distorted Sound
- Video Crash
- Black Screen
- Damaged File
When the file is corrupt, it is difficult to identify the type of corruption or media error. To know more about the issues listed above, read Fixed: Top Five Common Video Errors

Try automated tool Kernel Video Repair to repair corrupt, damaged or crashed WMV video files. The software is compatible with all Windows Media File formats.
Reasons behind WMV file turning corrupt:
- A virus attack
- Removal of file extension
- Interrupted downloads
- Sudden shutdowns
Any video file, including WMV, can get corrupted due to a severe virus attack. A Windows system can get infected by a virus when someone surfs non-secured websites, downloads software cracks, transfers corrupted or virus-infected files onto the system, etc.
If someone deleted or removed the .wmv file extension – on purpose, the video file won’t remain playable anymore. The trick for playing such media files is to right-click, select Open with, and choose VLC or any other powerful media player.
The WMV video file can also turn corrupt in scenarios during the file download process due to unstable internet connection or interruptions between downloads. Since the file remains improperly written or missing data blocks, the .wmv video file won’t open or would play a small segment of the full video length.
Sudden or improper system shutdowns also result in corrupt or damaged files. While a file is being written or used at another location, it is advisable to wait and let the process complete.
Some other reasons behind corruption in WMV video files are-
- Corrupted storage media
- Incompatible media player
- Incorrect conversion of video format
- Using outdated PC drivers
How to fix corrupt WMV file issue?
We’d first suggest avoiding the events listed under the section for reasons why the WMV file turns corrupt.
But if the WMV video file has already turned corrupt due to some issues, we’ll guide you through methods that, on implementation, would deliver a proper resolution to the problem.
Open the corrupt WMV file in VLC
VLC from VideoLAN is a powerful media player application that is designed to work not only on Windows OS but on Linux distributions & MacOS. VLC has native support for a range of video codecs. For all the media files that fail to open with Windows Media Player or other media players, VLC is the ultimate solution, as it includes additional utilities capable of repairing and opening files with minor corruption.
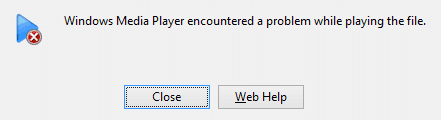
You would’ve encountered the error message above, and no other options remain. Instead of closing the error popup and exiting Windows Media Player, try VLC media player. The same error won’t bother you anymore; follow the below steps:
- Select and right-click on the corrupt .wmv file and click Open with.
- Choose VLC media player.
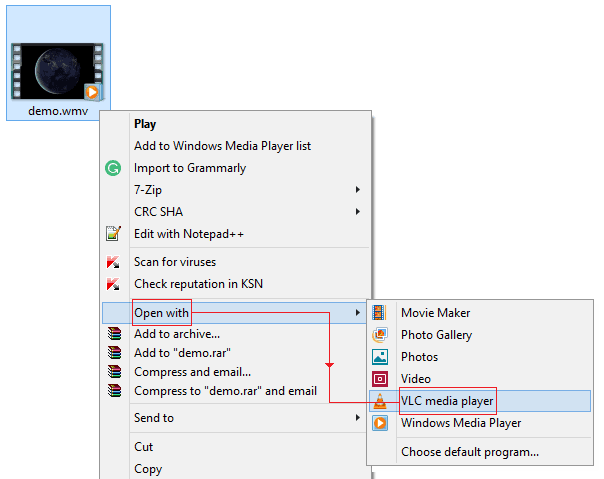
- The corrupt .wmv file, which was not playing in Windows Media Player, now will play in VLC.
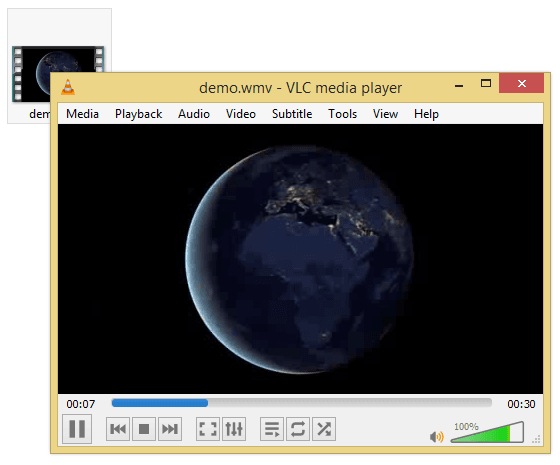
Convert WMV file to MP4 format
If the attempt to play the corrupt WMV with VLC didn’t result positively, try changing the file format to .mp4. MP4 format is known for its accessibility and acceptability across media platforms and devices. It allows users to store both audio and video data in a much smaller size. We’ll be using VLC again for changing the video file format; go through the steps given below:
- Open VLC media player.
- Click on Media and select Convert/Save.
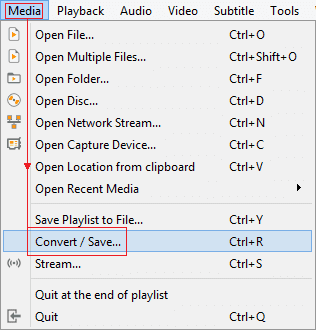
- Click the Add button and select the corrupt .wmv video file. Wait for the file loading to complete first then, move on to the next step. Click on Convert/Save dropdown and select Convert.
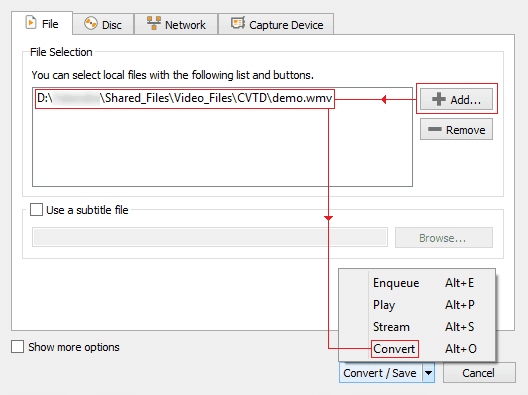
- Select Video – H.264 + MP3 (MP4) file format. Click Browse for selecting a path to save the converted .mp4 file and click Start.
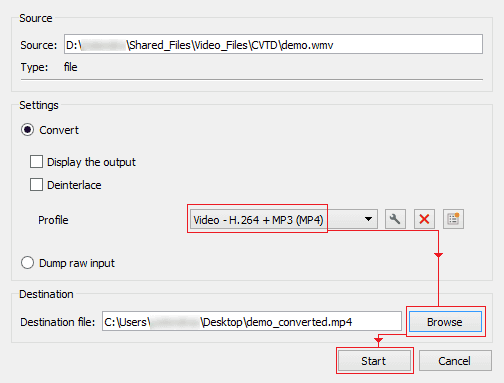
Note: Unless you’re aware of what other settings would do when changed, don’t mess with other options available.
- Now, try playing the file using either Windows Media Player or VLC media player. The converted MP4 video file should play.
In some extreme cases of video file corruption, the above methods won’t come in handy. VLC is only able to oversee minor corruption issues related to the files. Such a condition demands a professional and advanced tool, and if that’s the case with you as well, then we’d recommend using one.
Such a condition demands a professional and advanced tool to address the issue, and if that’s the case with you as well, then we’d recommend using the tool.
Kernel Video Repair Tool
The Video Repair Tool is compatible with a wide range of multimedia file formats, for example, MP4, AVI, WebM, MPEG, MPEG2, M4V, 3GP, etc. It enables you to fix all sorts of video file corruption & damage issues, with no requirement of technical expertise.
To help you with the repair process, we’ve provided the steps below:
- Launch the tool.
- Click on the Plus icon to select the corrupt .wmv video file or you can drag the file and drop it here right-away.
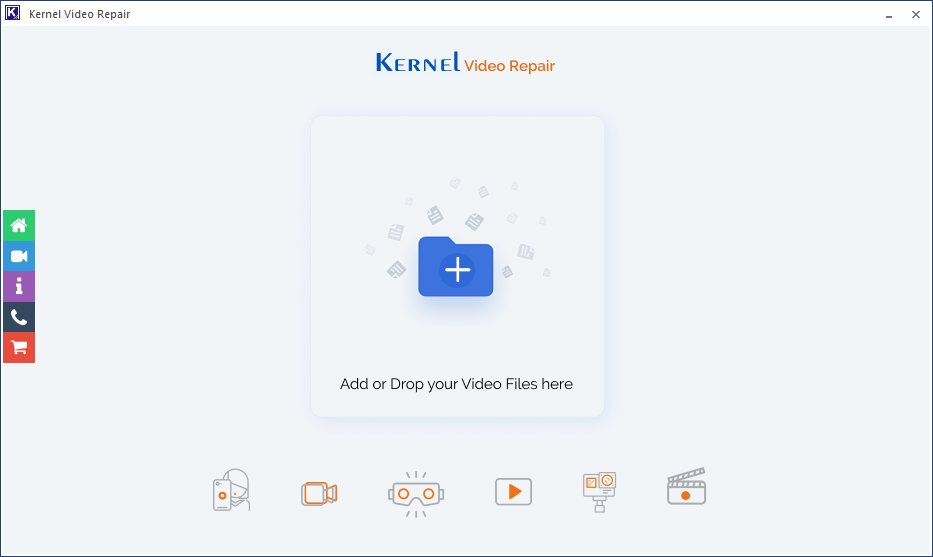
- Browse and select the corrupted video file for repair.
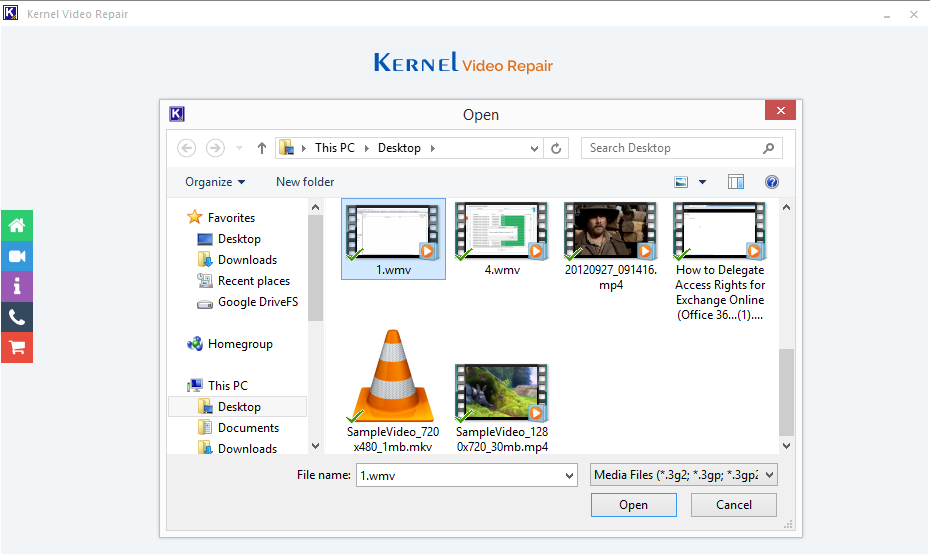
- Click on the Repair Files button to initiate the repair process.
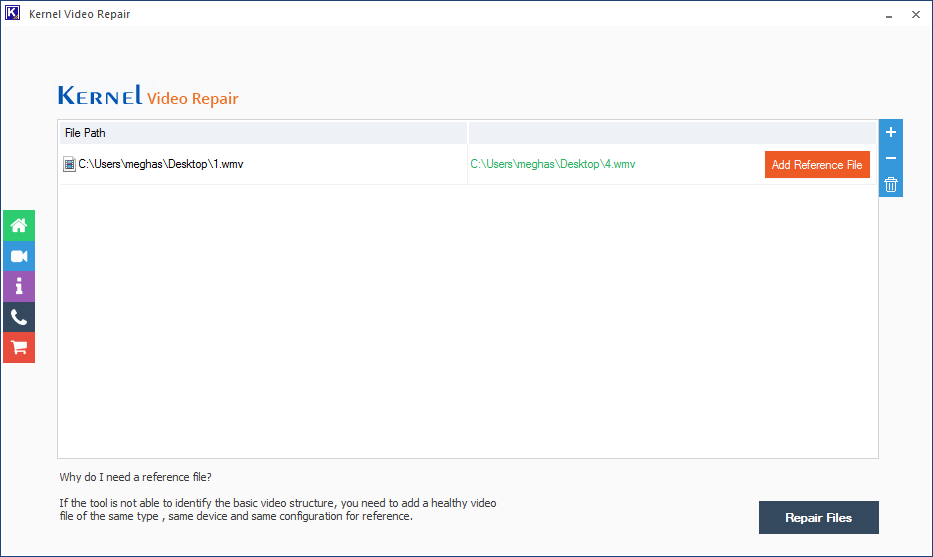
- Add the destination path to save the repaired Video files.
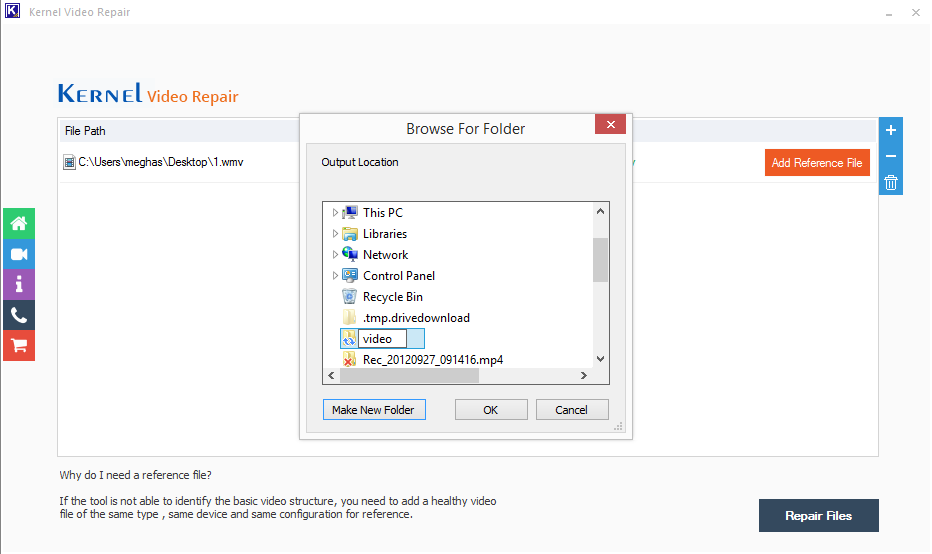
- The video file will start repairing. You can view the live status and progress.
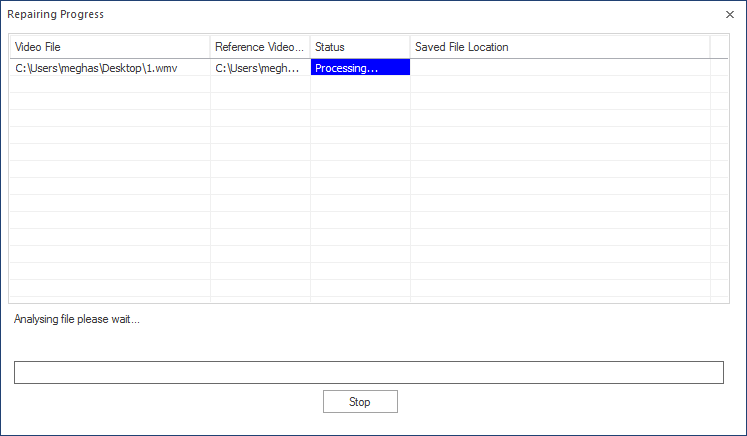
- The corrupt .wmv video file is repaired and saved successfully; click Close. You can save the repair report in CSV format also.
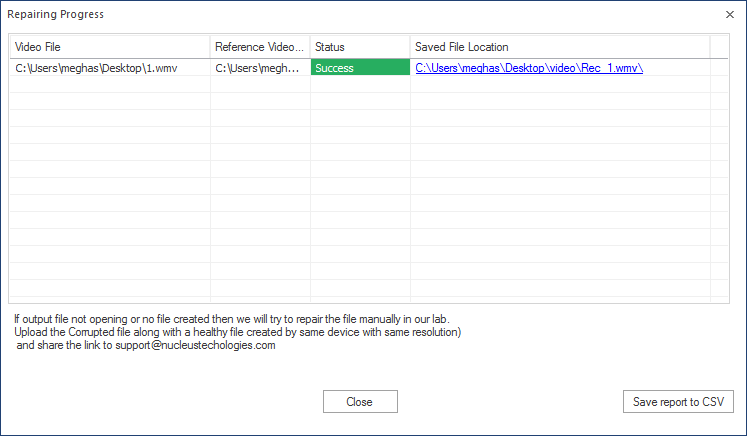
Note: If the tool asks to add a reference file, you need to browse and add that reference file which should be healthy, same resolution and taken from the same source.
Measures to prevent WMV errors
It is always a wise idea to have the right knowledge about preventive measures to avoid WMV files getting corrupted in the future. Here are a few of them-
- Install a strong anti-virus program on your system
- Avoid overcrowding the memory card
- Do not rename the .wmv file extension
- Ensure there are no interruptions and power cuts during the transfer of videos.
- Format your storage card and camera from time to time.
- Most certainly take backup of all your video files regularly.
Conclusion
Windows users often use WMV files to play videos. Microsoft developed this format, which is incompatible with other Apple media players. Like any other format, WMV are also prone to corruption for several reasons. Minor cases of corruption if files can be managed well by the VLC media player. It is a fantastic tool with many benefits over other paid media player applications; it supports a massive library of codecs, and the chances are few that a video file won’t run. In rare situations when no method sorts the issue of multimedia file corruption & damages, the tool will be the best video repair software available for your assistance.






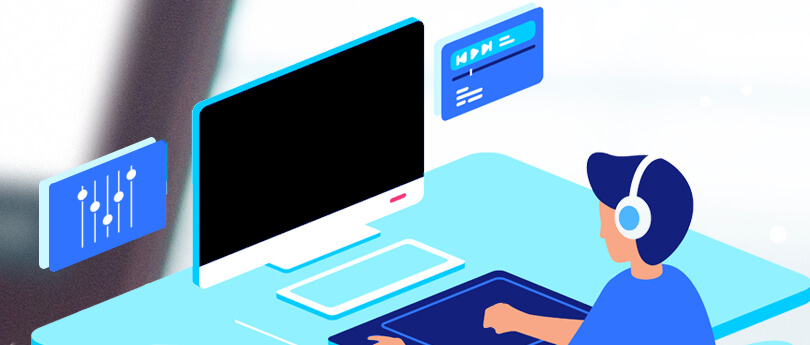

Can i repair .wmv video file with kernel data recovery? my file is showing no size. file is showing 0 bytes i am getting this error.
You can try trial version of the tool, if it is able to repair your video file, will show first 30 seconds of your corrupt video in trial version.