Ways To fix “Firefox not playing videos”
Megha Sharma
|
Updated On - September 15, 2023
Read time 7 minutes
Firefox browser may give a tough time to its users by stopping videos from playing. Users who want to continue using this browser to view videos need to try some tricks to get them playable again. This blog helps to solve the “Firefox not playing videos” issue using different solutions.
There are different ways to make Firefox play videos. We are providing you some native fixes which you can try once.
Fix no. 1 – Refresh Firefox
Refreshing the Firefox browser may help you fix the issue. So, try:
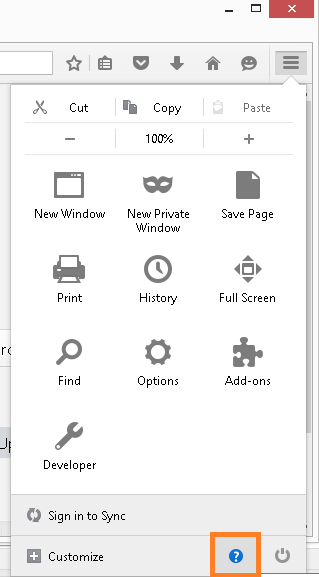
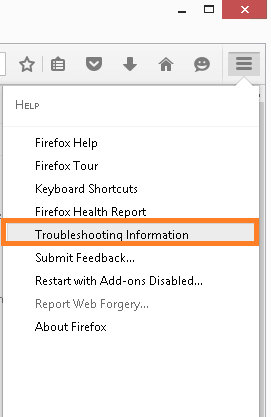
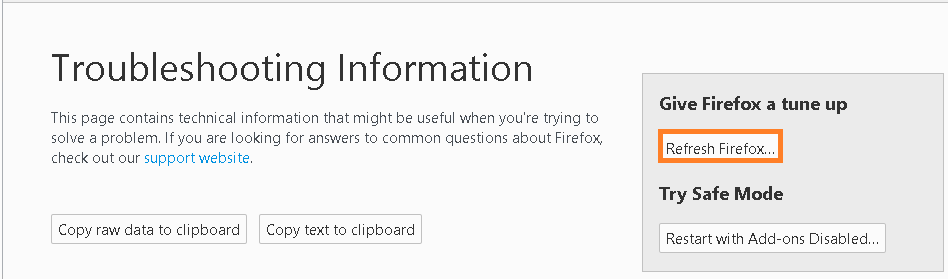
Fix no. 2 – Disable faulty add-ons/extensions
Some add-ons or extensions may restrict videos from playing on the Firefox web browser. So, it is advised to disable such add-ons from your browser at once.
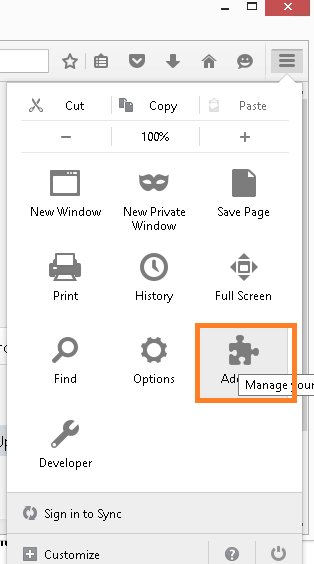
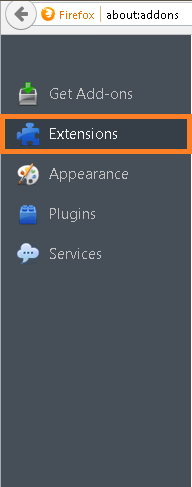
Fix no. 3 – Disable hardware acceleration
Graphics hardware acceleration feature is added to Firefox as an advanced feature, but even after regular updates, some bugs are not fixed which could result in videos not playing. So, users can try to disable this feature on their end.
Fix no. 4 – Enable autoplay
Firefox web browser by default has disabled “automatic play of all media with the sound section” which comes into effect with the latest update. This setting is done by default to stop the automatic playing of ad videos, annoying most of the users. Sometimes, this default setting interferes with the regular playing of the videos and so, it is suggested to enable this feature manually.
Fix no. 5 – Change browser settings
Another fix could be checking and modifying browser settings for cache, cookies, pop-ups, history, etc. to make the videos playable on the Firefox browser again.
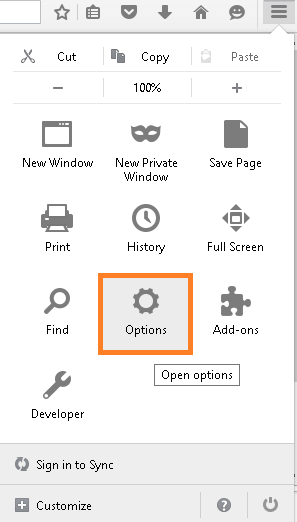
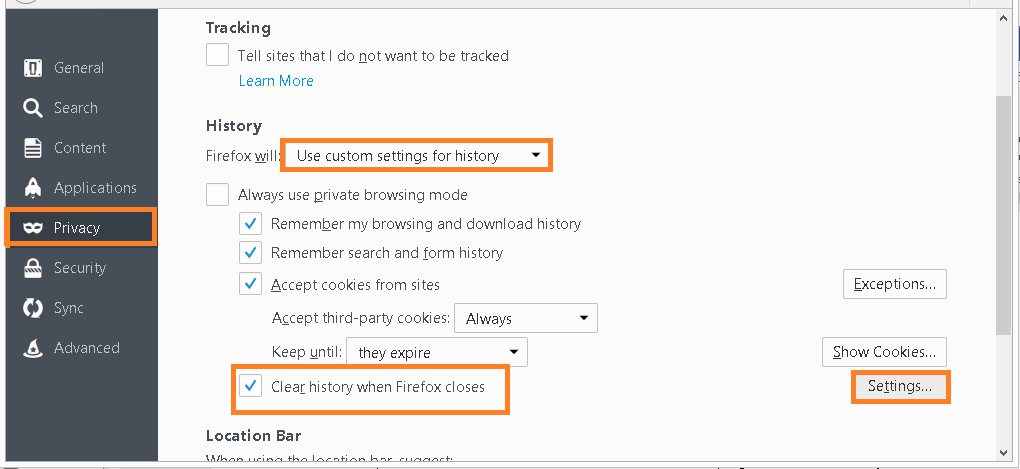
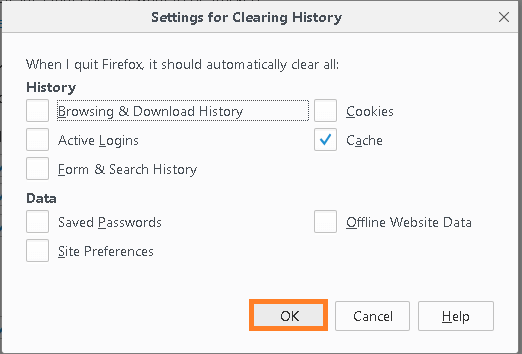
Fix no. 6 – Install Adobe Flash plugin
Firefox web browser requires Adobe Flash plugin to play multimedia files and users need to enable this plugin from its settings.
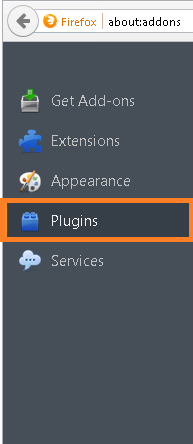
Fix no. 7 – Update Firefox
If the user has not updated the Firefox web browser, it is possible that the videos are not playing because of that. So, update it and check if the video is playing.
Fix no. 8 – Downgrade Firefox
This solution is suggested only if the issue of videos not playing in the web browser has arisen just after the user has updated Firefox. In this case, the solution could be downgrading the current version to Firefox to the previous one.
Hope now you can quickly fix the video not playing issue on your own, and then watch and download videos peacefully! Some users may again face problems due to issues in accessing the downloaded video files. The main culprit behind it is the corruption issue in the video files. To save users from this undesired scenario, we bring you the most efficient and secure solution –the Kernel Video Repair. It is responsible for repairing corrupt or damaged video files in all formats easily. The tool is integrated with advanced algorithms which can help to fix video flickering issues and other related problems. Get it as soon as you can.
We understood some fine manual solutions to make videos playable again which were earlier restricted by the Firefox web browser. Methods can be tested and tried until the positive results and for sure shot repair or corrupt video files, the suggested professional Video Repair tool can be trusted anytime as a full-proof solution.
The software is really effective. I was able to repair my video file