Read time 7 minutes
Firefox browser may give a tough time to its users by stopping videos from playing. Users who want to continue using this browser to view videos need to try some tricks to get them playable again. This blog helps to solve the “Firefox not playing videos” issue using different solutions.
Quick manual fixes
There are different ways to make Firefox play videos. We are providing you some native fixes which you can try once.
- Refresh Firefox
- Disable faulty add-ons/extensions
- Disable hardware acceleration
- Enable autoplay
- Check browser settings
- Install Adobe Flash plugin
- Update Firefox
- Downgrade Firefox
Refreshing the Firefox browser may help you fix the issue. So, try:
- On the Firefox web browser, move to the 3 bars on the top-right of the page and click on it.
- Click the Help icon on the bottom of the panel.
- Then click on the Troubleshooting Information option.
- A page named Troubleshoot Information page will get opened. On the right side of the page, under Give Firefox a tune up, click on Refresh Firefox option.
- Click Refresh Firefox one more time.
- Wait for the process to be completed and check if videos are playing now.
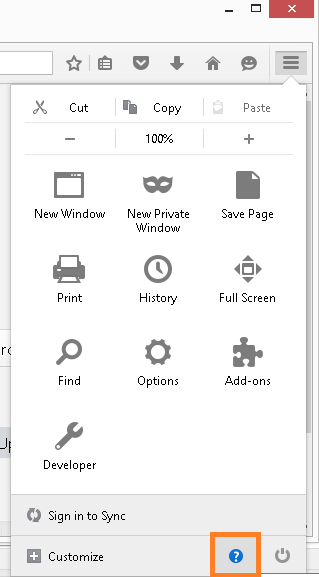
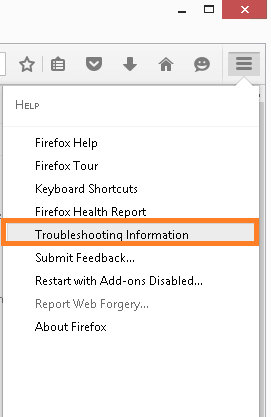
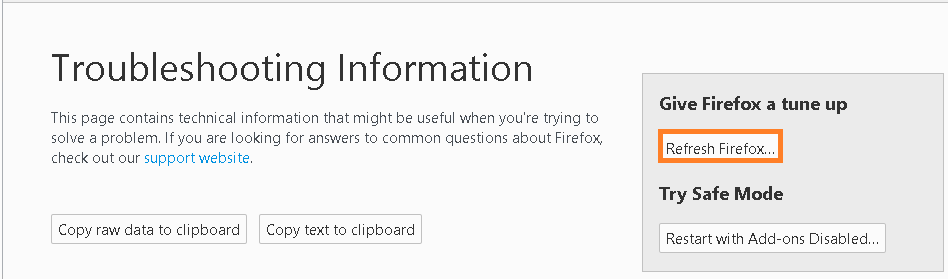
Some add-ons or extensions may restrict videos from playing on the Firefox web browser. So, it is advised to disable such add-ons from your browser at once.
- Run the Firefox web browser on your system. Click on 3 bars on the top right and select Add-ons option.
- On the next page, go to the left panel and click Extensions.
- Now, move to the faulty add-on or extension, click on 3 dots on the top-right and select Disable option.
- Similarly, perform it for the other suspected extensions.
- Try running the videos again from the browser.
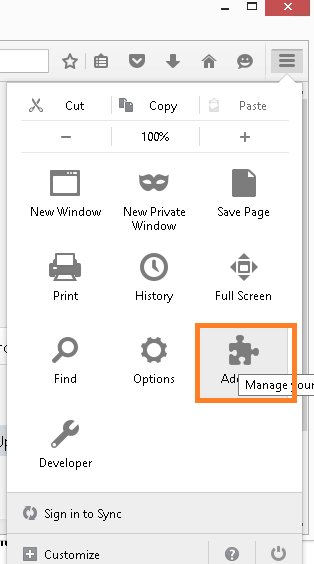
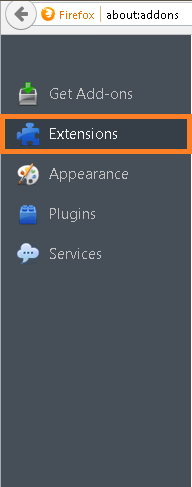
Graphics hardware acceleration feature is added to Firefox as an advanced feature, but even after regular updates, some bugs are not fixed which could result in videos not playing. So, users can try to disable this feature on their end.
- Click 3 bars on the top-right corner of the Firefox start page and click on Options.
- Click General from the left bar and then on the right panel, go to the Performance section.
- Under the Performance section, unselect the options Use recommended performance settings and Use hardware acceleration when available.
- Close your Firefox web browser.
- Restart the Firefox browser and run videos through it.
Firefox web browser by default has disabled “automatic play of all media with the sound section” which comes into effect with the latest update. This setting is done by default to stop the automatic playing of ad videos, annoying most of the users. Sometimes, this default setting interferes with the regular playing of the videos and so, it is suggested to enable this feature manually.
Another fix could be checking and modifying browser settings for cache, cookies, pop-ups, history, etc. to make the videos playable on the Firefox browser again.
- On your Firefox web browser, watch out the 3 bars on the top-right corner and select Options.
- Now, click Privacy and Security option from the left panel. Go to the History section and against Firefox option, select Use custom settings for history option.
- Next, select the checkbox saying Clear history when Firefox closes and click on Settings option against it.
- On the Settings for Clearing History page, select the checkbox Cache and click OK.
- Similarly, you can set the pop-ups settings by removing Firefox from Block pop-up windows section.
- Restart the browser to effect the changes
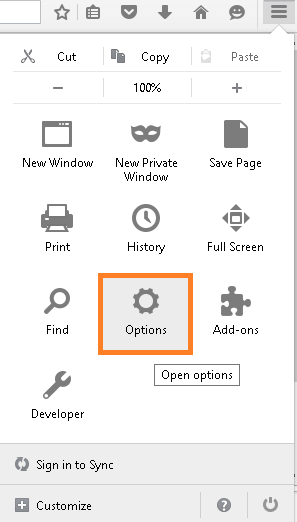
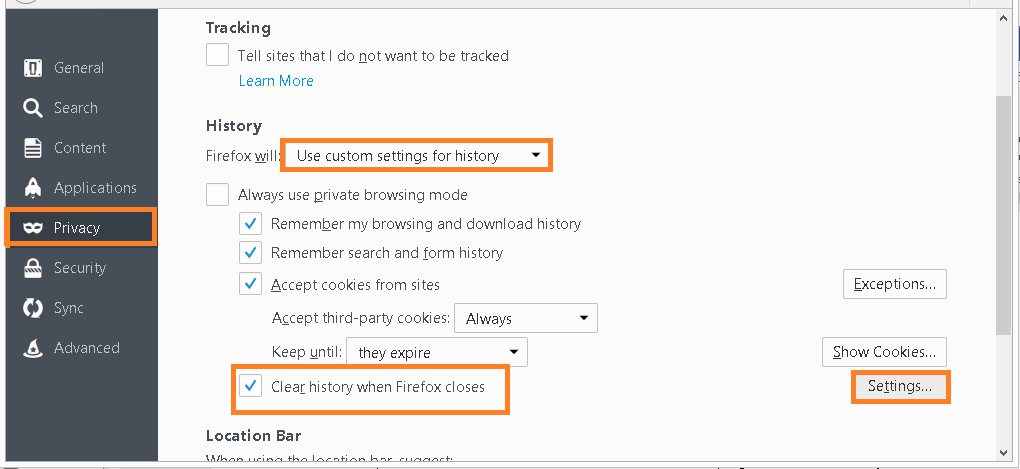
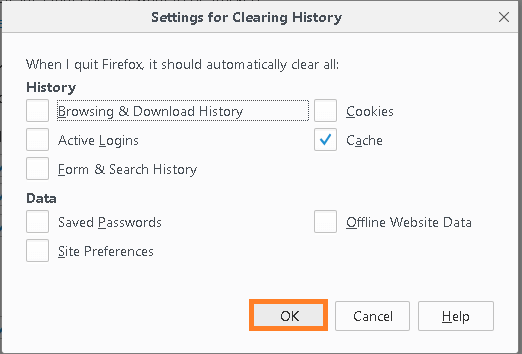
Firefox web browser requires Adobe Flash plugin to play multimedia files and users need to enable this plugin from its settings.
- Go to the 3 bars located on the top right corner of the Firefox main page, click on it and select Add ons.
- Select the Plugins option.
- Select Ask to Activate option from the drop-down menu. Or go to the option in the address bar Run Adobe Flash Player and click Allow for it.
- Now, your videos file may run.
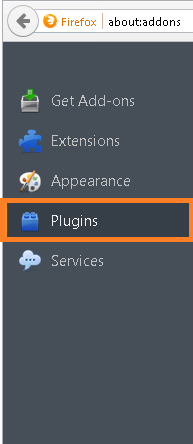
If the user has not updated the Firefox web browser, it is possible that the videos are not playing because of that. So, update it and check if the video is playing.
This solution is suggested only if the issue of videos not playing in the web browser has arisen just after the user has updated Firefox. In this case, the solution could be downgrading the current version to Firefox to the previous one.
Hope now you can quickly fix the video not playing issue on your own, and then watch and download videos peacefully! Some users may again face problems due to issues in accessing the downloaded video files. The main culprit behind it is the corruption issue in the video files. To save users from this undesired scenario, we bring you the most efficient and secure solution –the Kernel Video Repair. It is responsible for repairing corrupt or damaged video files in all formats easily. The tool is integrated with advanced algorithms which can help to fix video flickering issues and other related problems. Get it as soon as you can.
Conclusion
We understood some fine manual solutions to make videos playable again which were earlier restricted by the Firefox web browser. Methods can be tested and tried until the positive results and for sure shot repair or corrupt video files, the suggested professional Video Repair tool can be trusted anytime as a full-proof solution.







