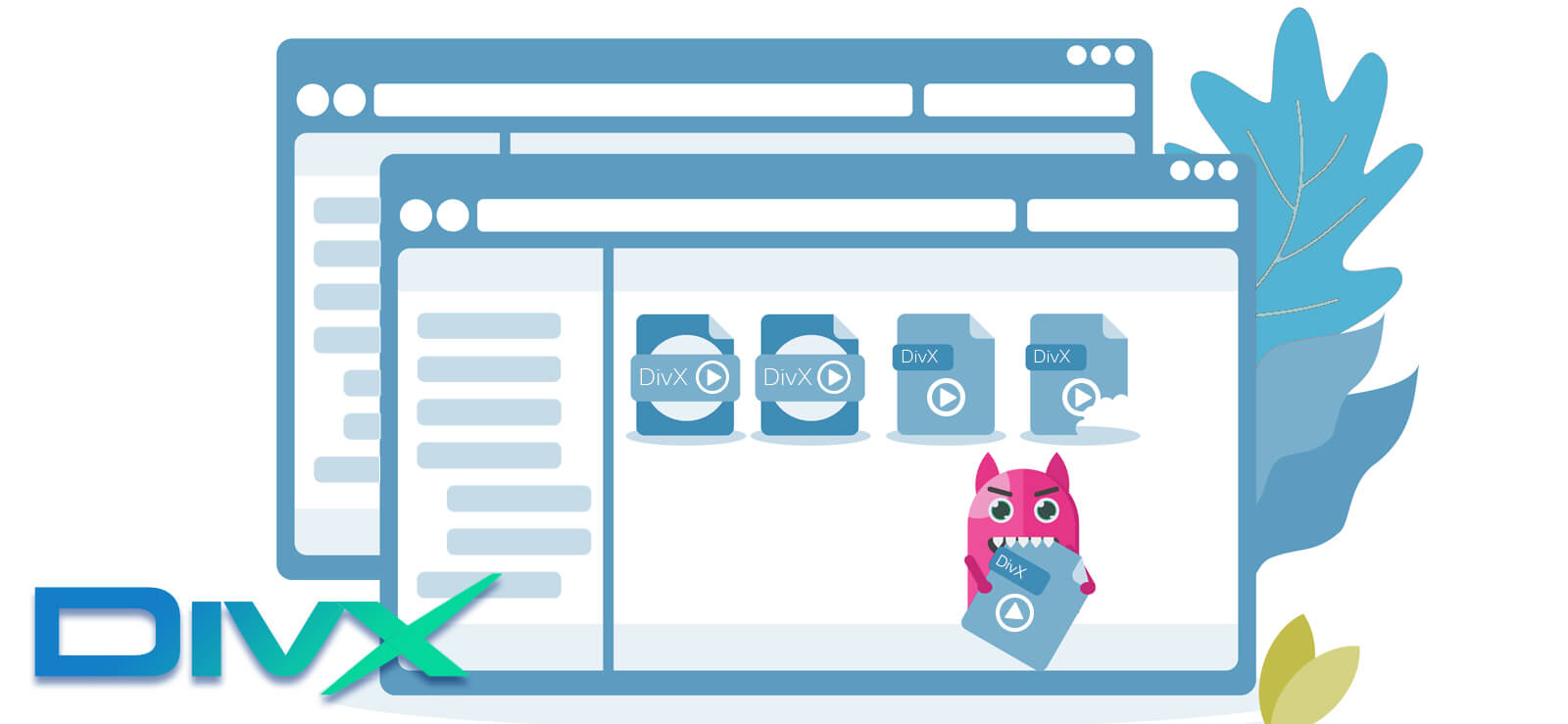Read time 6 minutes
Videos have gained huge popularity around the globe as a means of entertainment and education. Users can watch videos online and offline according to their convenience. However, it is very annoying when you are eagerly waiting to watch a video, and it starts playing at a slower speed than normal. We, as digital users, are quite likely to be in this situation. This problem can arise anytime at any platform like while watching videos on Instagram, YouTube, Facebook, etc. Problems like outdated Windows, drivers, application interventions, etc. are the contributing factors for the issue of videos playing in slow motion. Go through this blog to find the best possible solutions to fix the “Videos playing in slow motion.”
Why does videos playing in slow motion issue arise?
Before we go ahead to fix video playing in slow motion issue, it is essential to understand the causes behind it. Some of them have been mentioned below:
- Low internet speed or bandwidth.
- Low RAM space of the system.
- Incomplete or interrupted windows update.
- Using Outdated version of Windows.
- Incorrect system configurations.
- An older version of graphics driver.
- Minor to severe corruption in the video itself.
- Virus or malware attack on system.
How to fix the videos playing in slow motion issue?
There could be various reasons behind this issue but to fix video playing in slow motion, the right approaches must be opted for. Let us go through these methods one by one and see how to fix it.
Method 1. Ensure good internet speed
There are chances that your internet connection is weak or unstable due to which your video is playing in slow motion. First, you need to set up high speed internet to play your videos without any issues. Once you have shifted to high-speed internet, then you can try to play your video again and check if the issue is resolved or not.
Method 2. Maximize RAM of your device
If the users are trying to play high-definition videos (4k, 5k) and these videos are not playing properly or are playing at a slower pace, then it could be due to low RAM storage on your system.
You need to increase your RAM storage on the system if it is 1GB or less than that. Extend the memory or replace the RAM with enough storage to fix videos playing in slow motion even where the Ultra High-Definition videos can be easily played.
Method 3. Update Graphics Card Driver
One of the reasons for videos playing slow on your system may be the outdated Graphics Card Driver. Thus, it is not equipped with all the components available in the latest updates for the driver to play the videos. Follow the instructions given below to update the Graphics Card Driver on your system:
- Search Device Manager on your system’s search box and open it.
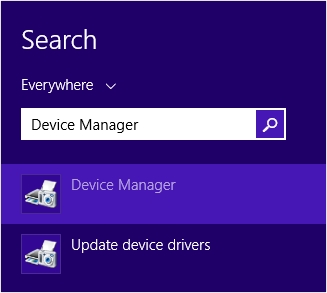
- Double click on Display adapters and right-click on your Graphics Card Driver and click Update Driver Software.
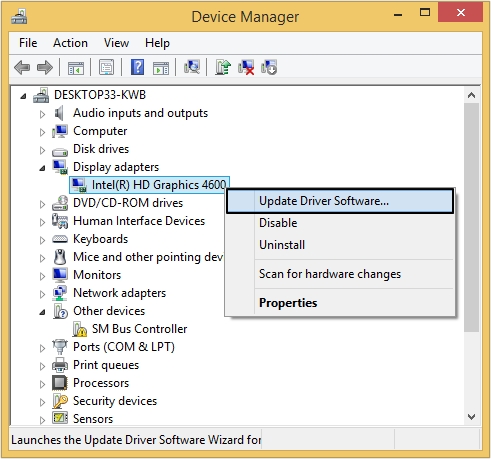
- Follow the further given steps to complete the Update.
- Once the update is completed, run your videos again.
Method 4. Reinstall your web browser
Sometimes the video may encounter problems while playing because of issues with your web browser. You can try to reinstall your web browser to fix video playback issues. Follow the below mentioned steps to reinstall your web browser:
- Open Control Panel and search for Programs and Features option.
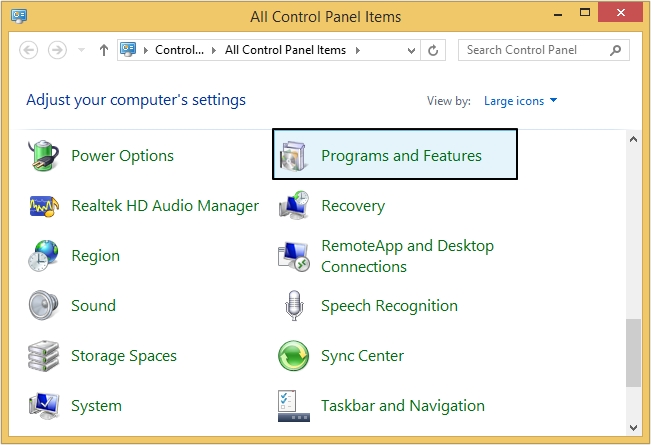
- Select your web browser (in the below screenshot it’s Google Chrome) then right click on it and then click on Uninstall option.
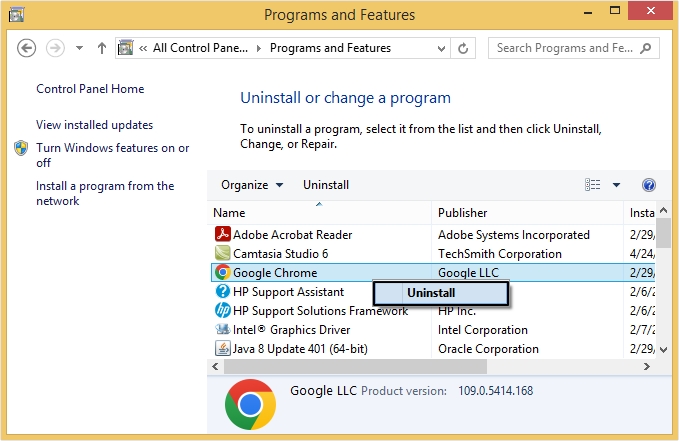
- Now, from Google’s official website, reinstall the browser again and see if the problem persists.
Method 5. Repair corrupt video files as an instant solution
If your video file is not playing even after trying all the above-mentioned methods, it is possible that your video files are corrupt. One of the common reasons behind video playing in slow motion is corruption in your video files. Sometimes these files throw an error displaying the corruption issue and sometimes it affects the videos by lowering its quality, color, or even playing speed. To fix corrupt video files it is advised to use a third-party tool. We suggest you use Kernel Video Repair tool for the best outcome. This tool is highly advanced with many intelligent features such as:
We suggest you at this time to try a professional tool for repairing your corrupt video files – Kernel Video Repair. It has the following advantages.
- Repairs crashed, broken, corrupt, inaccessible video files.
- Supports all video file formats (desktop, Windows, mobile, etc.).
- Has a user-friendly Graphic User Interface.
- Repairs multiple video files at a time (even from external devices directly).
- No restriction on video file size.
- Repair videos of all camera brands./li>
- Does not compromise with the video quality, structure, and properties.
- Saves repaired video at the specified location.
- Cost-effective solution.
- Works on all Windows OS versions.
Conclusion
Videos playback issues can be disturbing for users as they can destroy their video watching experience. The present blog provides you with the causes and manual solutions to fix videos playing in slow motion issue. However, manual methods are not effective enough and can cause some serious issues with your video files. To keep your video files safe, use the recommended Kernel Video Repair software. You can easily repair corrupt AVI video files or other formats files as well.