Read time 10 minutes
Data theft and loss have been a rising concern in these tech-savvy times. That’s why creating a backup for emails is something Thunderbird users need to perform on regular occasions. The main idea behind taking Thunderbird email backup is to protect your valuable data from unnecessary corruption and hard drive disasters. For instance, if your machine got physically damaged, then the chances are that you would not be able to access your Thunderbird data at all. In such scenarios, if you had created a Thunderbird email backup in an external drive, you could easily retrieve them back on your new machine whenever needed. It resolves many problems, so we are here to discuss backing up your Thunderbird emails to a hard drive.
Significance of Thunderbird Email Backup
Storing Thunderbird mail backup to a hard drive has its own importance-
- As users, we may think there is no requirement for Mozilla Thunderbird mail backup because its data is saved on the system. But in cases such as data theft, corruption, and system crashes, all system-saved emails will become irrecoverable.
- Since the local server gets more space, the server’s performance improves immensely.
- You can prevent data loss; having a backup means a saved copy, letting the organization continue its regular work without interruption.
- One can quickly recover the data if it accidentally gets deleted. Backup safeguards data from all accidental loss.
How to Backup Mozilla Thunderbird Emails?
Thunderbird doesn’t provide any built-in feature to backup emails but still there are a few methods to complete task for us. Some standard manual methods to take Thunderbird mail backup are listed below:
- Export Thunderbird Emails Using Add-on
- Backup Thunderbird Profile
- Save emails to desktop as EML files
- Export Thunderbird Emails Using Add-on
You must add a specific add-on (ImportExportTools add-on) to make Thunderbird functional to export emails. - Backup Thunderbird Profile
Thunderbird saves the data to where it belongs, i.e., the User’s profile folder. You have to locate the User’s profile folder, copy the contents, and paste them to a convenient backup location. - Save emails to desktop as EML-
Another method is to save a copy of your emails on your desktop and move it to hard drives. These copies are kept in EML format, where the content of the message, sender, receiver, subject, and date are all stored.We will discuss this process in more detail later in this section.

Instant Solution
Try automated tool Kernel for MBOX to PST Converter to backup Mozilla Thunderbird Emails in Outlook PST file format anywhere on your PC.
Method 1- Export Thunderbird Emails Using Add-on
As we discussed earlier, Thunderbird doesn’t have any built-in feature to export emails. Therefore, you have to add the ImportExportTools add-on to make it capable of exporting emails to external formats like EML, HTML, Plain text, Spreadsheet, PDF, etc. Eventually, the exported files can be saved to desired backup locations on a hard drive. Follow the steps given below to export emails via Thunderbird.
- Lunch Mozilla Thunderbird on your PC.
- Click the “Display the Thunderbird Menu” icon located at the top-right corner of the tool’s interface.
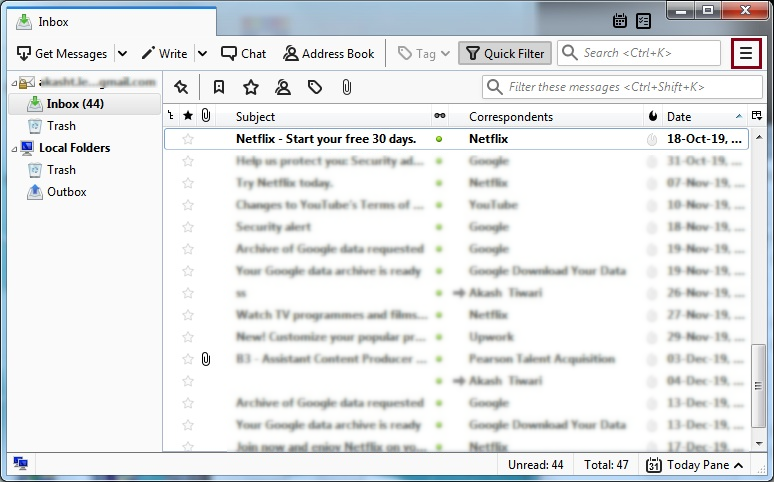
- Select Add-ons >> Add-ons from the drop-down menu. It will open a new window within the tool’s interface.
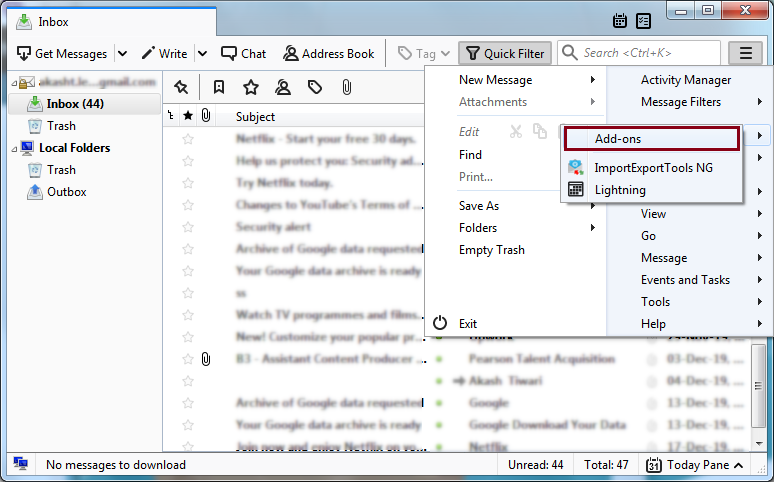
- Click the Get Add-ons button from the Add-ons Manager window.
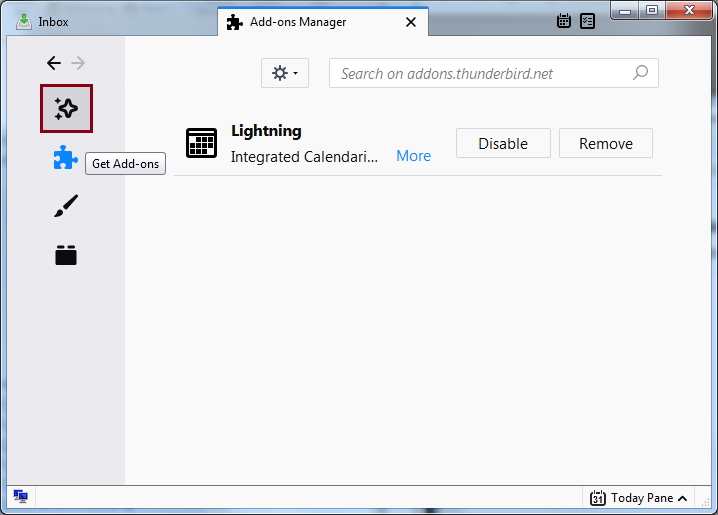
- You can either select the ImportExportTools add-on under the Featured Add-ons list or click the Browse all add-ons button and then search for the ImportExportTools add-on.
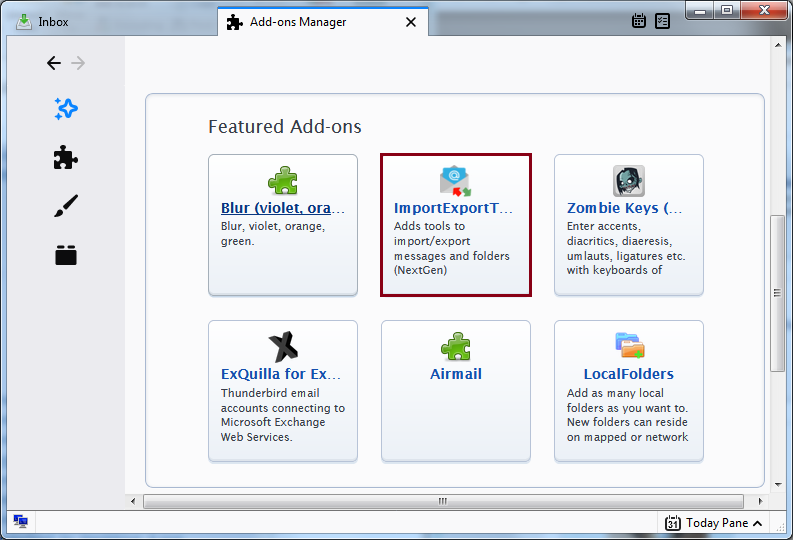
- Then, click the Add to Thunderbird button.
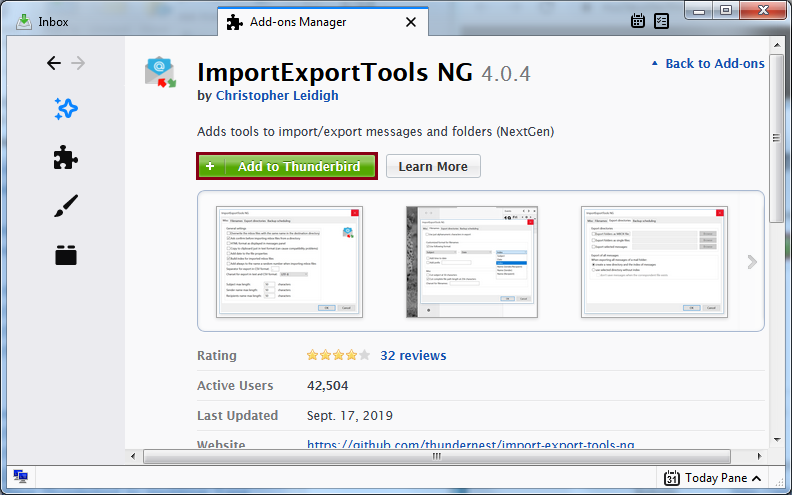
- Click the Install Now button when prompted.
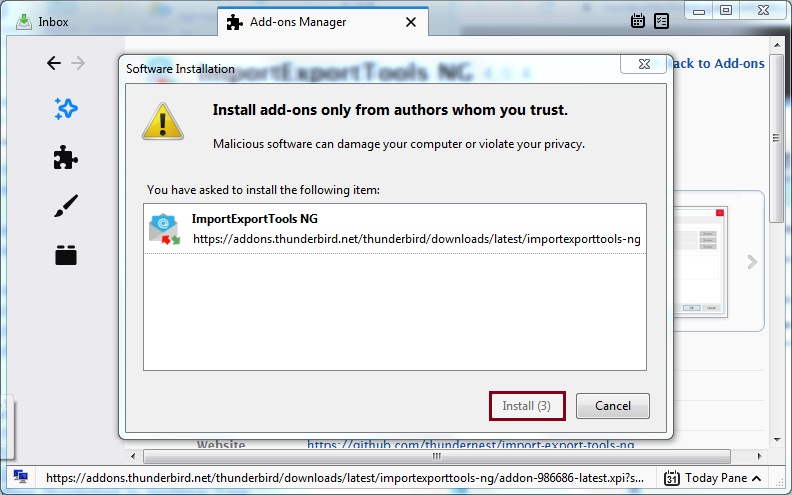
- Now that you have successfully installed the add-on to your Thunderbird client go back to the Add-ons Manager window and click the Restart now button to finish the process.
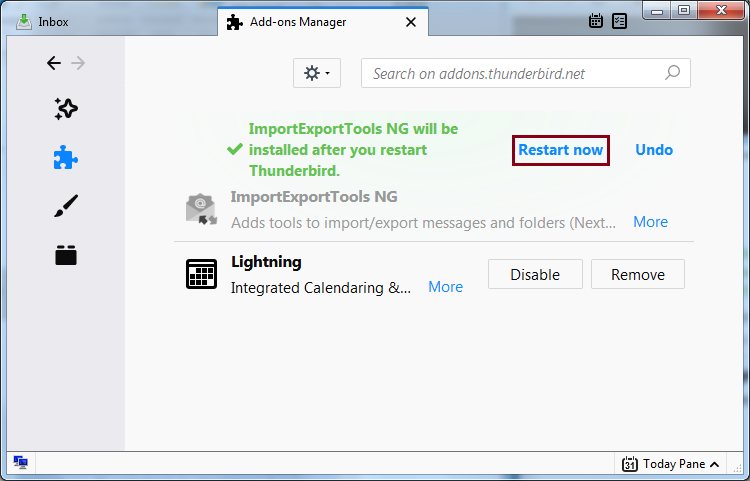
- Right-click the Inbox you wish to export and select ImportExportTools >> Export all messages in the folder >> EML format.
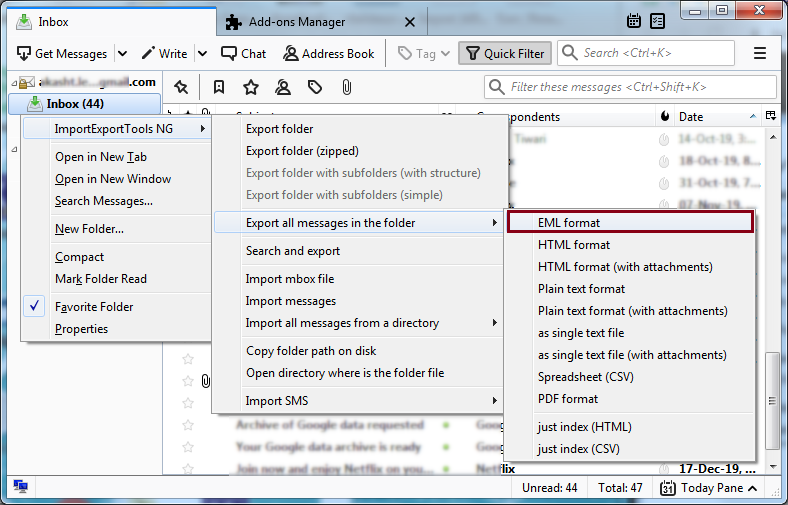
Note: Select the file type from the list as per your intent for the emails. For instance, if you want to be able to import your backup to Thunderbird on a new machine, select the EML format option. And, if you wish to be able to retrieve your emails in their original formatting and attachments, select the HTML format (with attachments) option. - Select a destination directory to save your backup files and click the Select Folder button.
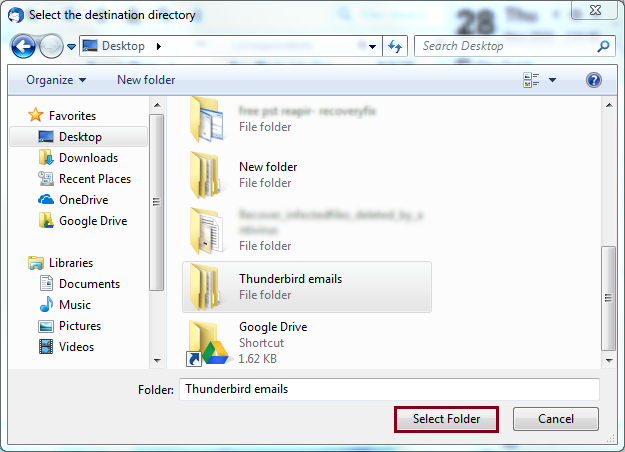
Note: If Thunderbird restarts in Safe Mode, close the tool and relaunch it in normal mode.
Your backup files will be saved at the destination.
Method 2- Backup Thunderbird Profile
Backing up your entire Thunderbird profile is another option to backup your emails and other mailbox data. Your profile stores all information associated with your account, such as emails, account settings, etc.
When you backup your Thunderbird profile, you simply copy the contents of the User’s Profile folder and paste them to a convenient backup location.
- Launch Mozilla Thunderbird
- Click on the “Display the Thunderbird Menu” icon.
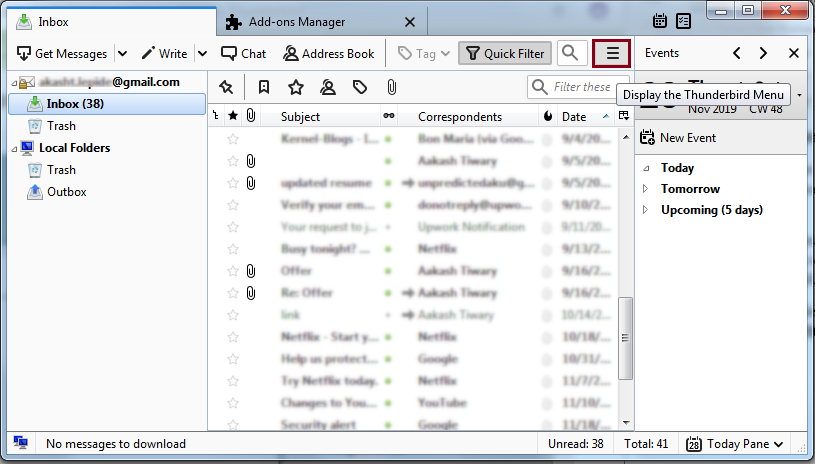
- Go to Help >> Troubleshooting Information. This will launch the Troubleshooting Information window in a new tab within the tool.
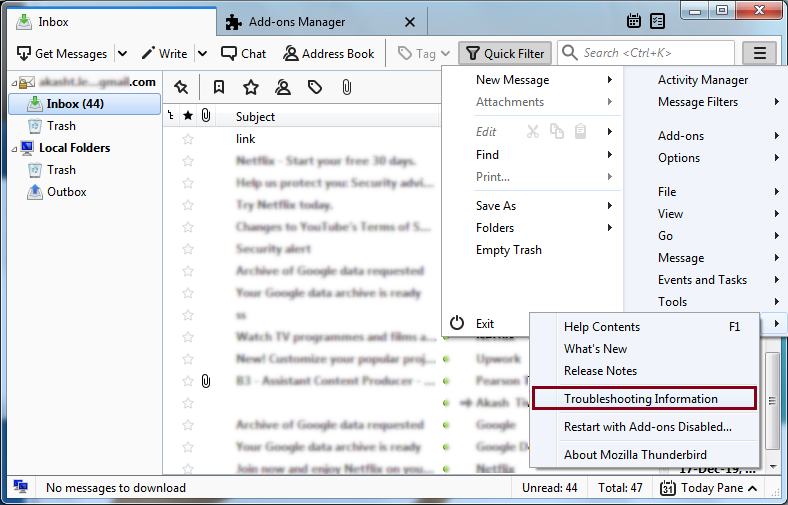
- Click on the Open folder (Local drive) button under the Applications Basics section.
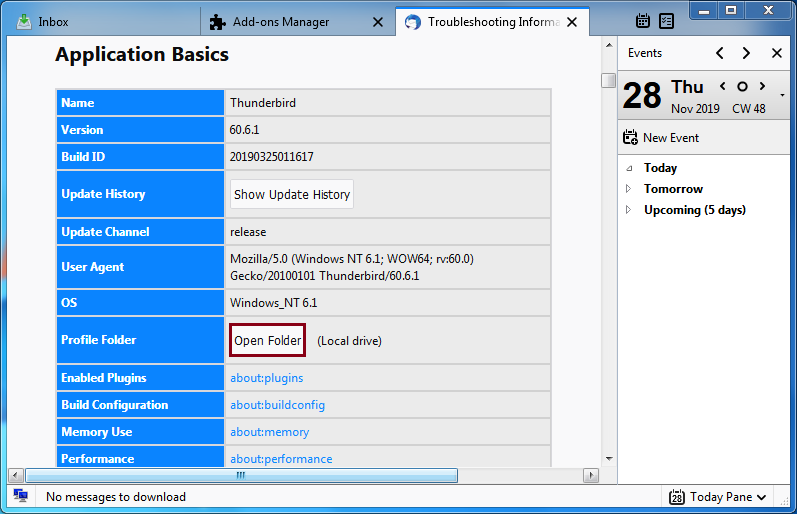
- As soon as you click the Open Folder button, it will launch the User’s Profile directory, which has a specific name format that consists of a string of random characters followed by the profile name.
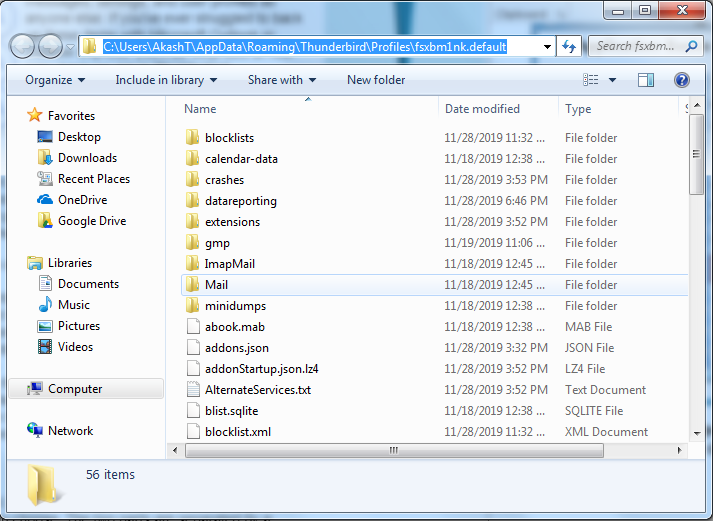
- Just come outside this folder and copy the User’s Profile folder and paste it to a convenient directory.
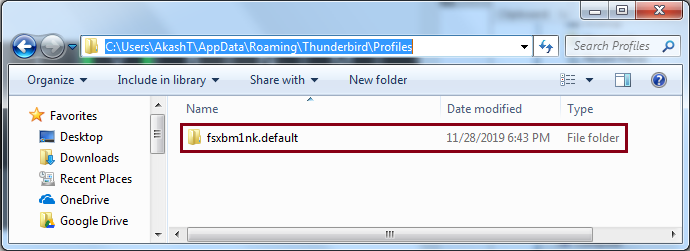
Note: You can copy-paste the User’s Profile folder to the location of your convenience. It may be an external hard drive or some location on the system.
Method 3: Save emails in desktop in EML format-
- Launch Thunderbird and select the necessary folder.
- Select the email which you want to export. To select multiple emails, press CTRL and A key and click on the required ones.
- Click on the Menu option.
- Click on Save as and then, File.
- Choose the destination to save all the emails and click on Save.
Limitations of Manual Method
One should always keep in mind that manual methods have their own limitations. They are basically a time-consuming process and take a lot of time, attention, and effort of the users. Even this method contains multiple steps, and users must be alert while performing. There is always a risk of loosing your precious data. And while using these, one cannot back up their data in major formats.
A Professional Tool to Back Up Mozilla Thunderbird Emails
Till now, we have discussed two manual methods to backup Mozilla Thunderbird emails. And both have their set of limitations. But the most effective and quick way to backup your data is to use a professional tool and convert your Thunderbird MBOX files to formats supported by other email client applications. Some of the most widely used email client applications other than Thunderbird are MS Outlook and Windows Live Mail. Therefore, to back up your Thunderbird emails and other mailbox data, you could simply convert them to file formats supported by these email clients. In this regard, KernelApps has launched a reliable tool to convert your Thunderbird files to PST and EML file formats.
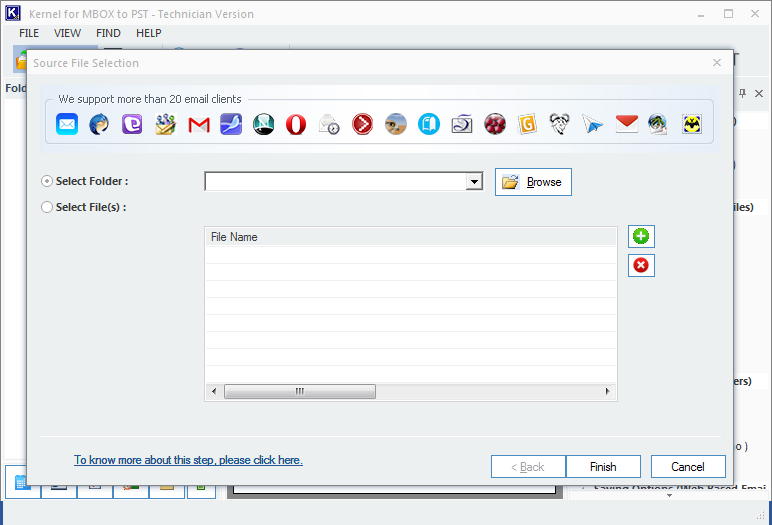
Kernel for MBOX to PST is one of the most recommended tools to convert MBOX files to PST format and includes the following features-
- The tool supports the migration of multiple MBOX files at a time.
- You can add MBOX files, preview the MBOX data, and save them to various formats and destinations of your choice.
- The available destinations include Outlook PST, Gmail, Exchange, Office 365, etc.
- It also facilitates the conversion of MBOX emails to other formats such as DBX, MSG, and EML.
- Moreover, it provides free migration of the first 25 items with its trial version of the software.
Conclusion
The manual method to save Thunderbird emails has severe limitations as they can save only some limited emails and copy a single profile. Any application other than Thunderbird cannot open the output file for a profile, and there can be some discrepancies in data settings. So, you should use this Thunderbird Mail Backup software and change the format of the selected profile’s data file. It will make data ready for new platforms and applications.
FAQs
A– You should copy it and consider it as a backup file. Whenever a profile is corrupt, then you can use it to restore data.
A- EML format is used to save emails only. To move attachments, you should use the professional software.




I accidentally reached to this blog. But now I am very pleased to get all my data from Thunderbird MBOX files to my external hard drive. The most important part of the software is its user-friendliness. To operate this software, I do not need any technical support and this makes it the most dignified software.
Fortunately, I came to this blog. It’s an incredible journey with this software. There is nothing wrong with the backup process. This is a great tool for backing up Thunderbird mailboxes.
Extremely satisfied with the support of the KernelApps team. I’m delighted to have this conversation with you. As well the software is very efficient and accurate.
My Thunderbird email get stuck, all thanks to the software and support team for their efforts.
Now I have all the emails on my hard drive. It is a great tool and work with all MBOX email clients. Anyone can try this for backup.
I downloaded and installed Kernel MBOX file converter as suggested in this blog and it worked well. I converted my MBOX files to PST without any data loss. Thanks!
This tool is suggested by my friend, and I am very impressed with the software performance as it helps me to backup complete Thunderbird mailbox data to my hard drive. Thank you.