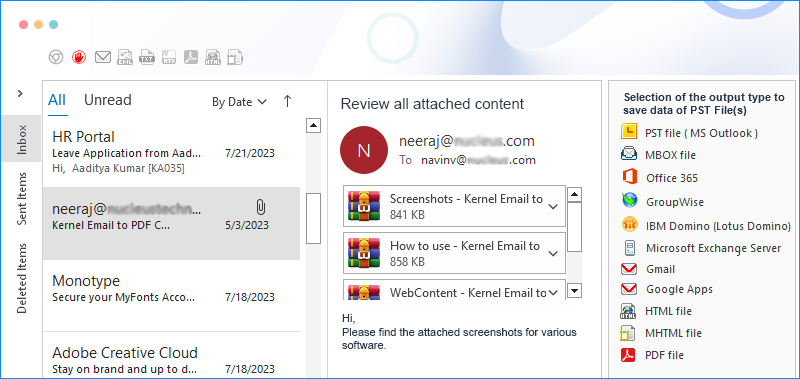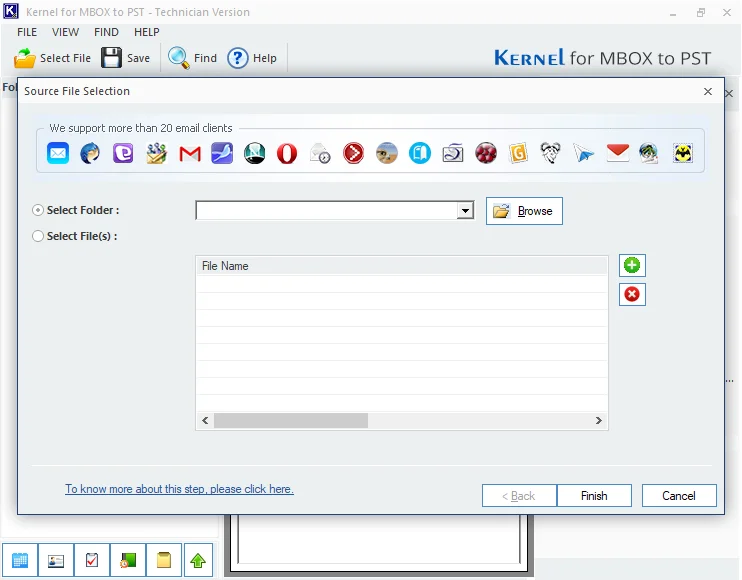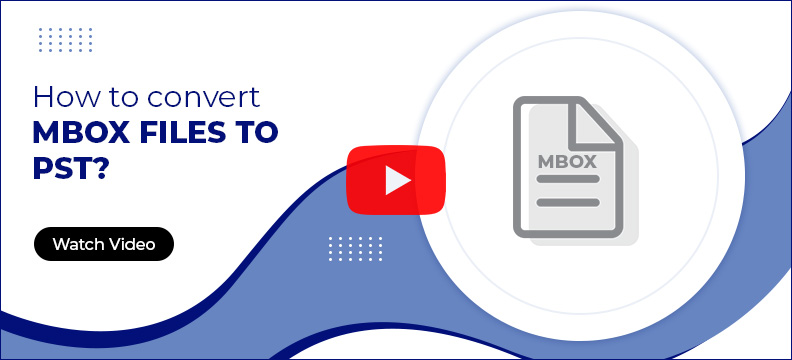MBOX to PST Converter Software | Additional Benefits
In addition to fast and secure MBOX file to PST conversion, the tool offers several other benefits, such as:
Support UNICODE Characters
With the support of UNICODE characters, the tool easily read and process all internationally recognized characters. The support for special characters or symbols outside the standard English language ensures the accurate conversion of email messages sent/received in different languages.
Search Emails with the Find Feature
Use software’s Find option to search for specific emails from the MBOX file. Search email items based on parameters such as From, To, Subject, email received date, and whether the message has attachments or not. Save the result directly to MSG, EML, etc. formats.
Selective Data Conversion & Migration
Advanced filters of the MBOX to PST Converter tool allows for a selective MBOX file conversion and email migration. Choose the mailbox data to migrate using different key elements, such as To, From, Subject, Item type, Folder name, and Date ranges.
MBOX to PST Converter with Email Sorting
Use From, Subject, Date/Time parameters to sort and increase email accessibility. Select or unselect these parameters to rearrange the emails. Using the sorting options, you can pinpoint emails from a specific sender on a specific date and convert individual or group emails easily.
24/7 Technical Support
With Kernel MBOX to PST Converter tool, get round-the-clock technical support. We have a dedicated team of professionals working relentlessly to solve users’ queries. Contact our team through live chat or emails or connect directly by phone.
Interactive User Interface
The MBOX to PST Converter tool facilitates a simple and self-explanatory interface for MBOX to PST file conversion. It organizes and displays the MBOX file contents in a structed manner for easy navigation. This allows users to easily select mailbox items for conversion.