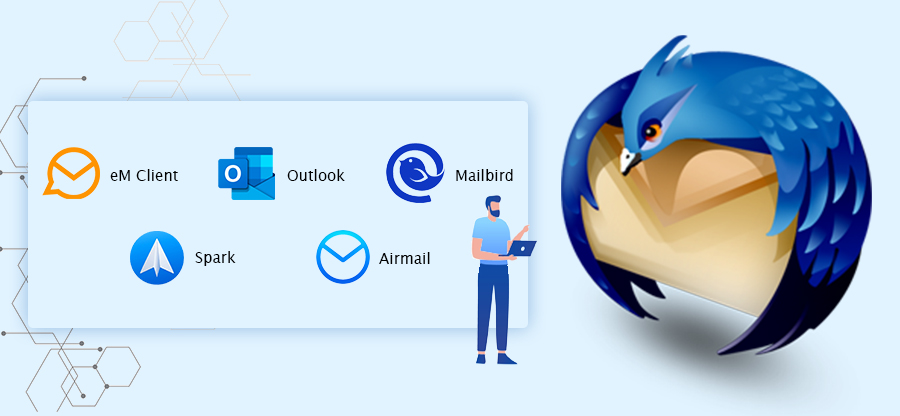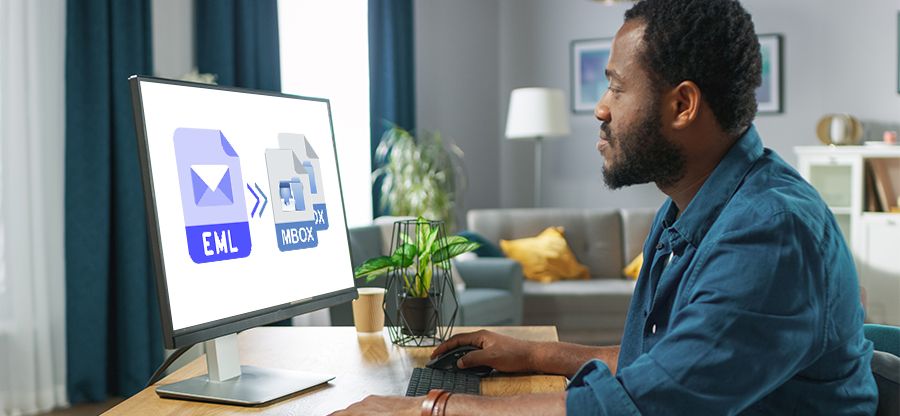Read time: 5 minutes
Want to keep your Thunderbird emails organized, easily accessible & secured from data loss? Archiving your emails is a smart solution. But how can you make it happen? In this informative post, we will take you through the process of archiving Thunderbird emails & some useful tips to optimize your archiving plan.
Thunderbird mail archive in easy steps
Here are a few ways with which you can easily archive Thunderbird mails. Follow all the instructions carefully.
Method 1: From Thunderbird directory
Any user can easily archive Thunderbird emails from their directory without using the app. You just must find the MBOX file location. Here is what you need to do.
- Exit the Thunderbird application and go to the Thunderbird directory: C:\Users\username\AppData\Roaming\Thunderbird\Profiles.
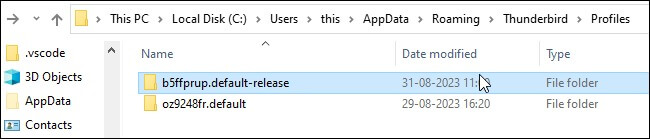
- Open the Mail folder.
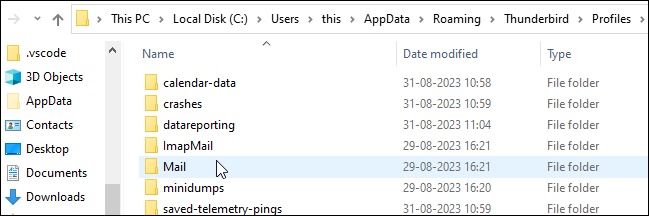
- Access the Local Folders and choose the folder which you want to archive. Do not choose any folder with extension. For example, we are choosing ‘Unsent Messages’ to archive. Drag and drop that folder to your preferred location as shown below.
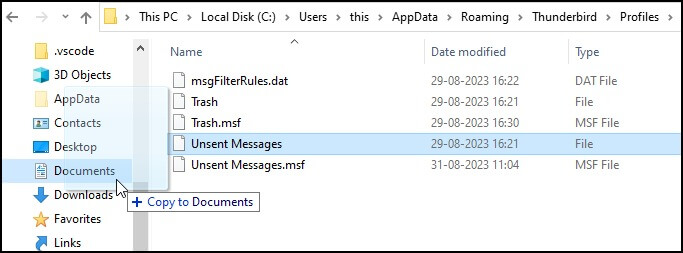
- Open the Thunderbird application and delete that folder.
Method 2: Direct archiving
You can directly archive thunderbird emails by following these steps below.
- Access Thunderbird and right click on the specific mail. Go for the option Archive.
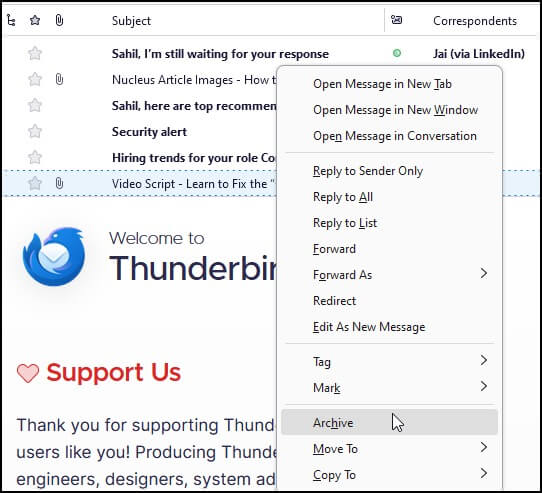
Note: You can select multiple emails to archive them all at once. - The email archived will be present under the Archive section in Thunderbird.

Method 3: Thunderbird mail archive from IMAP configured account
When you archive Thunderbird emails from the IMAP configured account, you need to go through a different series of steps as shown here.
- Open Thunderbird and right click on the Local Folders. Tap on New Folder.
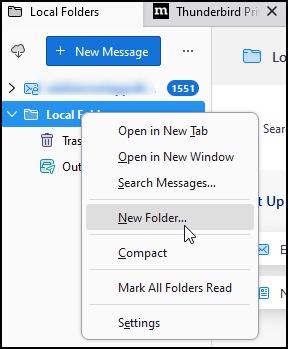
- Give the name to your new folder and save the changes.
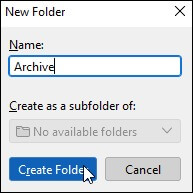
- Your new folder will pop-up under the Local Folders section.
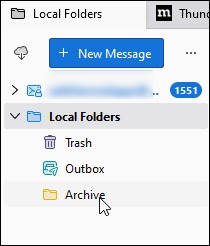
- Choose the mails you wish to archive. Right click and follow these options: Move to > Local Folders Archive.
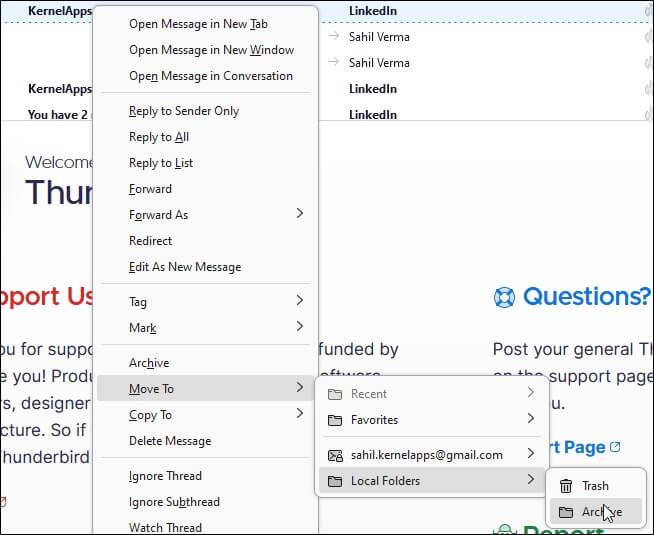
- All your selected mails will now come under the created Archive folder.
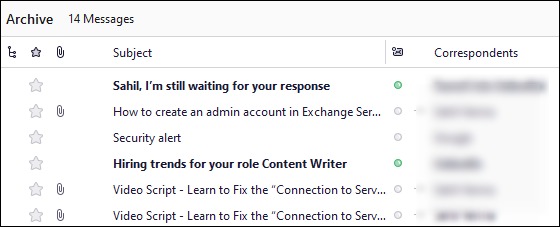
Final thoughts
The article gave a concise yet comprehensive guide to archive Thunderbird emails. It is a great way for users to free up precious storage space & maintain an organized library of emails. Furthermore, it simplifies the task of saving messages in a secure location & ensures their safety.
If you are looking for a 100% secure method that complies with all your MBOX related issues, the Kernel for MBOX to PST will surely be the most suitable option. So, go ahead & download the best MBOX to PST tool today & enjoy effortless migration of your Thunderbird emails!
FAQs
A. Archived emails in Thunderbird are stored in a separate folder within the program’s profile. This designated folder keeps your inbox tidy & allows you to easily retrieve any important messages you may need to reference later on.
A. Archived emails in Thunderbird are stored locally, so it’s vital to have a recent backup of your Archive data file. If your PC or hard drive corrupts, those emails will be lost forever. Keeping a backup is an ideal thing to do so that you don’t end up losing any important emails.