Are you looking for ways to find MBOX file location in Windows, Mac, Linux & UNIX? So, you are on the right place. Here, we will provide complete step-by-step guide to find MBOX file without wasting time.
We live in the digital era where multiple email clients are available, and the users have a variety of options to choose from to manage mailbox data. There are many professionals who always prefer the use of a desktop-based email client than the usage of a web-based email app. However, due to various reasons users might want to change their email client.
This is when the users wants to find MBOX file location from their varied email applications. After locating their MBOX files on their systems, users can use an effective method to export their MBOX data to some other email client.
What is an MBOX file?
The term MBOX is a short-form or an abbreviation for Mailbox. These files contain various email messages as a 7-bit ASCII text along with several other data files. These MBOX files consolidate all associated emails into a single, unified file while preserving the original formatting of each message. Initially, MBOX was exclusively used by UNIX but now has been endeared by several other email clients like Mozilla Thunderbird, Apple Mail, Entourage, Eudora, Opera Mail, etc.
MBOX file format can store an email message in the form of a long plain text. Each of these email messages of the MBOX begins with a “From” with white spaces and an ending with blank links. To add on, MBOX has different forms and thus share a common lineage. These forms are as follows:
- MBOXO: This type of MBOX file format is the “original” system mailbox format. MBOXO uses a particular constant string termed “???@???” in place of a sender’s email address.
- MBOXRD: This type of MBOX file is nothing but a variation of the MBOXO mailbox.
- MBOXCL: UNIX “System V” mailboxes use the MBOXCL file extension.
- MBOXCL2: This sort of MBOX file extension bears similarities with the MBOXCL format.
Where are MBOX Files Located?
MBOX file locations can vary depending on factors such as the operating system (Windows/Mac versions), their respective versions and the email client in use.
To Locate on Windows 7, 8, 8.1 and 10
- Go to the Start menu and search for %APPDATA%
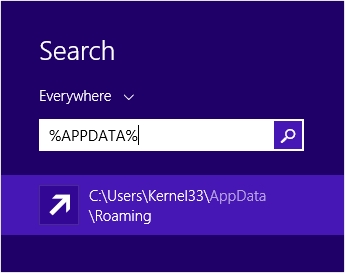
- This will automatically open the Roaming folder. Scroll down and double-click on the Thunderbird folder.
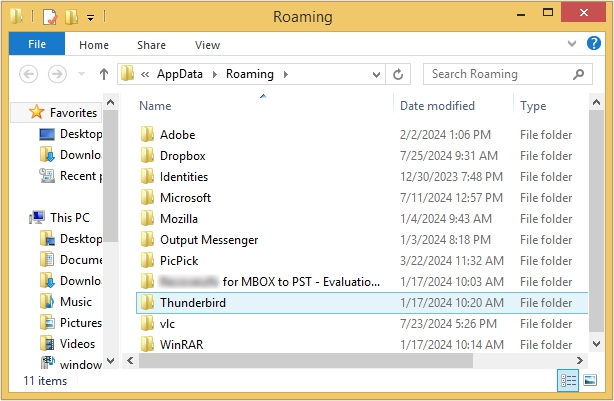
- Select the Profiles folder from the list.
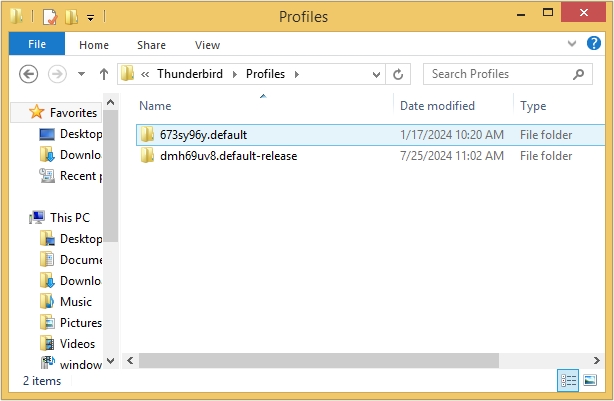
Note 1: To navigate directly to the Profiles folder one can follow the path shown below:
C:\Users\[username]\AppData\Roaming\Thunderbird\Profiles
In the above file path, replace [username] with your actual username to find MBOX file location.
Note 2: There are possibilities that some files might be hidden; hence, the user must unhide it first. To do so, follow the steps outlined below:
- Double-click on the This PC icon from the desktop. This will open File Explorer.
- Click on the View tab then click on the Options button.
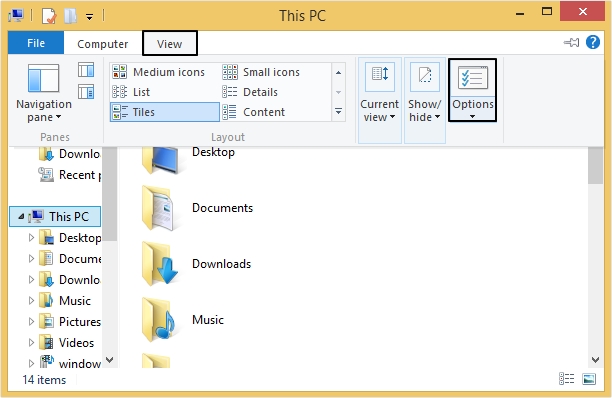
- This will open the Folder Options dialog box. In the View tab check on Show hidden files, folders, and drives option > click Apply > OK.
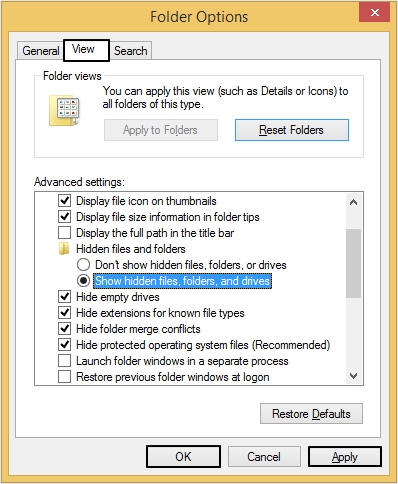
To Locate on Linux & UNIX machines
Follow the guidance to find MBOX file location in Linux and UNIX systems:
~/.thunderbird/<Profile name>/
For the users who are using third-party build, the folders can be found in the following location:
~/.mozilla-thunderbird<Profile name>
Both these folders might be hidden hence select View > Show Hidden Files to unhide.
To Locate on Mac machines
Here are simple steps to find MBOX file location in Mac:
- Select the home folder > select library folder.
- Select the profiles folder > click on the Mozilla thunderbird profile. This should look like the following:
~Library/Thunderbird/Profiles/sample. Default
An additional benefit is that Thunderbird is accessible on all operating systems. Hence, it is significant to know the location of the user’s Thunderbird profile located on their machine.
If you want to view the content of your located MBOX file, then relying on trusted tool is the best choice. The tool supports almost every email client that utilizes MBOX files, allowing you to view its mailbox items.
Automated Tool to View MBOX Files
Kernel MBOX Viewer Tool is an easy software that helps in previewing MBOX email items without using any MBOX email client. The software possesses an easy-to-use GUI and supports 20 MBOX email-clients, such as Claws Mail, Evolution, SeaMonkey, Opera, PowerMail, Mulberry, and many more. It also offers a unique feature that helps the user to save the email list information in an HTML format file. This filter provides the option to add either a single file or multiple files. Moreover, there is no file size limitation as well.
Conclusion
Locating the MBOX file is a straightforward task, and you don't need advanced technical skills to find MBOX file location. So, here we have provided a comprehensive guide to locate your MBOX files in your local system regardless of their operating systems. Moreover, if you want to view the content of these MBOX files, you can utilize reliable software.
