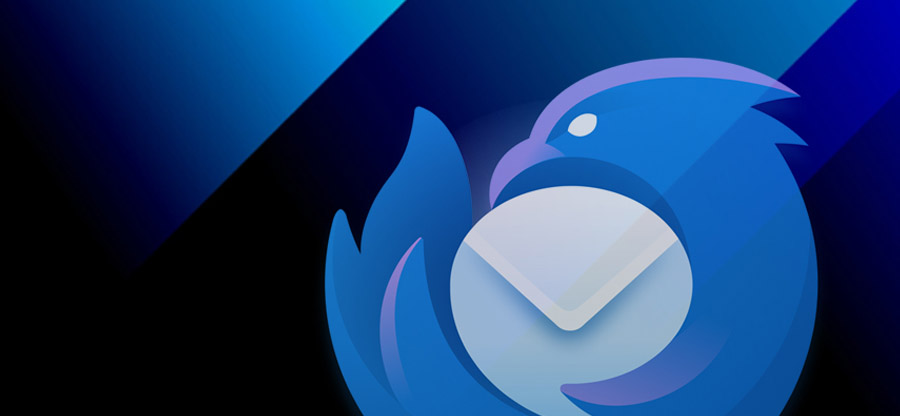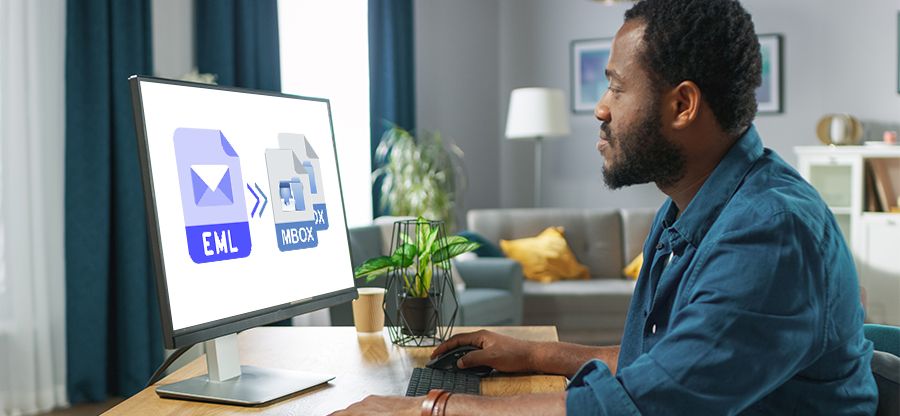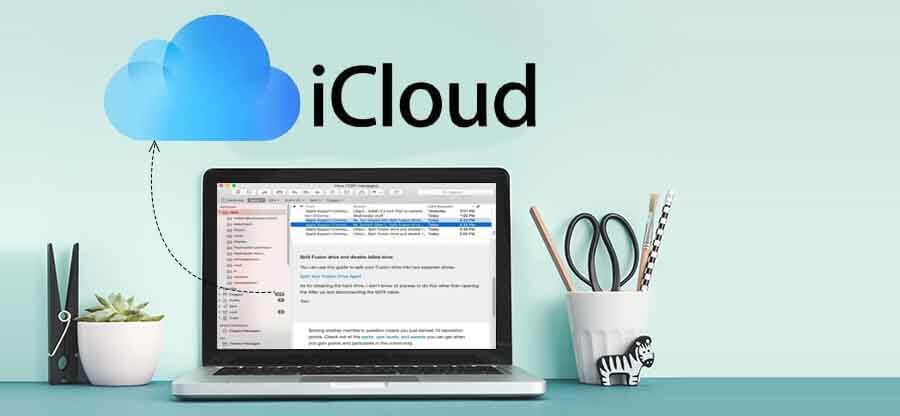Read time 8 minutes
Many of us use multiple email applications for work, personal, and other purposes. But what if you want to consolidate all your present email accounts into a single application? If you’re using Outlook and want to switch from Gmail, you can easily import your Google Takeout data into Outlook PST format. In this article, we’ll show you how to import your Google Takeout data into an Outlook PST file. We’ll also cover some of the best practices for doing so. Let’s get started!
Why switch from Google takeout to Outlook?
If you’re looking for a secure storage system that offers more flexibility, Outlook is the way to go. Here’s what you should know about switching from Google Takeout to Outlook & reasons for moving your MBOX files to Outlook.
- Easy to Organize Your Data
Google Takeout can export data from your Google account, but it doesn’t do much beyond that. With Outlook, however, you can organize all your emails, contacts, and calendar events into easily accessible folders. This makes it easy to search for what you need when you need it—no more scrolling through hundreds of unorganized emails. - More Customization Options
Outlook offers much more customization than Google email does. You can customize the look & feel of Outlook with different themes and color schemes or even add custom backgrounds. You can also specify which folders appear on the left-hand side of the screen so that you only see the ones most relevant to your needs. Also, you can set rules and archiving options for the management of emails. - More Powerful Features
Outlook has a number of powerful features that are not available with Gmail. For example, Outlook’s “Clutter” feature automatically filters out low-priority messages so they don’t take up valuable space in your inbox.
Importing Google takeout to Outlook PST
To import Google Takeout to PST, you must follow the three steps given below carefully. It is advisable to keep a check on these steps and not skip them, as it can lead to data loss and failure issues. Here is what you need to do.
Method 1: Downloading MBOX files from Google takeout
- Using your Gmail account, log into http://takeout.google.com/.
- Under the Select data to include section, tap on Deselect All. Then select Mail.
- The data is converted to MBOX format once you click the Multiple formats button.
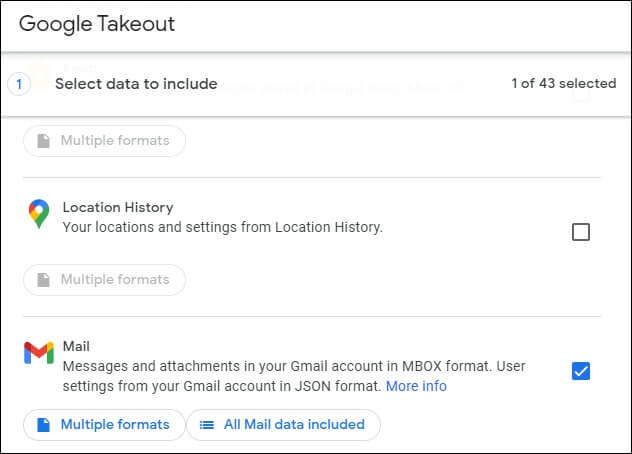
- Gmail also lets you choose which data to export. Click on “All Mail data included” & select the data you need.
- Click Next Step to proceed.
- Within the Customize Archive format, you will get a dropdown menu to export your Google Takeout emails. Ex: You can tap on the option “Send download link via email.”
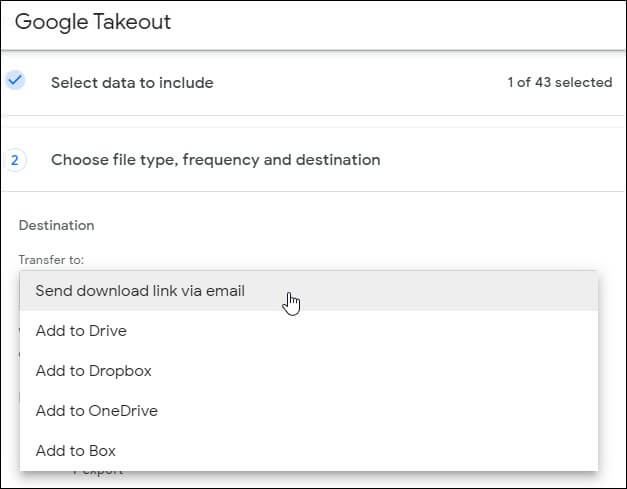
- Depending on your needs, you can choose an archive size (1GB, 2GB, 4GB, 10GB, and 50GB).
- Click on Create export. Your files will be available in your Gmail account after completion.
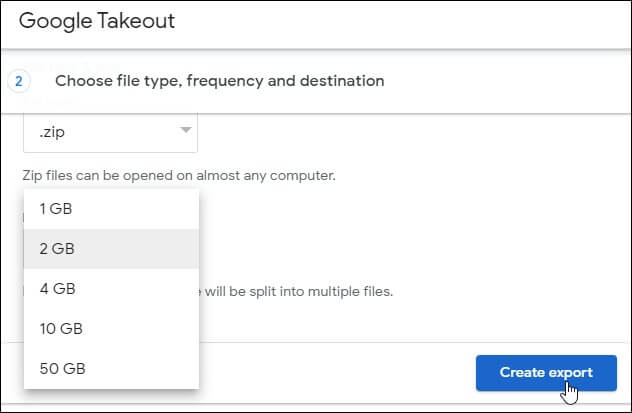
Note: It may take several hours or even days for this process to complete. When your transfer has been completed, you will receive an email.
Now, you can use a professional MBOX to PST converter to convert all your MBOX files to PST format. We have discussed a professional MBOX to PST tool at the end of this article.
Method 2: Move Google emails as EML files
EML files are supported by most MBOX email clients. For now, the Thunderbird process is shown below:
- Launch MBOX email client. Select New Folder from the right-click menu.
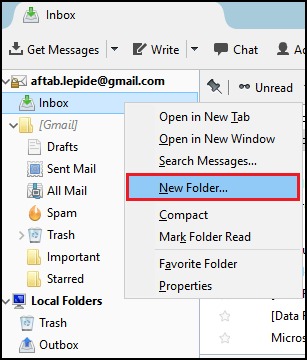
- Then click Create Folder after entering a name.
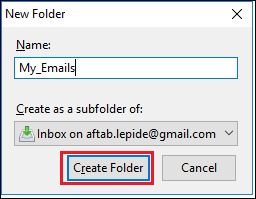
- Make sure you move all the EML messages you want to migrate to the new folder.
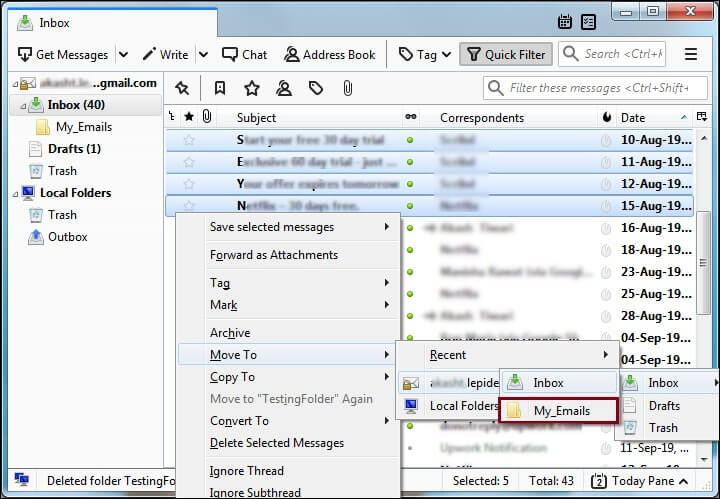
- All emails have now been saved to the folder.
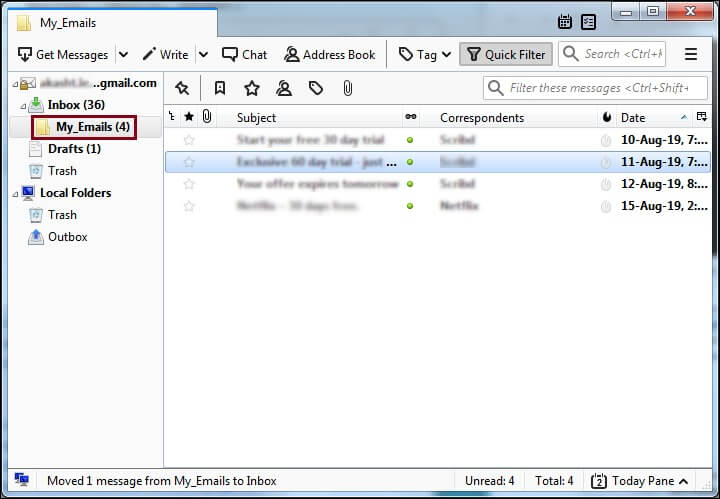
- Select Save as and choose all the emails you want to save. Emails will be saved as EML files to any location of your choice.
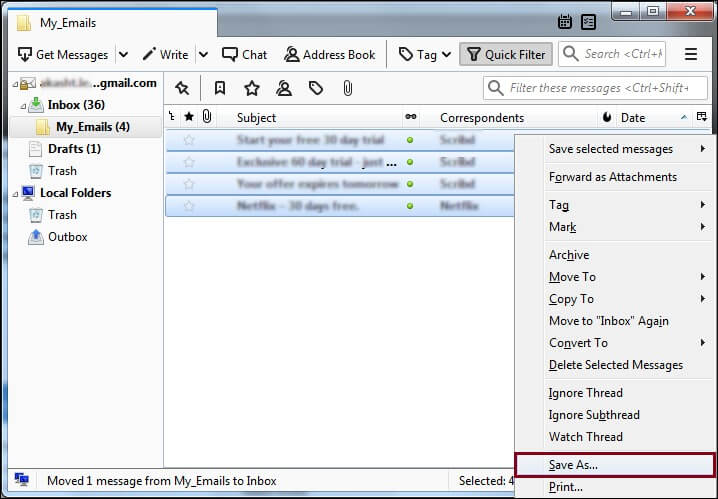
If you have a collection of EML files that you need to import into Microsoft Outlook, the great news is that it is actually not as difficult as it may seem. You can easily drag and drop these emails to an Outlook folder. Once these emails are in Outlook, you can export your EML files to PST using the Outlook Import/Export feature. Read on for the steps below.
- Open Outlook and click “File.” Under the File tab, click “Open & Export” and then click “Import/Export.”
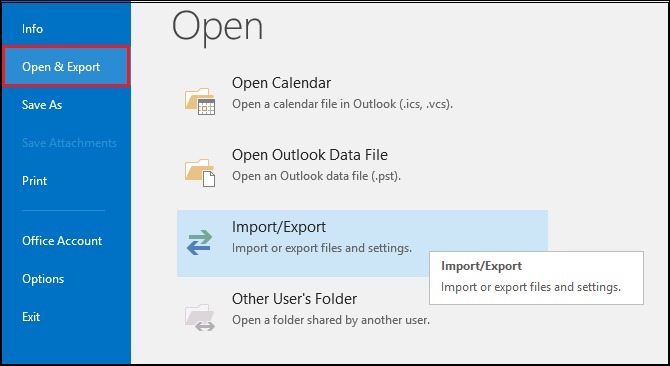
- In the Import & Export wizard window that appears, select “Export to a file.” Then click “Next.”
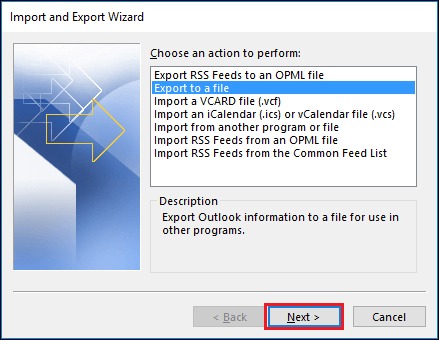
- Choose the type of data file you wish to export your EML files into (in this case, PST). Then select the folder where you want these exported emails saved. Click “Next” when you are finished selecting your options.
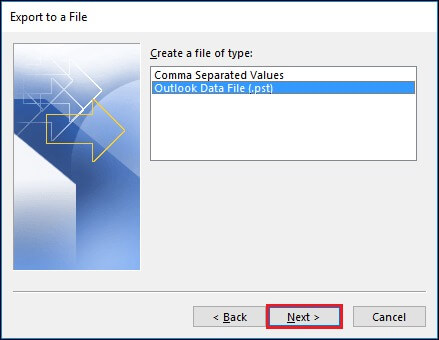
- Now, click “Finish” and wait for Outlook to complete the exporting process. Your saved EML files should now be converted into PST format in your selected folder.
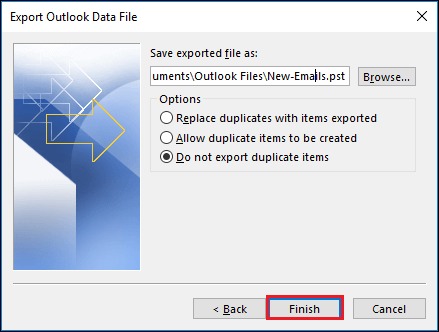
A professional solution for quick MBOX to PST conversion
As we can see, downloading the data in MBOX from Google Takeout is quite easy. But the real struggle for the users is converting MBOX files to PST. Therefore, we have come up with an easier solution for our users: Kernel for MBOX to PST tool.
This powerful tool helps users convert their MBOX files into Outlook-compatible PST files. It is used by organizations of all sizes around the world due to its easy-to-use interface, fast conversion speeds, and accurate results. It supports more than 20 email clients, including Google Takeout, Apple Mail, Thunderbird, Opera Mail, etc., making it a one-stop solution for data migration needs.
The software also comes with several helpful features, such as support for large file sizes, a preview option before saving the converted files, an option for selective item migration based on the user’s preferences, and much more. All these features make it easy to transfer data from Google Takeout into MS Outlook without any hassle or errors.
Last say
Although the steps to import Google Takeout to Outlook PST are relatively simple, there may be some confusion for users who have never done it before. Hopefully, this article has been helpful in walking you through the process step by step.
All said and done, we recommended using the best MBOX to PST converter tools as they are reliable, fast & can be used to import Google Takeout data into Outlook PST. Our recommended MBOX to PST tool comes with many features and functions that make the process effortless. The software is also easy to use, making it perfect for novice users.Have you tried importing your Google Takeout file into Outlook? Let us know how it all went in the comments below.