Encountered with MS Outlook Timeout Error 0x8004210a - Read this Information
Microsoft Outlook client is outfitted with advanced synchronization mechanism that facilitates the seamless accessibility of emails stored on central repository called Exchange Server. Outlook email users are connected with several other users and servers with the precise configurations of port numbers and protocols. Every Outlook email user utilizes the Send/Receive operations to propagate the to-and-fro communication. However, things went wrong and expected Send & Receive process couldn't be accomplished because of several technicalities associated with the MS Outlook configurations. Focusing towards the core issue, Outlook users abruptly faces POP Server Timeout Error 0x8004210a because of the irregularities in.
We can say that when any Outlook user encounters with the POP Server Timeout Error 0x8004210a then we can suspect three primary reasons such as:
- Existence of any antivirus program might be disrupting the standard connection attempts for MS Outlook
- Active Windows Firewall could pose as a hindrance to the normalized MS Outlook Send/Receive process
- Improper configurations in the time-out settings of Exchange Server
- Incorrect specification of port numbers in the MS Outlook email client
When you are aware of the reasons behind the 0x8004210a error, you can rectify these issues by applying some methods that are mentioned here:
- Check the Internet connectivity :- Your first reaction should be checking whether the Outlook application connects to the Internet or not. Because Outlook is able to work in the Offline mode, so the users keep working on it without checking the Internet. If the Outlook is working without Internet, then there will be no transfer of emails.
- Remove suspicion emails from your Outlook mailbox :- The infected emails in your mailbox can hamper the performance of the whole Outlook application. They can stop the application from sending out or receiving emails. If you are aware of such emails, then delete them as soon as possible.
- Disable your anti-virus program :- If there is integration between your anti-virus program and the Outlook, then the anti-virus can affect the performance of the Outlook. To stop the interference of anti-virus software, then disable it from scanning the Outlook emails.
- Delete the older account and create a new one :- If the account is damaged beyond repair, then you do not have other option but to delete the older account and create a new one. You can also create a new account through the Control Panel Settings.
- Close Outlook and open the Control Panel.
- Click Mail (Microsoft Outlook 2016).
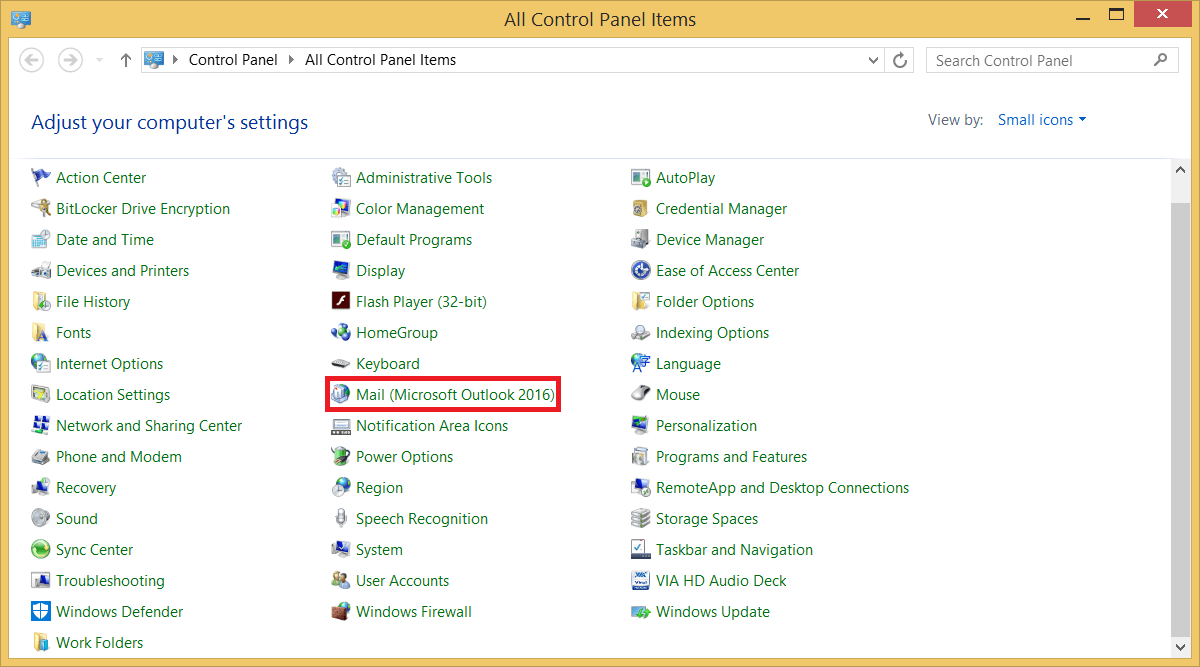
- Click Email Accounts.
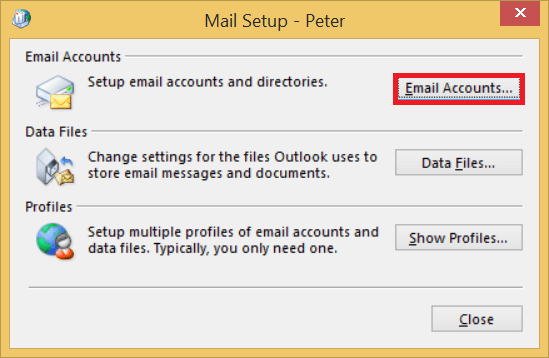
- Click New and create a new account’s credentials.
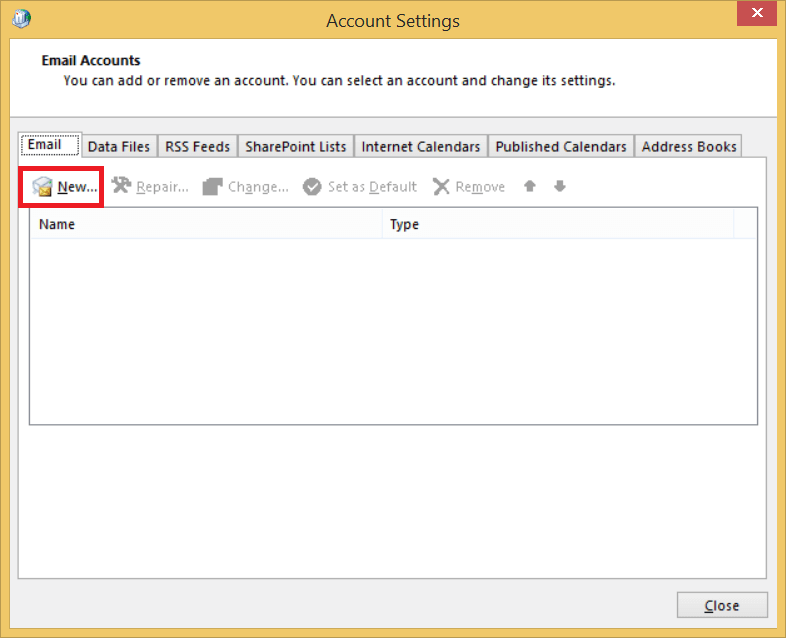
After creating the account again, try to send some test emails to other account to test the connection.
Apart from these common troubleshooting steps, if things are still as it is, then configure the accurate port numbers and server time-out settings. Proceeding further, the server timeout error 0x8004210a pops up when the Send/Receive operation couldn't be completed in the configured timeout limit. Adding into it, you should also check the port number settings for POP (Post Office Protocol) as the values of POP port no. differ when you configure SSL encryption settings. Let's take these two preceding troubleshooting tasks one by one:
- Launch the MS Outlook application
- Click the File menu followed by Info
- Click the Account Settings tile and select the Account Settings option
- Select the desired POP3 account and click the Change option
- In the Change Account window, click More Settings
- In the Internet E-mail Settings dialog, select the Advanced tab
- Turn the slider towards right-side to increase the Server Timeouts range
- Follow the steps through 1 to 6 of Configure Time-Out Server Settings
- Specify 995 to Incoming server (POP3) if you have marked This server requires an encrypted connection (SSL)
- Specify 110 to Incoming server (POP3) if you haven't activated the This server requires an encrypted connection (SSL) field
Altering these POP server configuration settings should fix the POP Server Timeout Error 0x8004210a but in major cases PST email items got corrupted because of incomplete and improper Send/Receive mechanism. Extraction of emails from such gruesome situations requires technical expertise of higher levels as it needs the perfect restoration of all email items. However, experts face problems in regenerating the PST email items so corrupted during the onset of POP Server Timeout Error 0x8004210a. Hence, the resolution for flawless PST recovery can be attained by employing a trustworthy Outlook PST recovery software.
Kernel for Outlook PST Repair ? Powerful & Comprehensive PST Recovery Solution
Kernel for Outlook PST Repair is the solution of next-generation devised to execute severely damaged cases of Outlook PST. It is empowered with agile QFSCI algorithms that orchestrates the accurate email recovery with minimal risks involved. The software is incorporated with dynamic migration options and individual email format options to save all recovered email items into desired email servers, web-based apps, Office 365 accounts, or latest email formats. Use this reliable software solution to repair PST files damaged from the POP Server Timeout Error 0x8004210a and check the authenticity of recovered results so produced.
