The Bat! is recognized as shareware client for Windows operating system. The Bat! suits best for users who need to accomplish tasks quickly and efficiently. Due to the user-friendly interface, secure modules, and exceptional filtering abilities, the tool is quite popular among professionals. Moreover, the tool provides plug-ins that allow users to connect to external spam filters.
The Bat! provides a very basic set of icons that creates an outdated look. Also, The Bat! users often face difficulty in viewing the list of messages. Apart from the above drawbacks, there are also several reasons that make The Bat! less suitable for the current market. Many professionals are now moving to advanced platforms like MS Outlook.
Reasons to switch from The Bat! to Outlook
There are several reasons behind users shifting from The Bat! to Outlook. Some of the main reasons are listed below:
- The Bat! lacks in providing advanced features to its users, whereas Outlook provides a bunch of advanced features to its users.
- Outlook is compatible with Exchange, which makes it popular among business professionals.
- Outlook can smoothly integrate with other applications of Microsoft Office Suite, making it a prime choice of users.
- Users can encrypt their emails for an increased layer of security in Outlook.
How to export emails from The Bat! to Outlook?
The Bat! stores its emails in TBB format; however, it supports MBOX format as well, and Outlook uses PST format. As both email clients use different formats to store data, there’s no direct method for The Bat! to Outlook transfer. Therefore, to export The Bat! emails to Outlook, you need to perform the procedure in three parts.
Part 1. Save emails from The Bat! in MBOX format
First, you need to save the emails and other data you wish to export to Outlook in MBOX format. For this, follow the below mentioned steps carefully:
- Open The Bat! application on your system.
- Select the mailbox that you want to export and click Tools option.
- Now, select Export messages to option from drop down menu and select UNIX Mailbox option.
- Moving ahead, provide a destination to save the exported data and click Save option and your files are saved in MBOX format.
Part 2. Convert MBOX files to PST files
After exporting The Bat! files to MBOX format, now the next step is to convert them into PST format. There is no direct method for this, and it can only be done with an automated tool. In this regard, we recommend an efficient third-party software Kernel for MBOX to PST Converter to perform the conversion task for you. This tool is developed to provide a smooth conversion process with a few easy steps. This tool offers many other additional benefits as well, which are as follows:
- The tool supports more than 20 email clients, including Thunderbird, Apple Mail, Eudora, Evolution, Opera, PocoMail, Claws Mail, Sparrow, Spicebird, etc.
- This tool provides an in-depth overview of the mailboxes to ensure the precision of its items.
- You can convert both single and multiple MBOX files into a single batch operation.
- Apart from supporting the PST file format, the tool also has the capability to save data in MSG, EML PDF, HTML, etc.
- It seamlessly integrates with all Microsoft Outlook versions.
Steps to convert MBOX files to PST format
The steps that are required in this conversion process are listed below. Execute these instructions carefully.
- Launch the MBOX converter tool on your machine.
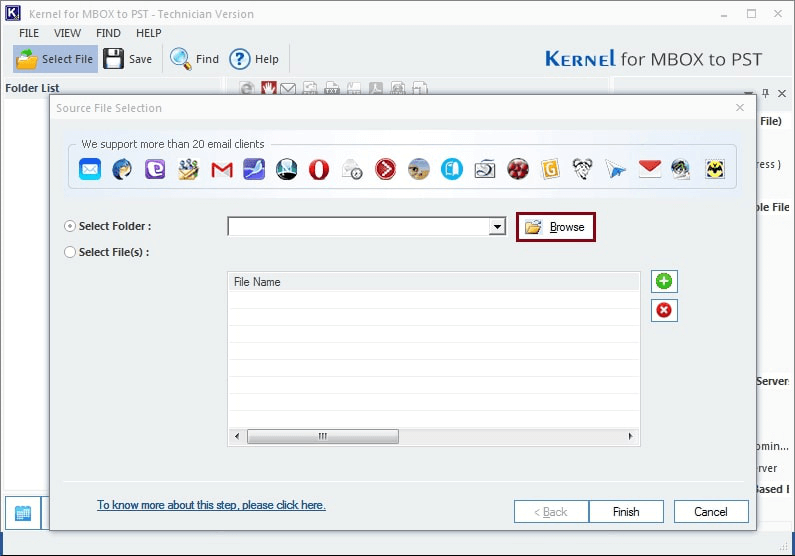
- Click on the Browse button to locate the desired MBOX file. Moreover, you can choose Select Folder or Select File(s) option according to your preference.
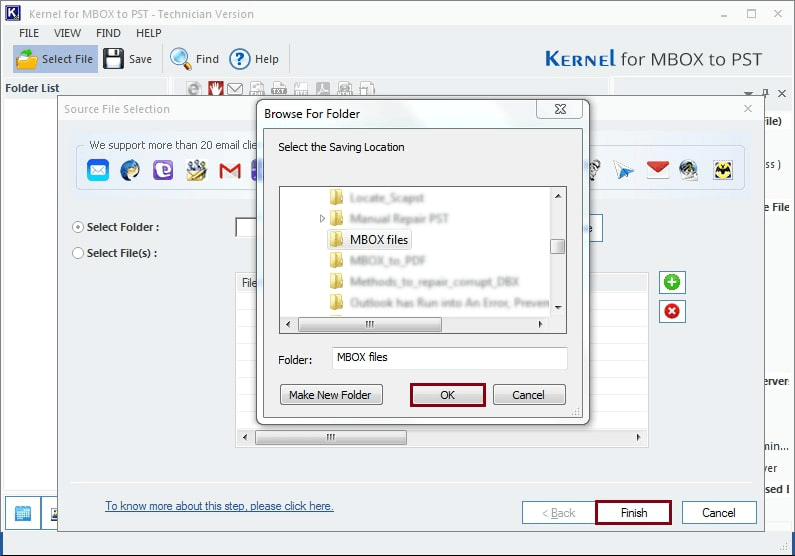
- Now, select the required MBOX file and click Ok. Then, click on the Finish button.
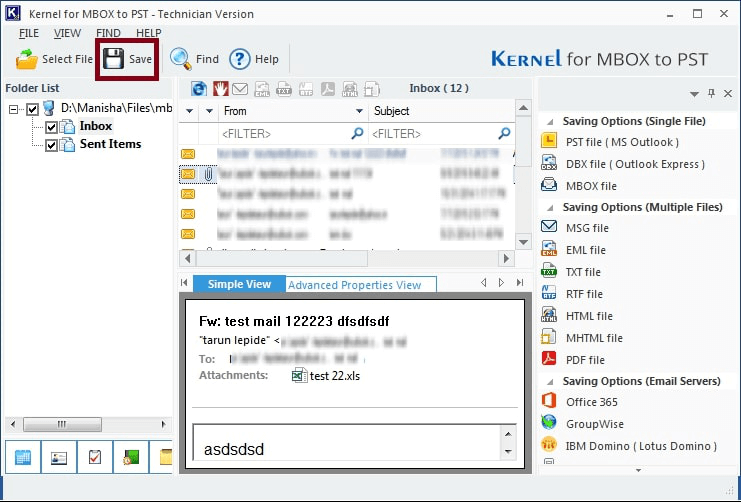
- After processing the MBOX file, the tool will provide you with a preview of the data items associated with it. Click on the Save button to save the required file.
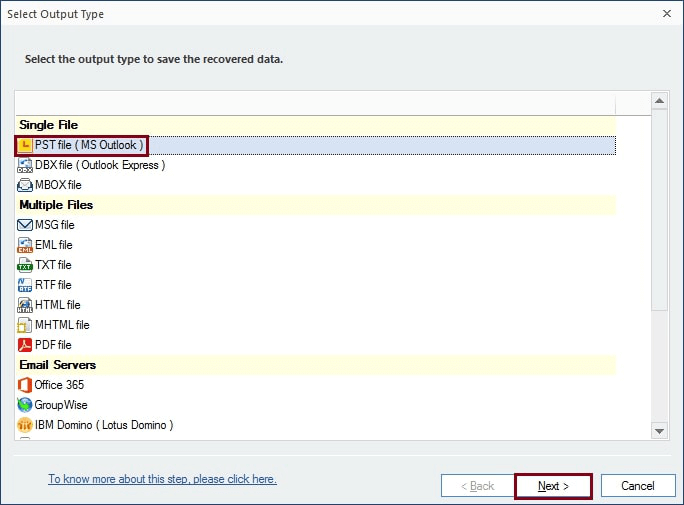
- In the next window, select the output format as PST file (MS Outlook) and click Next once done.
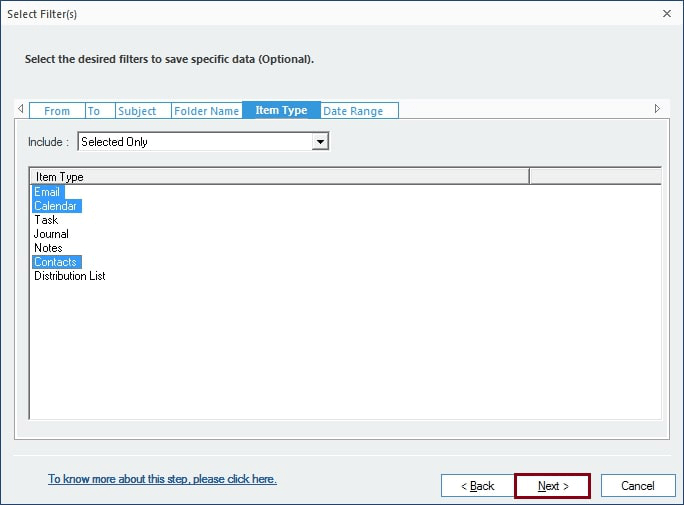
- Select the desired filters to save specific data from your file. If not needed, let the settings remain unaltered and click Next.
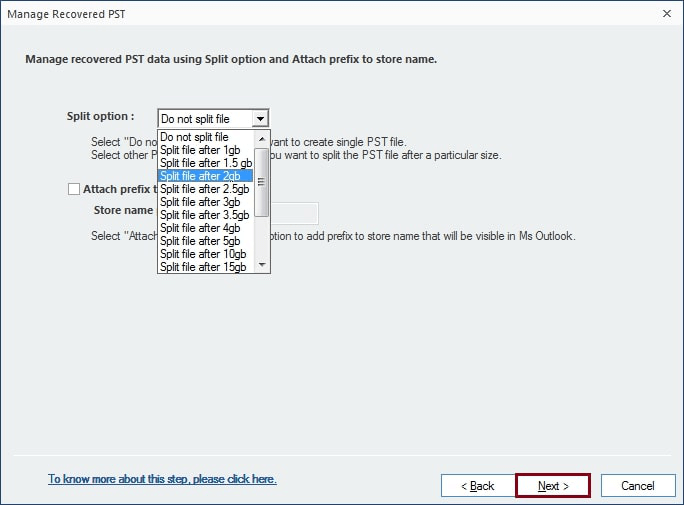
- Browse to select the desired location to save your converted PST file. Click Finish once specified.
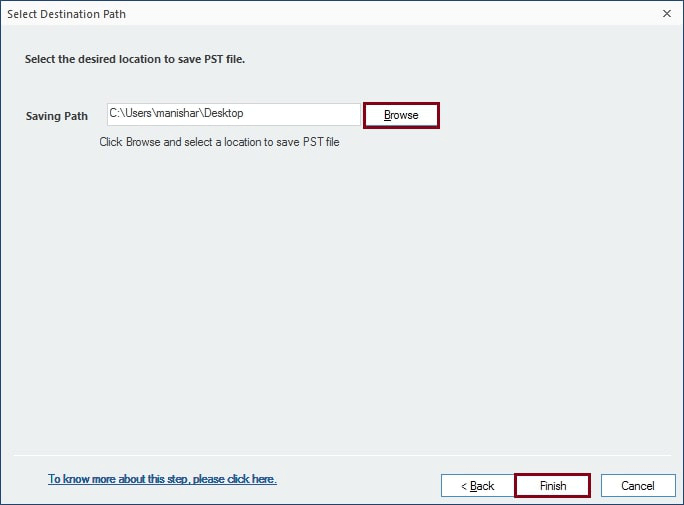
- You will get a notification on your screen when the converted PST gets saved to the specified location. Click OK to finish the process.
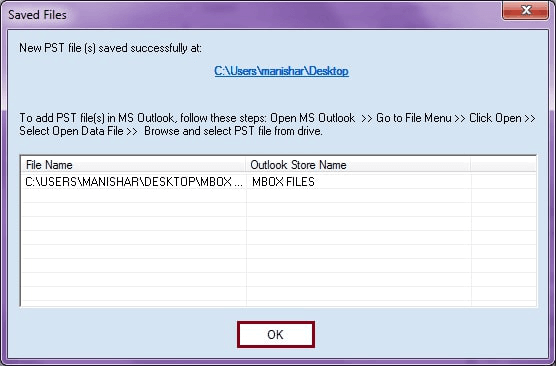
Part 3. Import PST file into Outlook
After converting The Bat! MBOX files to PST format, the next step is to import PST file in Outlook. The PST files can be imported to Outlook with the Import/Export option. It requires only a few easy steps, and your PST file is imported to Outlook. Although Outlook automatically creates a PST file with emails, calendars, contacts, and more. PST files are useful in restoring data from events like system crashes, and others.
Conclusion
Exporting emails from The Bat! to Outlook is complex because both email clients utilize different formats to store their mailbox contents. Therefore, we have discussed a three-step reliable solution to perform Bat! to Outlook migration smoothly. We have also mentioned an automated tool Kernel for MBOX to PST, which can convert your MBOX files to PST format. Moreover, it allows users to convert multiple files simultaneously with complete accuracy.
