Yahoo Mail is the predecessor of many email services we are using today. It was launched on October 8, 1997; it has a dedicated following of users. Nowadays, other email services provide more features, but Yahoo Mail still has more than 200 million active users.
Its user interface is minimal, and the mailbox is arranged into several folders. If you can connect your Yahoo mail with Outlook, you can enjoy more features like a better contact system and calendar management.
Outlook has a more stable environment, and you will no longer need to input your credentials in a web browser again. You can add multiple accounts in Outlook, and the following article will show you all the necessary steps to connect Outlook in modern versions of Outlook like 2016 and 2019.
Enable POP & IMAP on Yahoo
You need to enable the following option to allow yourself to log in to Yahoo account from non-Yahoo apps and devices:
- Login to your Yahoo account.
- Go to your account icon and click Account info.
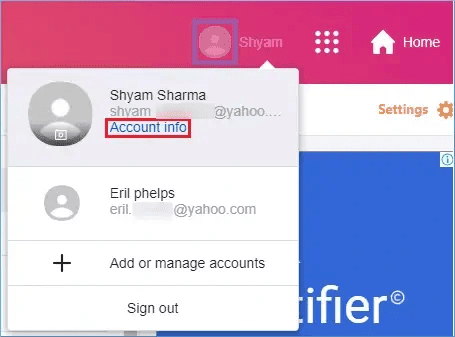
- Go to Account Security and enable the option ‘Allow apps that use lesser secure sign-in.’
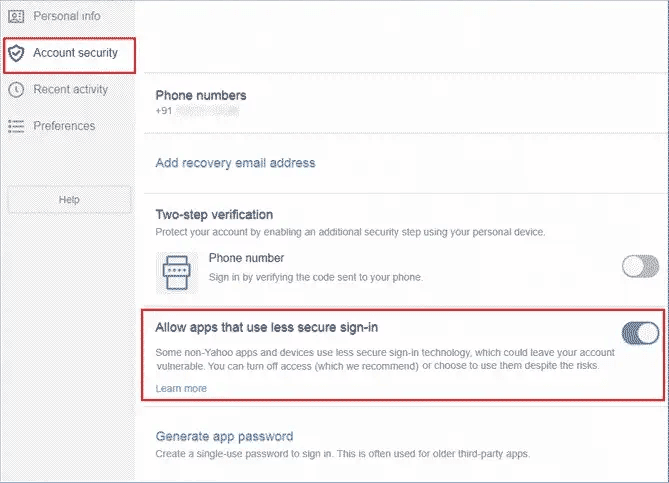
If two-factor authentication is enabled in Yahoo, then you need to create a new app-password for use while accessing the Yahoo account from a different application.
- In the Account Security, select ‘Generate app password.’
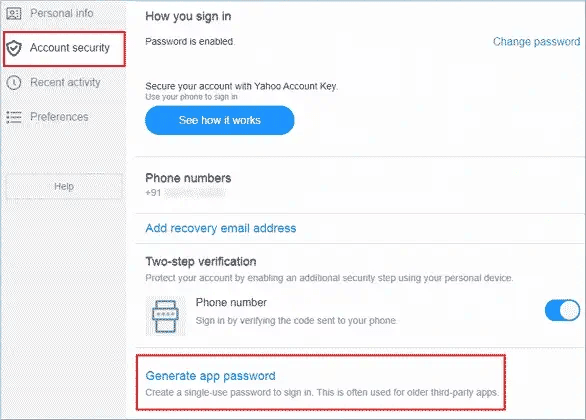
- Choose Outlook desktop from the drop-down menu. Then click the Generate button.
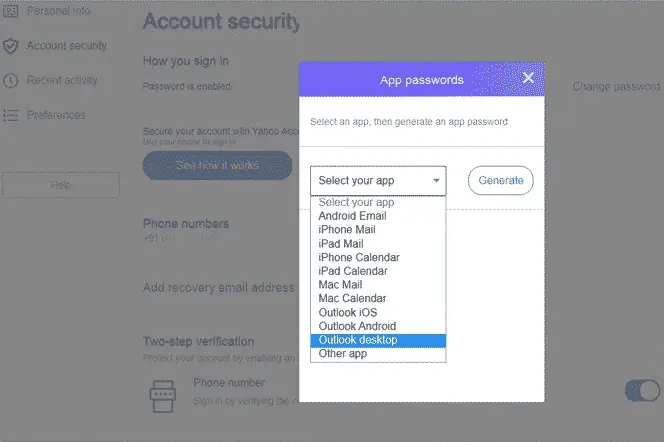
- Copy the password to use in Outlook. Click Done.
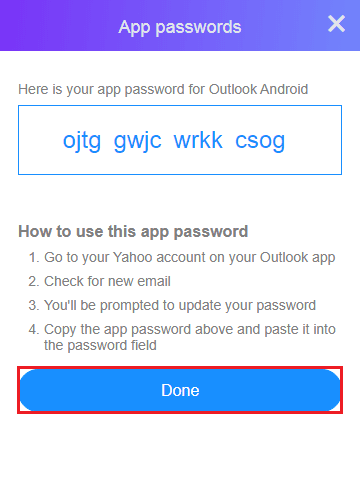
There is a direct method to add the account in Outlook.
- In Outlook, click File in the toolbar. Then go to Info and click Add Account.
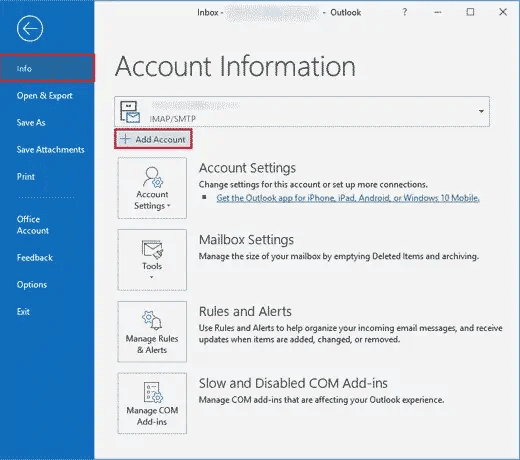
- Input your Yahoo account and click Connect.
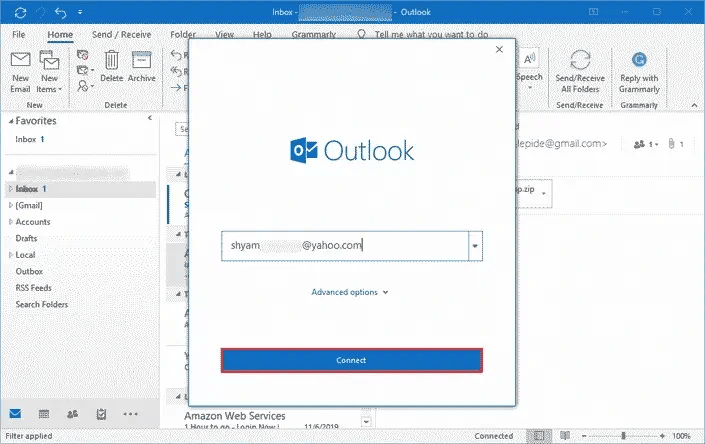
- Input the password of your Yahoo account and click Connect.
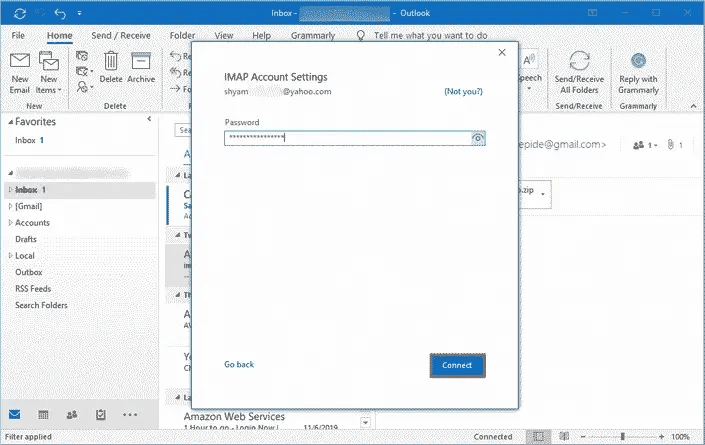
- Your account is added successfully. Click Done and start accessing your Yahoo emails in Outlook.
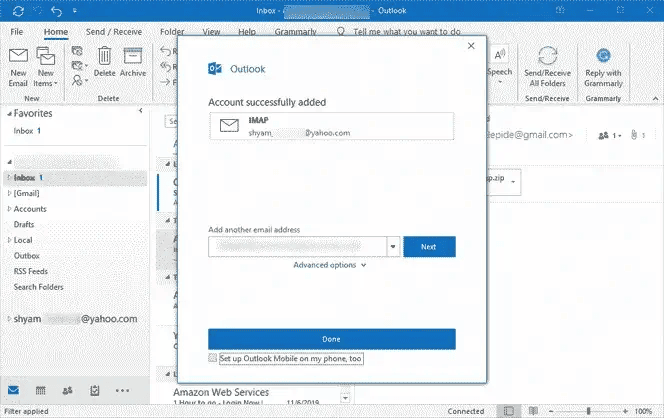
If there is any connectivity issue, then you can add the account manually also. In the manual process, you need to mention the incoming and outgoing email servers and their port numbers.
- When you input the Yahoo email address, check the option ‘Let me set up my account manually.’ And click Connect.
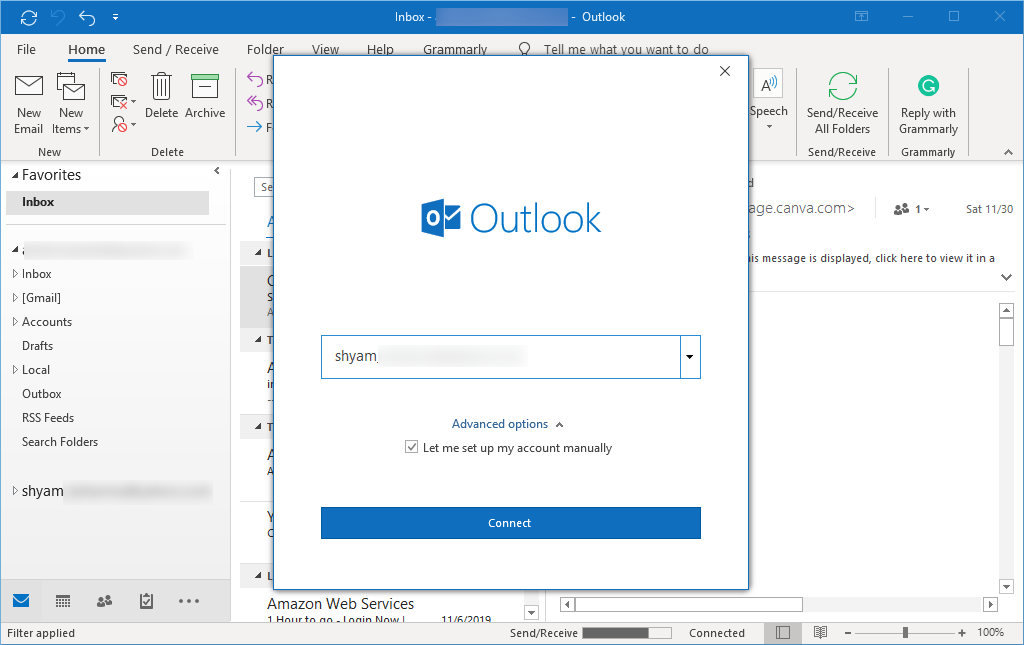
- Select IMAP from the various options.
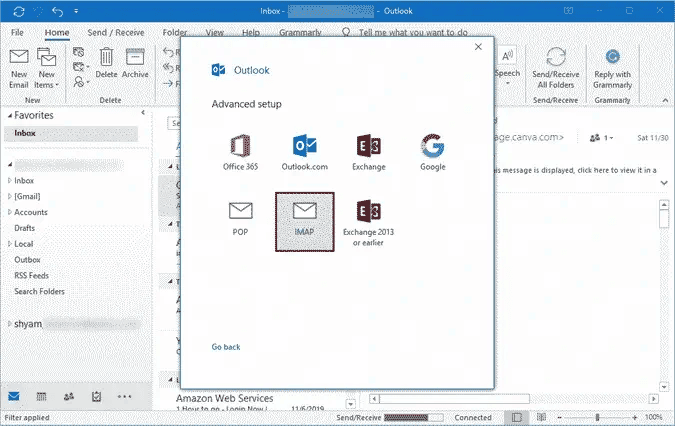
- Input the app-password which you had created earlier. Then click Connect.
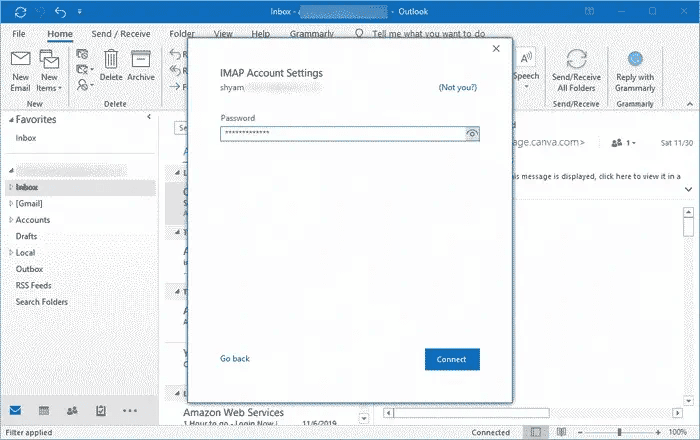
- If there is an issue in connecting with your account, then you should choose the ‘Change Account Settings’ option.
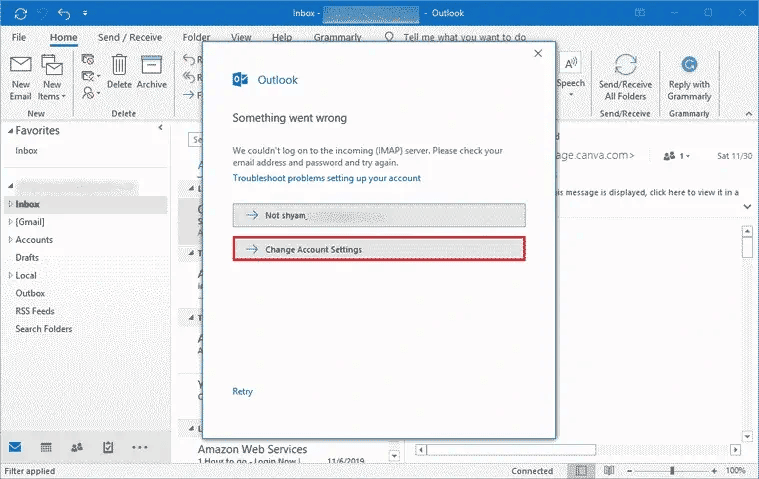
- On the IMAP Accounts Settings page, you need to fulfill the following
- Incoming mail – imap.mail.yahoo.com; port number – 993.
- Encryption method – SSL/TLS.
- Outgoing mail – smtp.mail.yahoo.com and it's port number as 465.
- Encryption method – SSL/TLS.
- Click Next.
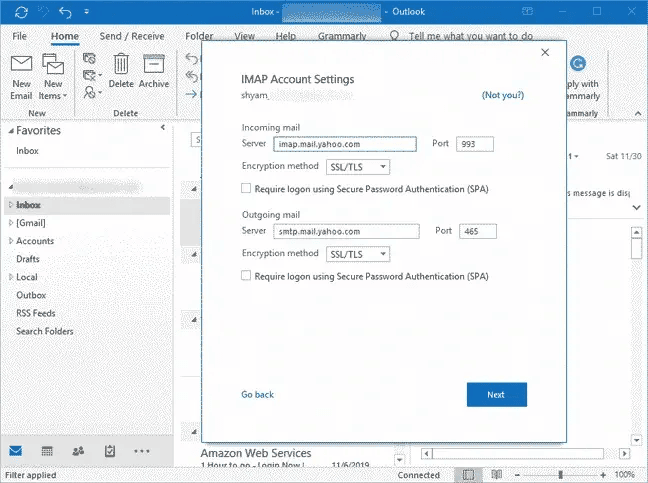
- Input the password of the Yahoo account again and click Connect.
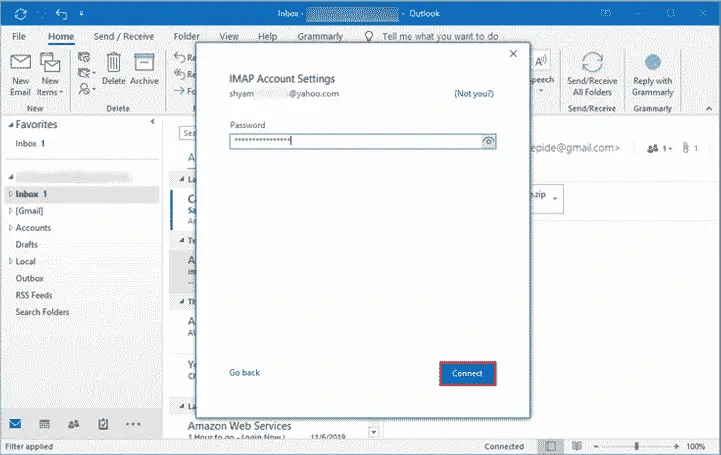
- The account is connected successfully. Click Done and start working on your Yahoo account in Outlook.
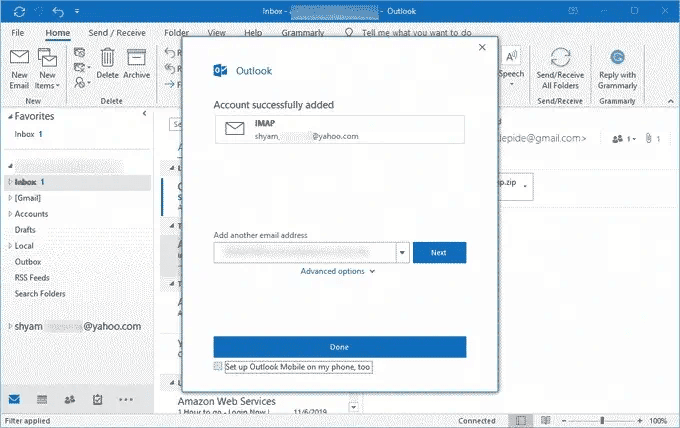
The process of adding the Yahoo account to Outlook 2019 is exactly similar to that for Outlook 2016.
- In Outlook 2019, click File > info > Add Account.
- Input your Yahoo account email address and click Connect.
- Input your Yahoo account password and click Connect.
- When the Yahoo account is added in Outlook, click Done.
Conclusion
Yahoo mail is active for more than two decades, and many users are continuously using it. But if you follow the news, you may be aware of the phishing attacks on the Yahoo accounts on large scales. In 2017, Yahoo accepted that more than 3 billion of its accounts were affected due to a theft of accounts. That’s why you should take the security of Yahoo mails more seriously and keep a backup of the emails at regular intervals. So, you can use the Kernel IMAP Backup tool. It will enlist all the messages of your mailbox and export them safely to a PST file. Advanced features are available in the tool to select/deselect folders, apply filters, take back up, and get a complete report. You can use the PST file in the Outlook application to open the messages.
