After installing Outlook, many of you may have the desire to customize the settings that help determine how your information appears when seen by your recipients who view your outgoing messages. Outlook provides you the ability to set or change the email display name so that you can set names that seem more informal. It means you can add or put in your nicknames. Here is a common question that raises “Can I change display name in Outlook?”.
Another one we have seen is –
“How do I change the recipient display name in Outlook?”
But don’t worry, we are here with some tips to change the display name in Outlook.
A Simple Way to Change the Display Name in Outlook
This method is the only way to change the display name of your messages in Outlook manually. So, below are the stepwise procedures for different versions respectively:
For the Recent Versions
- Open Outlook and select File, then go to Account Settings. From the dropdown, select Account Settings. .
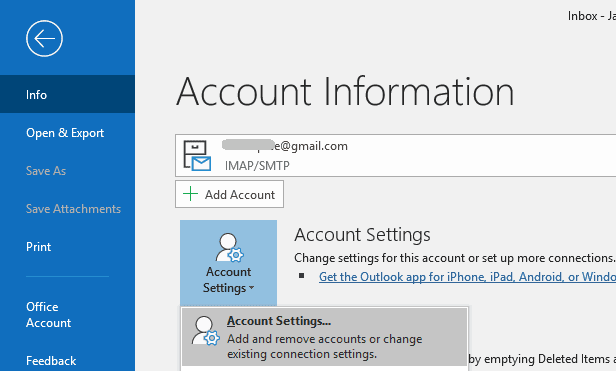
- Select the email account of which the display name you wish to change. Then select Change.
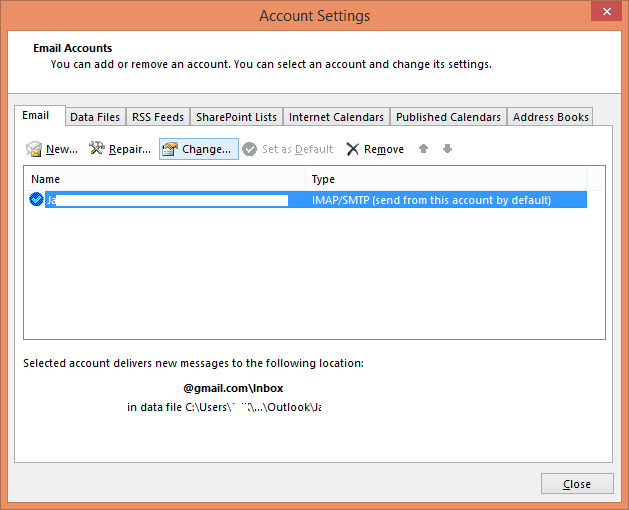
- Now, change your name on the Account Settings screen. To do that, you need to update your name field. Keep the default values as they are (unless you need to change them). When you’ve finished doing this, Click on Next. Now, select Close and then return to Outlook.
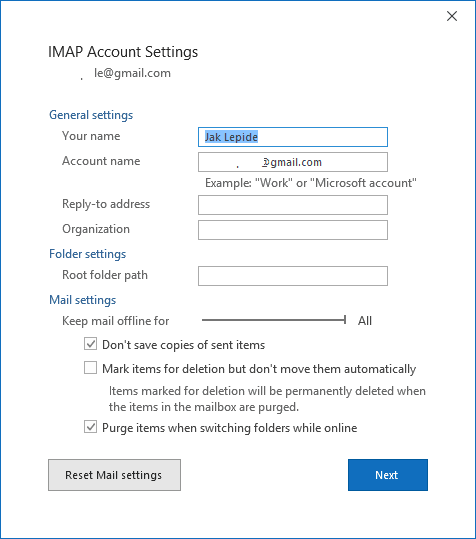
Quick Tip: In case you need to open PST file without Outlook, including the email with the display name, use the best Outlook PST Viewer tool. It lets you view the mailbox items from corrupted or damaged PST files without an Outlook account.
Office 2010
To change display name in Outlook 2010, follow the below steps:
- Open Outlook and then click on File,
- Go to the Info tab, click Account Settings > Account Settings.
- Select the email account, of which you wish to change the display name. Now, click Change.
- Under the User Information, on Your Name, type the name in the way you wish it to look to those who are the recipients of your email messages.
For Outlook 2007
To change your display name on Outlook 2007, you should be following the below-mentioned procedures:
- Open Outlook.
- Click on Account Settings on the Tools menu.
- On the E-mail tab, choose your Internet service provider (ISP), and click Change.
- Under the User Information, in Your Name box, type your name as you would wish it to appear to the email recipients.
- Having done that, click on Next, and then click on Finish.
Conclusion
We have seen how to change your display name in Outlook. We must realize how important it is to show a good display name. Using the method mentioned above, you can effortlessly change the display name in Outlook for its different versions.

