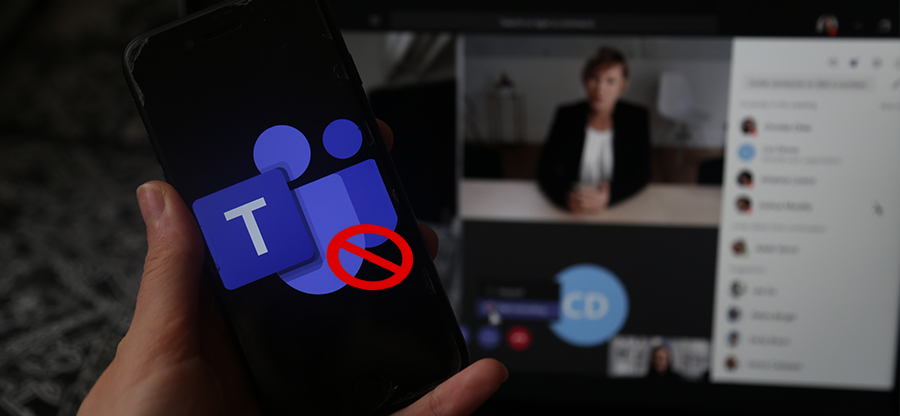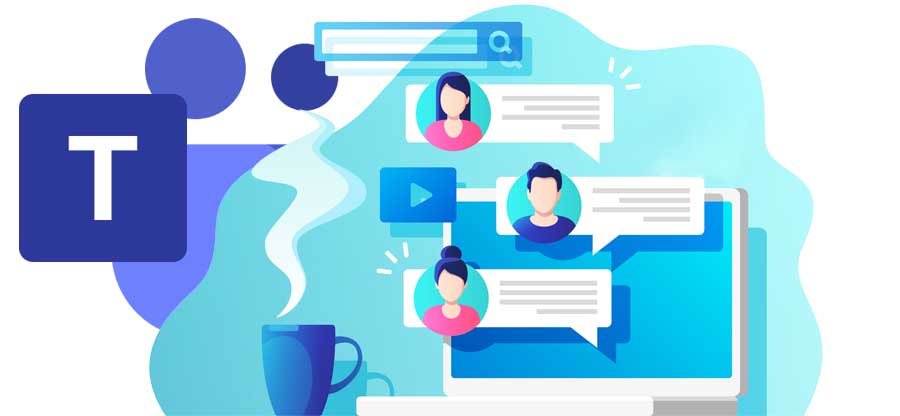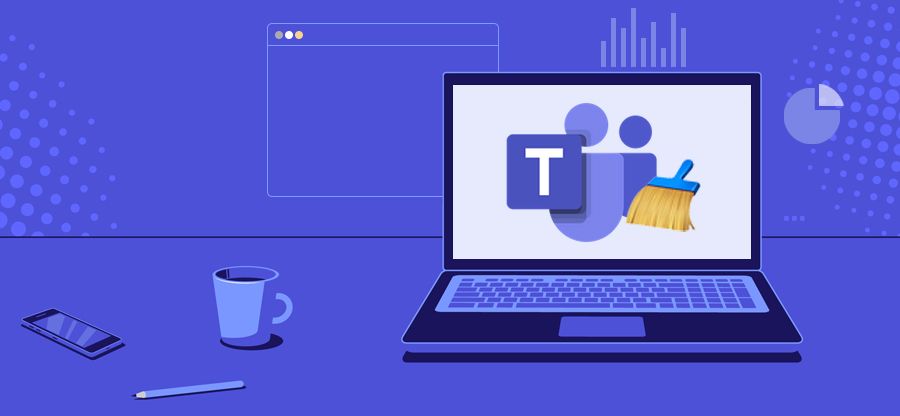Read time: 9 minutes
Teams is a collaborative platform from Microsoft assisting users with team management. It is accessed by Millions of users to streamline their workflow. However, sometimes, they are interrupted with an error code caa301f4. The error triggers the failure of Teams login process, preventing them from accessing their Teams account on their machine.
Enterprises or organizations heavily depend on Microsoft Office suite application Teams. Failing to access Teams will cause financial and reputational loss to business. Therefore, immediate action is required to fix Teams error caa301f4.
Moving further in the blog, we will discuss why this problem occurs and provide step-by-step instructions on how to resolve it quickly. Read on for more information about troubleshooting “Error Code caa301f4” and getting back into the Microsoft Teams app.
Causes of the “Error Code caa301f4”
This error has been reported by many Teams users. We have checked and analyzed various sources and prepared the top reasons for the error. Let’s look at those causes one by one:
- The main cause of this error is when users try to log in using incorrect credentials or outdated information. For example, if you log in with an old password or your email address instead of your username, you may get the error code caa301f4.
- Another common cause of this error is when users do not have permission to access the Microsoft Teams application. This could be due to a couple of reasons, such as not having an active subscription or not being invited by another user who has access.
- The next potential cause of this error is a problem with the server itself. If the server hosting your Microsoft Teams app is experiencing issues or undergoing maintenance, it could result in an authentication error like this one.
- Finally, it’s possible that there may be an issue with the network connection between your device and the Microsoft Teams app.
5 Easy methods to resolve “Error Code caa301f4” in seconds
This error has been reported by multiple users across the globe. Fortunately, this error is easy to fix and can be resolved quite easily with a few steps.
Method 1. Clearing the cache data in Teams
The first step to fixing the caa301f4 error code is to clear your cache. The cache stores important files and data, which helps make programs run faster. However, it can become corrupted over time and cause errors like this one. To clear Teams cache data follow the steps mentioned below:
- Open the Run command box using (Win + R).
- Type “%appdata%\Microsoft\teams\,” then press Enter.
- In the folder that opens, delete all the files except for ones that have names ending in .exe and.
- Restart your computer and open Teams again to see if the error persists.
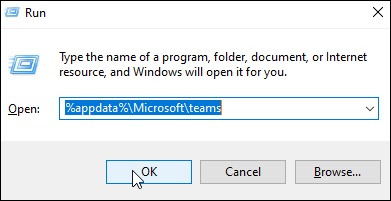
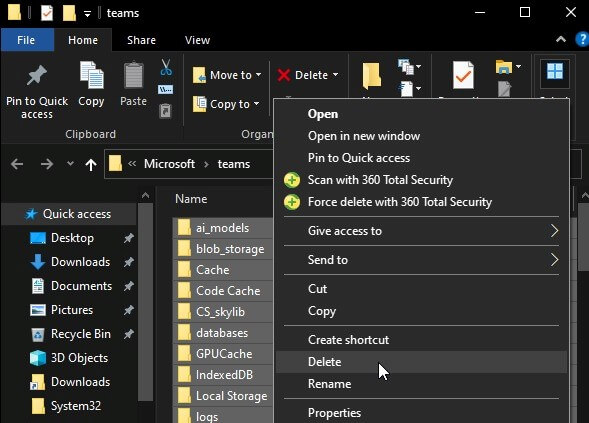
Method 2. Deleting JSON files
Error code caa301f4 is an annoying issue, but it can be resolved by simply deleting all JSON files along with logs on your computer’s hard drive. Follow the steps below.
- Open Task manager, find & close all processes related to Microsoft Teams.
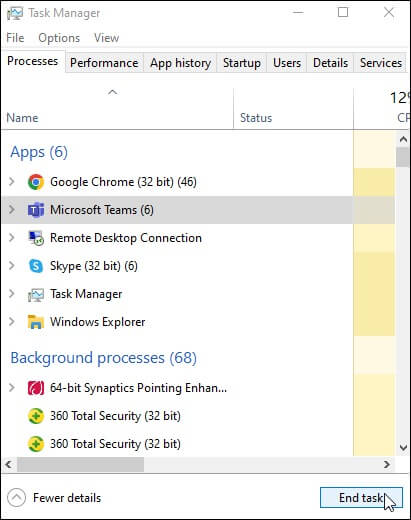
- Press Win + R and type %appdata%, then press Enter.
- Navigate to \Microsoft\teams and delete any JSON files or log files present.
- Restart your computer & reopen Microsoft Teams
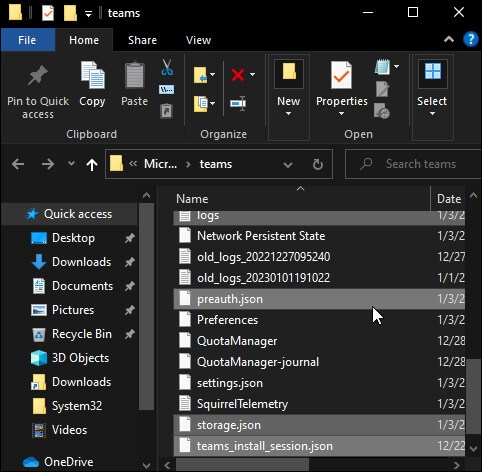
Method 3. Check for available updates
The next method when you encounter error code caa301f4 is to check for updates in Teams. Such frequent updates can always improve Microsoft Teams performance.To update Teams, follow these steps:
- Open the application
- Click on the three dots at the top next to your profile picture.
- Select the option “Check for Updates” from the drop-down menu.
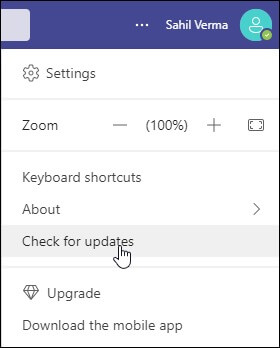
Once all the available updates have been installed, restart your device, and check if the error persists.
Method 4. Enable the TLS 1.0 / 1.1 and 1.2 Protocols
Enabling the TLS 1.0/1.1 and 1.2 protocols allows you to connect securely with all websites and applications, which ensures that your data remains secure and private. Below are the steps you need to follow:
- Open your Internet Explorer browser and click on “Tools” (or press the Alt key on your keyboard to get the Tools bar).
- Select “Internet Options” from the menu that appears in the new window that appears, and select “Advanced.”
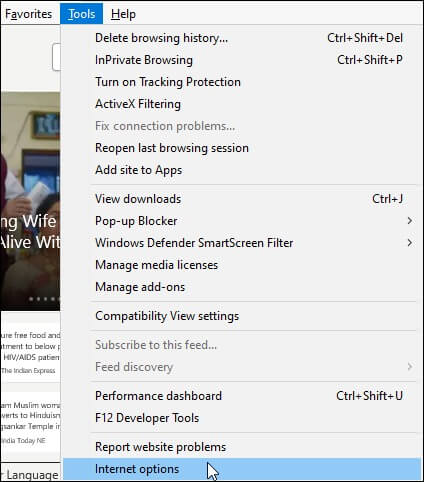
- In the tab Advanced, scroll down until you find the “Security” section. Check the box next to “Use TLS 1.0/1.1/1.2” Click Apply and close out of Internet Explorer.
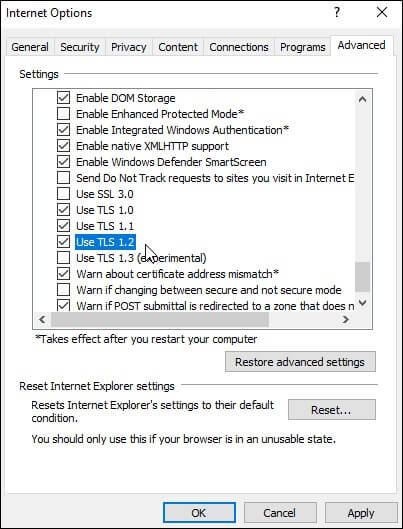
Note: If Internet Explorer won’t open then press Win + S and type “Internet Options” and select the appropriate result.
Method 5. Manage Windows credentials for Teams
Here, we’ll show you how to fix the caa301f4 error in Teams by clearing your credentials through the Manage Windows Credentials option in the Control Panel.
- The first step is to open the Control Panel on your computer. For this, go to the Start Menu & select “Control Panel” from the list of options.
- Under the User Accounts menu, select “Manage Windows Credentials” from the list of options. This will display a list of your stored usernames and passwords for various websites and applications you have visited or used.
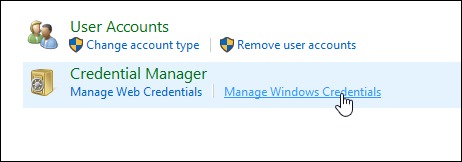
- Scroll down until you find any stored credentials associated with Microsoft Teams (they should all start with “TeamsCredential/Teams”).
- Once you have found them, click on each one and then click “Remove” to delete them from your system.
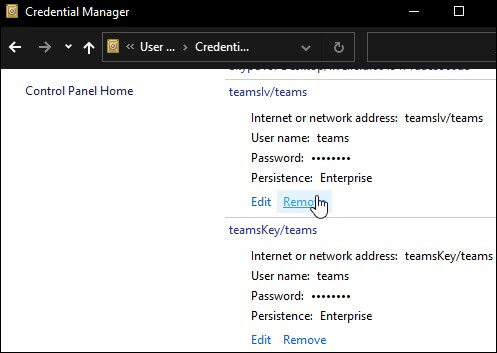
- Now that all your stored credentials for Microsoft Teams have been deleted try logging into Teams again – it should work without any problems.
You now know how irritating and time-consuming it is when you encounter errors like Microsoft Teams not Loading and error code caa301f4 on your Microsoft Teams app. Not to mention the fact that such an error could crash all your data stored in the app. To avoid such disasters, it is always wise to have a backup plan, & one of the best ways to do this is to migrate your data to another location.
Make another copy of data with Teams Migration tool
The Kernel Microsoft Teams Migration tool is one of the best solutions in the market with its easy-to-use interface and efficient process.It requires minimal effort on your part and makes sure that you can migrate complete Microsoft Teams data without losing any quality or accuracy. You can transfer all types of Teams app components, like conversations, chats, documents, private channels, contacts, etc., with just a single click.
Moreover, you can easily move multiple teams data from Office 365 or MS Teams accounts without any complexity. This comprehensive solution provides complete accuracy along with 100% data integrity and high-speed performance, making Teams migration effortless for even non-technical users.
Ending notes
“Error code caa301f4” is a common error users face while trying to log in to the Microsoft Teams app. Though the error looks complicated, it can be fixed easily. We have provided the five methods above, which you can use to fix this error. We hope one of these methods works for you and you can log in to Microsoft Teams App without any issue.
It is always recommended that you back up your Teams data before trying any of these methods so that even if something goes wrong, you will not lose any important files or data. Apart from backup, you can safeguard your crucial files and chats in Teams by migrating them to another Teams account. Our recommended tool is the easiest solution to migrate all your data with a few simple steps. Take a trial today.
Have you been able to successfully fix this error? Do you have any other tips that might help our readers? Let us know in the comments below!