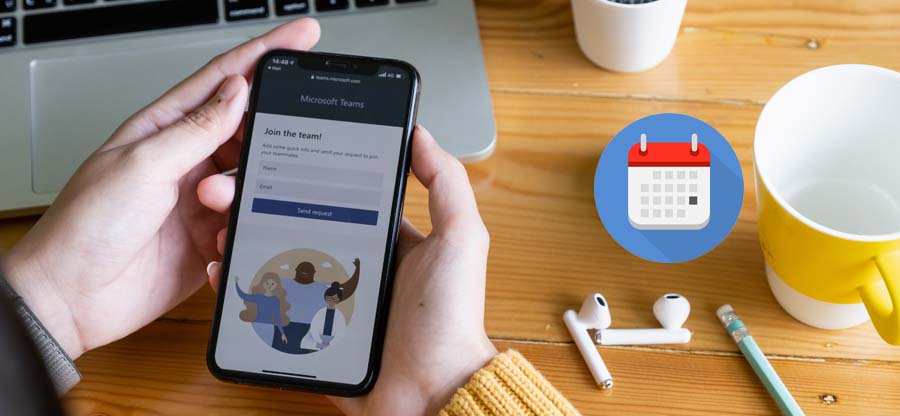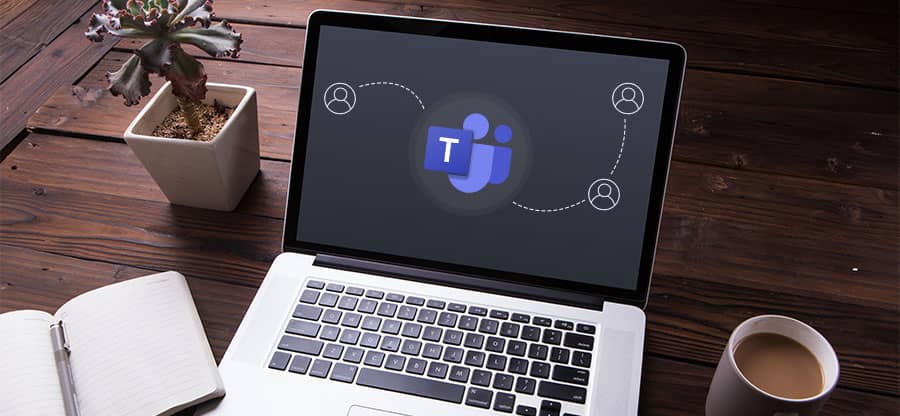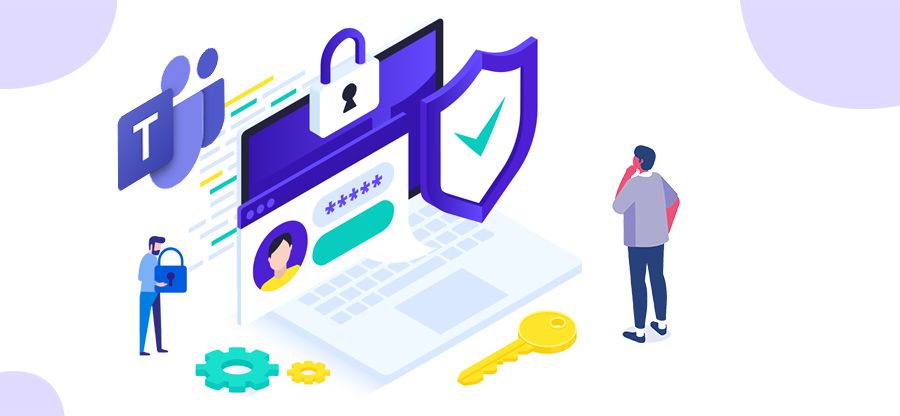Read time 6 minutes
Microsoft Teams provides a secure communication medium in business environments so that employees can chat with each other conveniently. The chat activity is done through threaded messages where two or more employees communicate with each other.
The administrator can add multiple users, and they can send and receive messages in the same thread. Each message will have the name of the sender and a timestamp.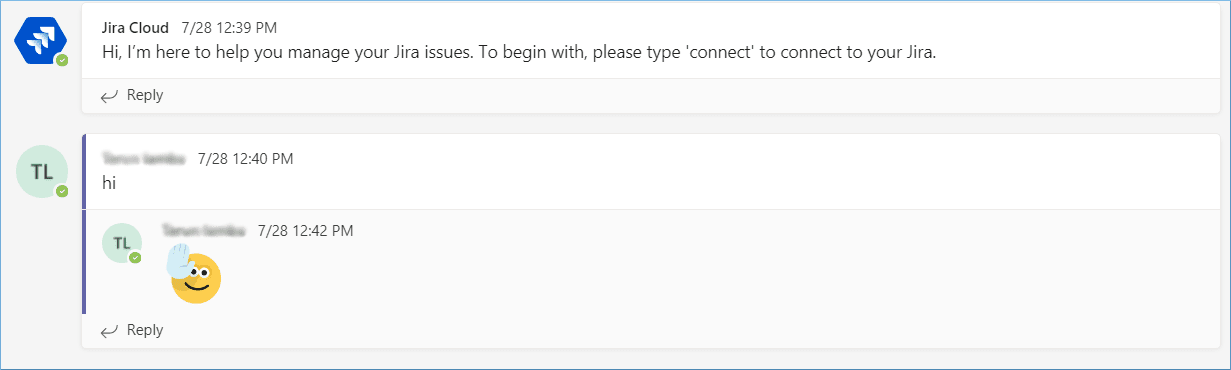
The user can add emojis, links, and GIFs to the messages to make them more entertaining. Microsoft makes sure that each message remains available in the chat hierarchy until the sender deliberately deletes chat in Microsoft Teams.
But, recently, one of my colleagues told us that he is not seeing messages sent by him. He is a member of several groups, but he does not see his messages in groups he had created.
“I had created multiple teams in Microsoft Teams application. In various channels, I chatted with different users. Since last week, all of my conversations are gone. Other users can see my chats in their applications, but I cannot see them. I can see some chats that others have created. I do not see the channels that I have created.”
Effective workarounds to recover disappeared chats
- Check if chats are present on Microsoft Teams web:
Usually, the problem mentioned above is occurring in the Microsoft Teams desktop application. So, the user should check if the disappeared chats are present in the web version of Teams. You should log in to your Office 365 account and open the Teams application. If the chats are present there, you need to log out of your application and sign in again.
- Login to your Office 365 account and click on Teams option in the apps section.
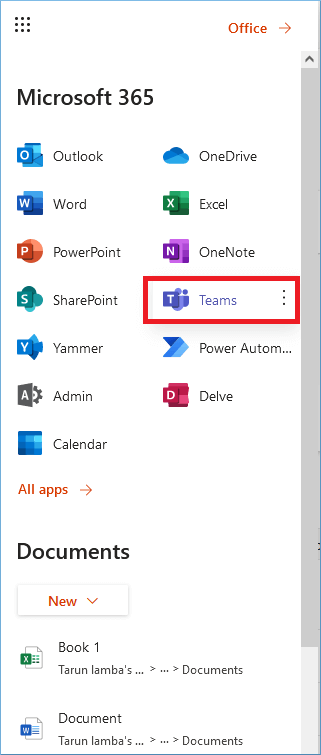
- Go to the channel where you are missing the chats. Check if the missing chats are present here.
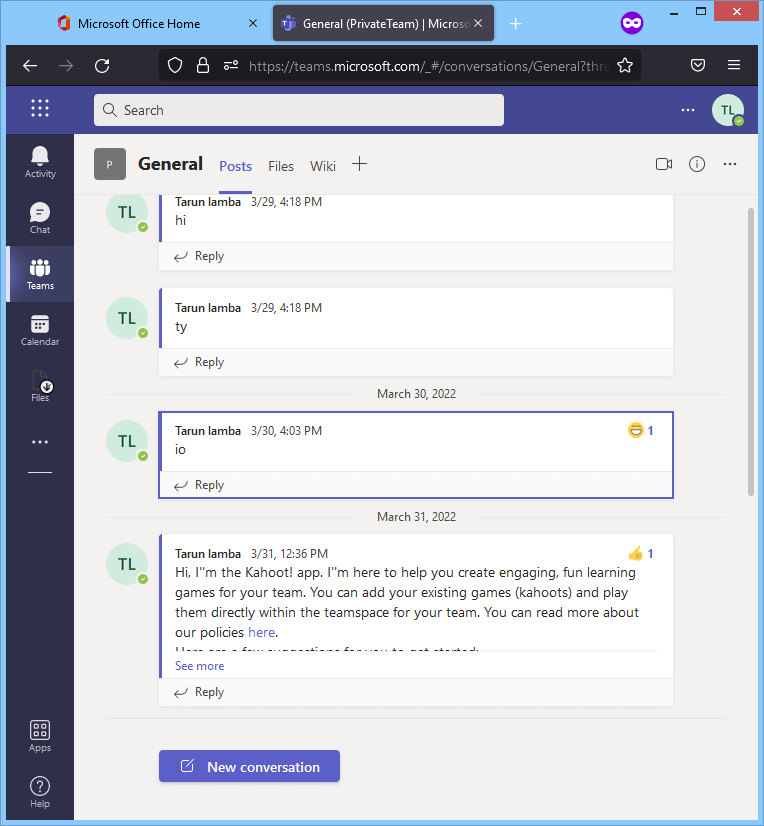
- Login to your Office 365 account and click on Teams option in the apps section.
- Delete the cache:
Perhaps the application cannot download your messages due to huge cache data. It may be slowing your application, so you should delete it and then restart the application.
- Sign out of the application and go to AppData/Microsoft/teams/cache.
- Clear all the cache files and restart Microsoft Teams.
- Use the Content search
The content search is the quick search facility where you can search all the contents of a team. You can look for messages, files, and members, etc.
You can type the text in the search bar.
It will search for the messages and find them.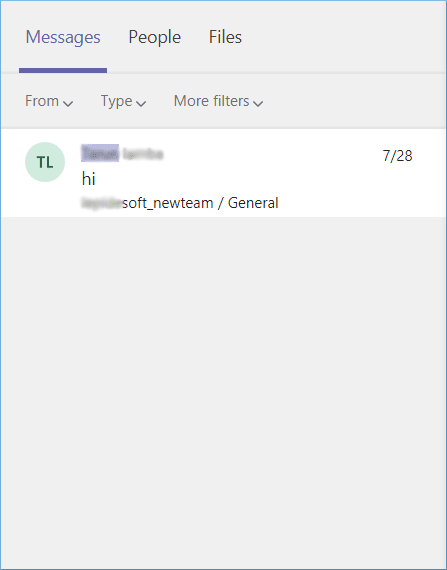
- Check your internet connection
Another workaround to carry out in case your chats disappear from Teams is to check your internet connectivity. At times, the slow internet connectivity can be the reason for this issue. Check the speed of your internet and restart your router. After fixing this connectivity issue, restart Teams and check if the issue still persists.
- Sign out and Sign in approach
A universal approach that every non-tech user tries but it is an effective one. Access Microsoft Teams and sign out of your account. Launch Teams again and sign-in with your login credentials. After a successful login, go to your chats and check for the issue.In case, it still persists, it is advisable to look for any recent updates.
- Migrate the Teams:
In the earlier mentioned problems, the user noted that the chats appear in other teams but that was not created by him. So, if you migrate the team to another one, then the problem may be solved. Kernel Microsoft Teams Migration software can help you in migrating an entire team along with all your chats. It will migrate chats in Microsoft Teams with all its properties like text, sender name, recipient name, timestamp, etc. The administrator can add all the teams created for official purposes and migrate them to different accounts’ teams in the software. It will help you in accessing the messages again.
What is migrated using the Kernel Microsoft Teams Migration tool?
The software can migrate each aspect of a Microsoft Team-
Chats – All the components of chats like text, timestamp, stickers, GIFs, links, history, message settings, delivery options, attachments files, SharePoint files, emojis, comments, calendar tab, activity tab, organization tab, etc. will be migrated.
Channels – Private channel chats, settings, posts, mentions, files, etc., will be migrated.
Teams – Team owner, members, settings, calendar, apps, groups, folders, subfolders, chats, etc., will be migrated.
Planner – notes, project plans, user assignments, titles, applied labels, plan buckets, progress, etc., will be migrated.
Apps – All the added apps like Wiki, Polly, Ideas, etc., will be migrated.
Conclusion
When the chats go missing in Microsoft Teams, it can disrupt the flow of communication within your team. If your attempts to recover the missing chats through manual methods can be a hassle, it is time to turn to a reliable solution. Enter Kernel Microsoft Teams Migration software, a robust migrator designed to streamline the process.
This powerful tool simplifies the migration of multiple teams for a seamless transition to a different account. Its mapping feature allows you to easily link the source and destination for a smooth transfer. Upon completion, the software provides a convenient summary, which you can save in CSV format for your records. Its user-friendly interface and efficient features make it a valuable asset for Teams users looking to resolve syncing issues swiftly and effectively.