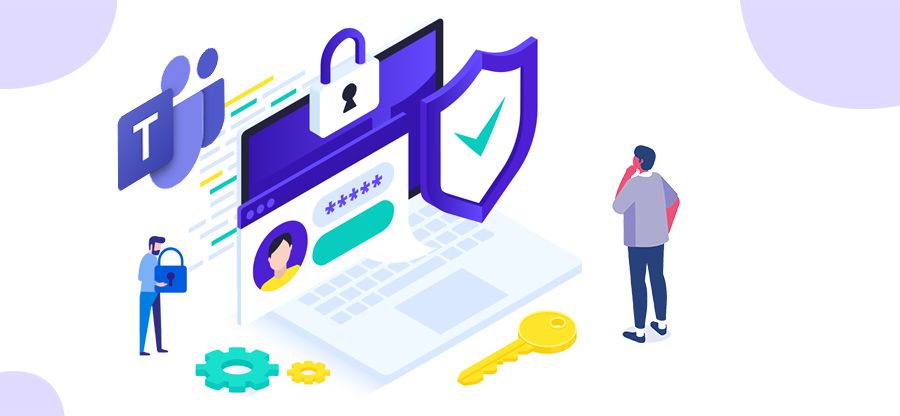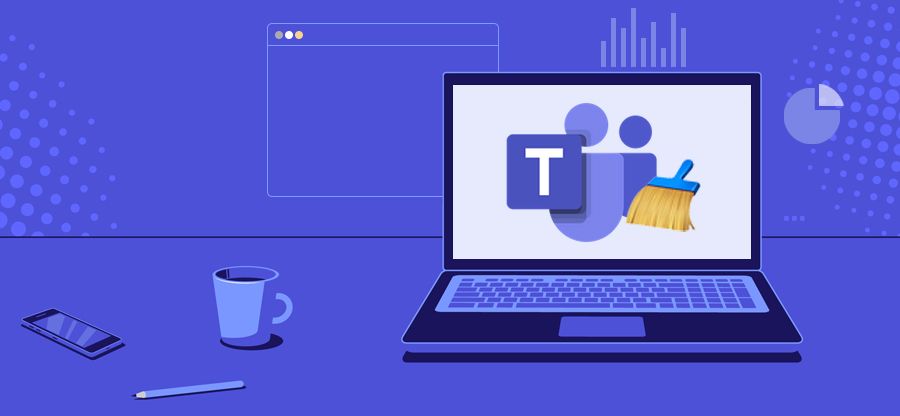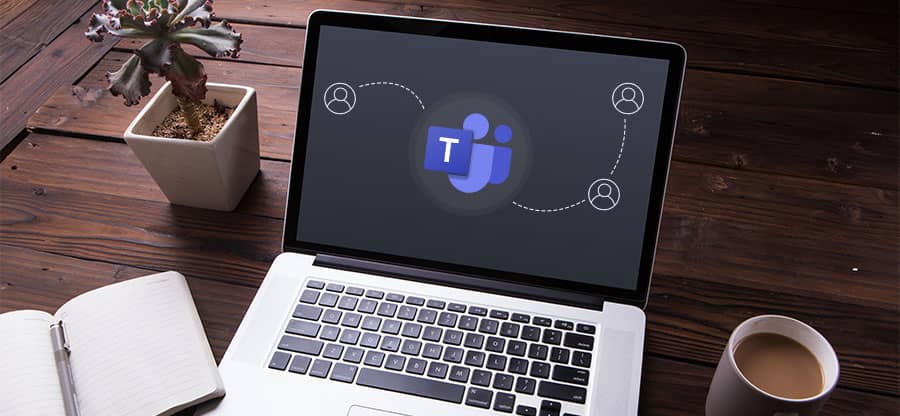Read time: 7 minutes
Channels in Microsoft Teams are dedicated places for conversations related to specific topics. Generally, these channels are public, and Office 365 users under the same administrator can open them and check their chats. There is an option to create private channels that will allow only the selected members to chat; the remaining users cannot open the private channel. Only the owner and the selected members of the channel can access a private channel. Any guest can also be allowed on a private channel as long as they are on the team.
How is a private channel useful in Microsoft Teams?
Whenever a business requires some specific members of a team to collaborate more closely, they create a private channel. For example, when some web designers are working on a new website, the manager can create a new channel where only the web designers can discuss their work progress, share requirements, and timelines. The private channel will protect their communication, and there’s no need to manage the communication using any other secure medium or application.
A private channel is beneficial in the following scenarios:
- A group of employees in a team requires a separate space to discuss without sharing information with others.
- A subset of employees wants to discuss some confidential details like budgeting, recruitment, firings, resourcing, decision-making, mergers, official policies, etc.
You can easily recognize a private channel with its lock icon adjacent to the channel name. When the Administrator creates a Team in Microsoft Teams as a private one, it is attached to its parent Team, and it cannot be moved. Moreover, you cannot convert a private channel into a standard one. The Team owner can perform several tasks related to a private channel like creation, deletion, leave, edition, restoration, adding members, editing settings, and managing tabs and apps.
Requirements for migrating private channels in Teams
One can create 30 private channels with a maximum of 250 members on each channel. MS 365 does not allow scheduling meetings or calendar features and it does not support converting private channels to other types of conversation. A private channel may contain important chats and files useful in a project. If you are working on a new project that may benefit from an older piece of communication present in a private chat, you can migrate it into a new team. The ownership of the channel will remain the same. In the checklists for Microsoft Team migration, the private channel should be handled carefully. Here are some points that you need to fulfill before migrating:
- Login credentials for both source and destination.
- Admin permission is needed.
- Determine the private channel and target environment.
- Select the migration method and inform users about the migration.
- Organize data and review required permissions.
Due to the limitations of manual migration between Microsoft Teams, you should use an automated Microsoft Teams application to migrate the private channel. You can migrate teams that contain the private channels.
Employ pioneering Microsoft Teams migration tool
Using automated tools for migrating components of MS Teams makes the process easy; it doesn’t matter if you’re migrating Microsoft Teams chats or private channels. Kernel Microsoft Teams Migration software allows you to connect two Office 365 tenants and move Teams between them. The Microsoft Teams Migration tool is embedded with powerful algorithms that can migrate private channels in Teams along with shared & standard channels. The tool can efficiently move complete data of Teams, including chats, channels, files, tabs, calls, activities, meetings, notes, planners, members, and permissions to any Teams account with a few clicks.
The tool also provides a detailed summary of the migration process at the end once completed, mentioning process status as successful or failed, list of channels, files, and more.
Let’s look at the process of simply transferring private channels in MS Teams.
- Open the software and go to the Microsoft Teams option in the source pane.
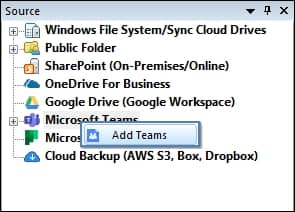
- Right-click and choose Add Teams.
- In the Add Team wizard, provide a project name, Tenant ID, username, Client ID, and Client Secret. Then, click the Register and Connect button. You can access these details in the Azure portal. To obtain these credentials, click the App Registration option and follow the procedure.
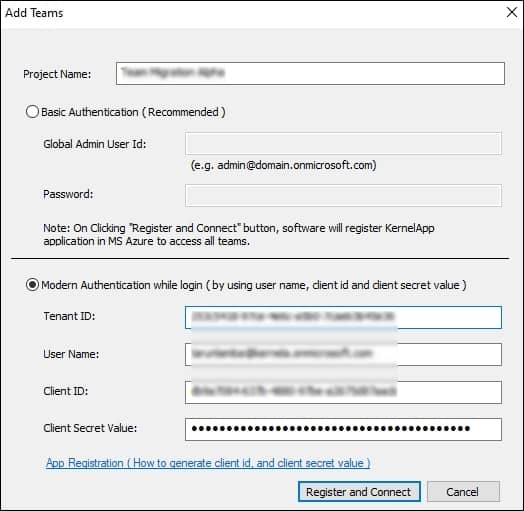
- You will be provided with a URL, copy it, and follow the process mentioned in the Sign in window to get the Auth URL.
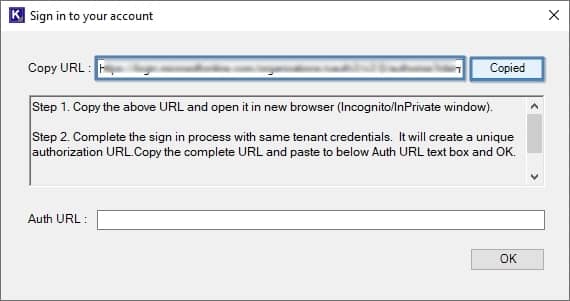
- Launch an incognito tab in Chrome, paste the previously obtained URL in the search field, and press Enter.
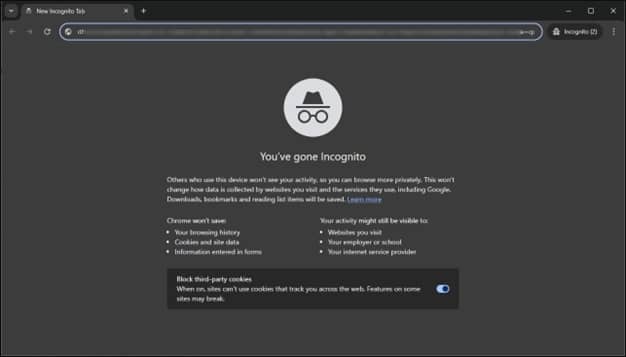
- Copy the newly generated URL.
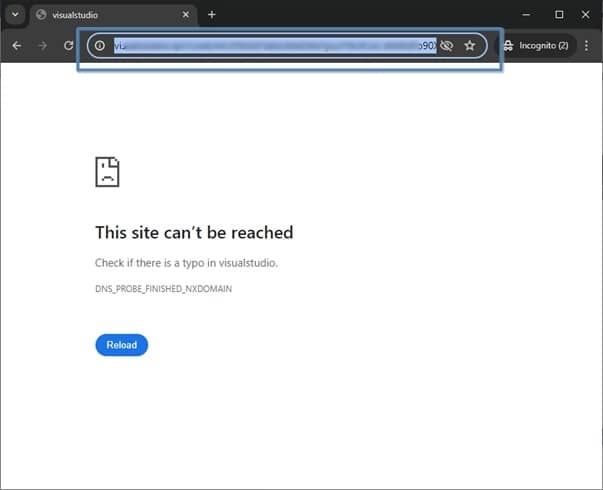
- Paste the obtained URL in the Sign in your account window and press OK.
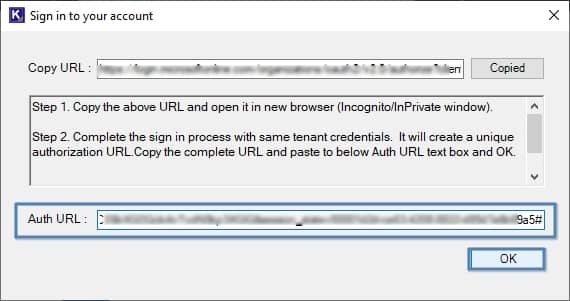
- Copy the Application ID and follow the steps mentioned in the Application Role Assignments window to grant permission in Azure Active Directory. After assigning the required permissions, click OK.
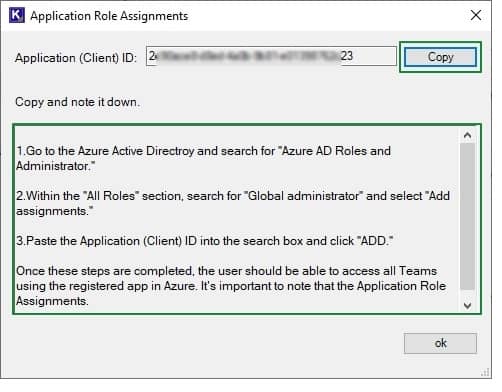
- You will be asked if you have assigned the appropriate permission to add Teams. Click Yes if you have. Otherwise, execute the previous step.
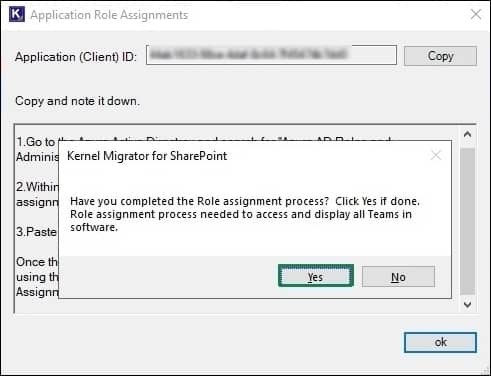
- The Office 365 tenant is connected to the software. It will show all the Teams present on the account.
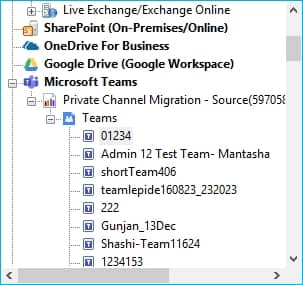
- Go to the Destination section, then choose Microsoft Teams>>Add Teams.
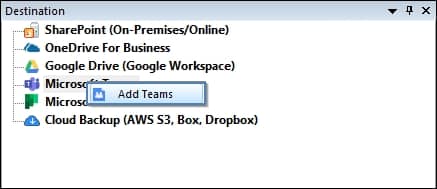
- Follow the same process to retrieve details from the destination Office 365 tenant. Then, click Register and Connect.
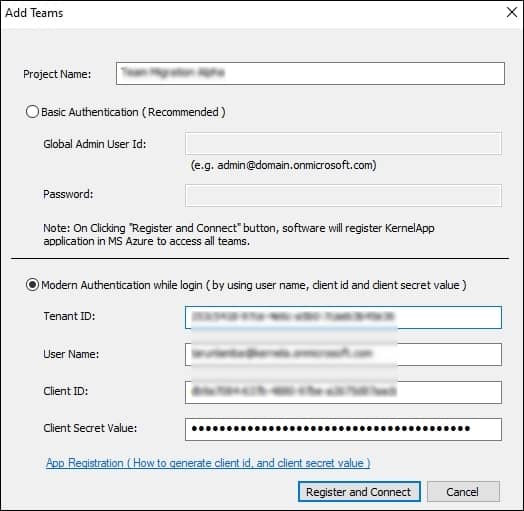
- The new tenant ID is connected with all the teams.
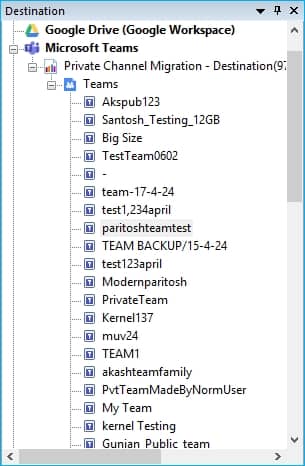
- Go to Source and section and copy the team that has the private channel in it.
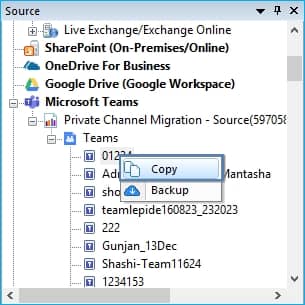
- In the destination section, right-click and choose the Paste option.
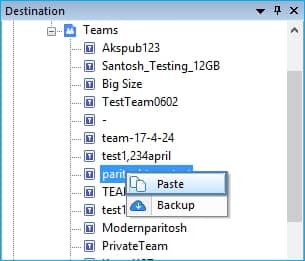
- Now, you should map the Teams properly. Use the checkbox to select/deselect Teams. You can also provide a nickname to the Team at the destination. Click Start Migration.
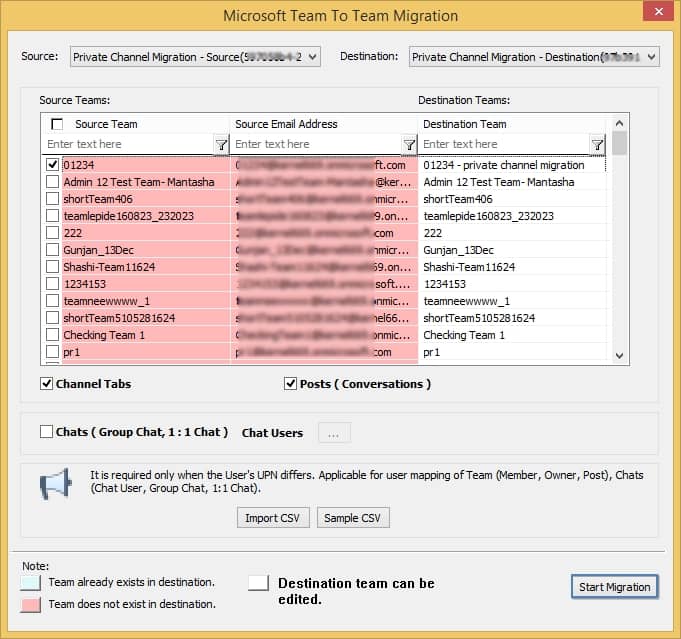
- The migration will start quickly.
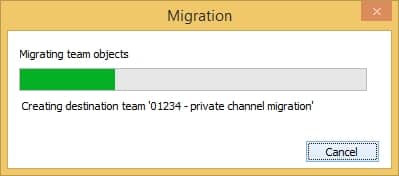
- You will receive Migration completed successfully message when transfer is complete.
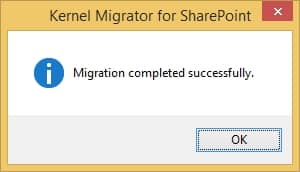
- A migration summary will denote the correct status of migrated teams.
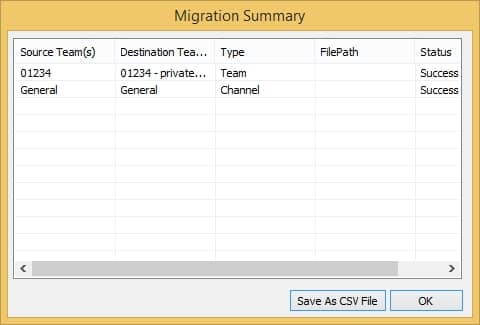
Conclusion
A private channel in Microsoft Teams is very convenient for users to conduct conversations only for users who are involved in it. To manually migrate private channels in Teams you must maintain its environment as it is closely related to other applications like SharePoint.
Kernel Microsoft Teams Migration tool takes care of all these things and migrates Teams data accordingly. It will migrate the entire team with all the channels present.
Frequently Asked Questions
A- Private channel provides a dedicated place created only for specific users for sharing information, files, and group conversations for a specific project or task.
A- Private channel is typically created to involve a small group of MS Teams users in a conversation (usually created to conduct discussion or share information on specific project). On the other hand, shared channel is used to conduct collaboration with people from and outside your organization.
A- There are no direct methods provided by Microsoft to migrate private channels manually. To migrate these private channels within MS Teams tenants, you need to use automated tool that are reliable and keep data intact.