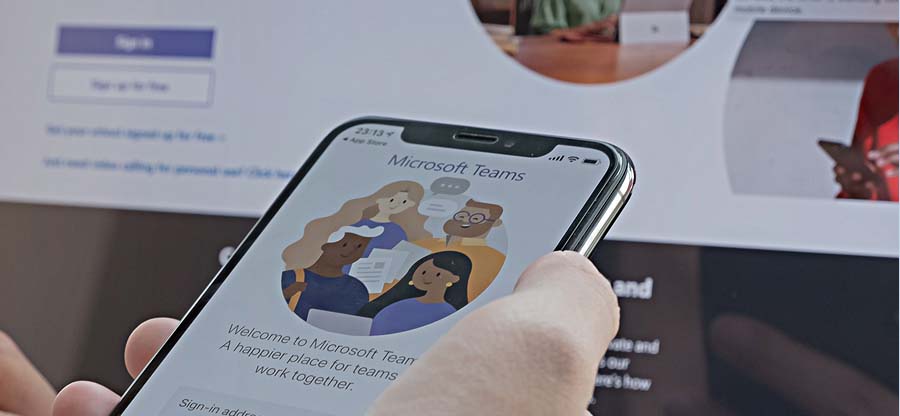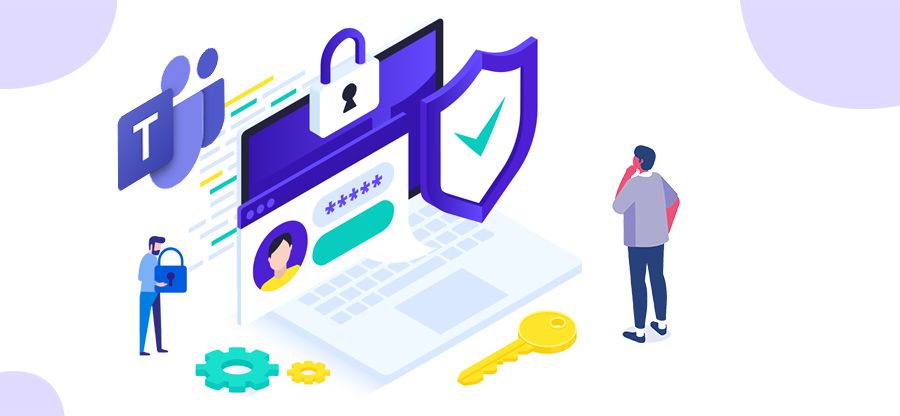Read time 5 minutes
With remote work becoming more prevalent and teams scattered across the globe, Microsoft Teams has become a vital tool for businesses to communicate and collaborate effectively. However, with multiple users chatting and sharing files in various channels, one can quickly encounter sluggishness and decreased performance.
Poor performance can lead to frustration, extended project timelines, and reduced productivity. To address these issues, we have prepared a guide that explores top techniques to optimize your Microsoft Teams performance.
We will get into practical strategies that you can use to uptick your team’s full creativity and streamline your workflow. With these tips and tricks, you will elevate your collaboration experience, boost team morale, and achieve your strategic goals.
Techniques to improve Microsoft Teams performance
- Disable the GPU Hardware Acceleration
- Open your Microsoft Teams desktop app and go to your account profile. Click the three-dots on its left side, then click Settings.
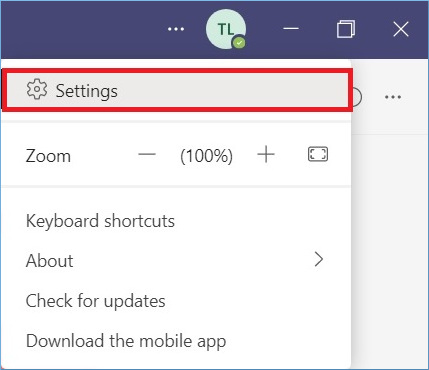
- After opening the settings, go to the General category. There, click the checkbox to ‘Disable GPU hardware acceleration.’
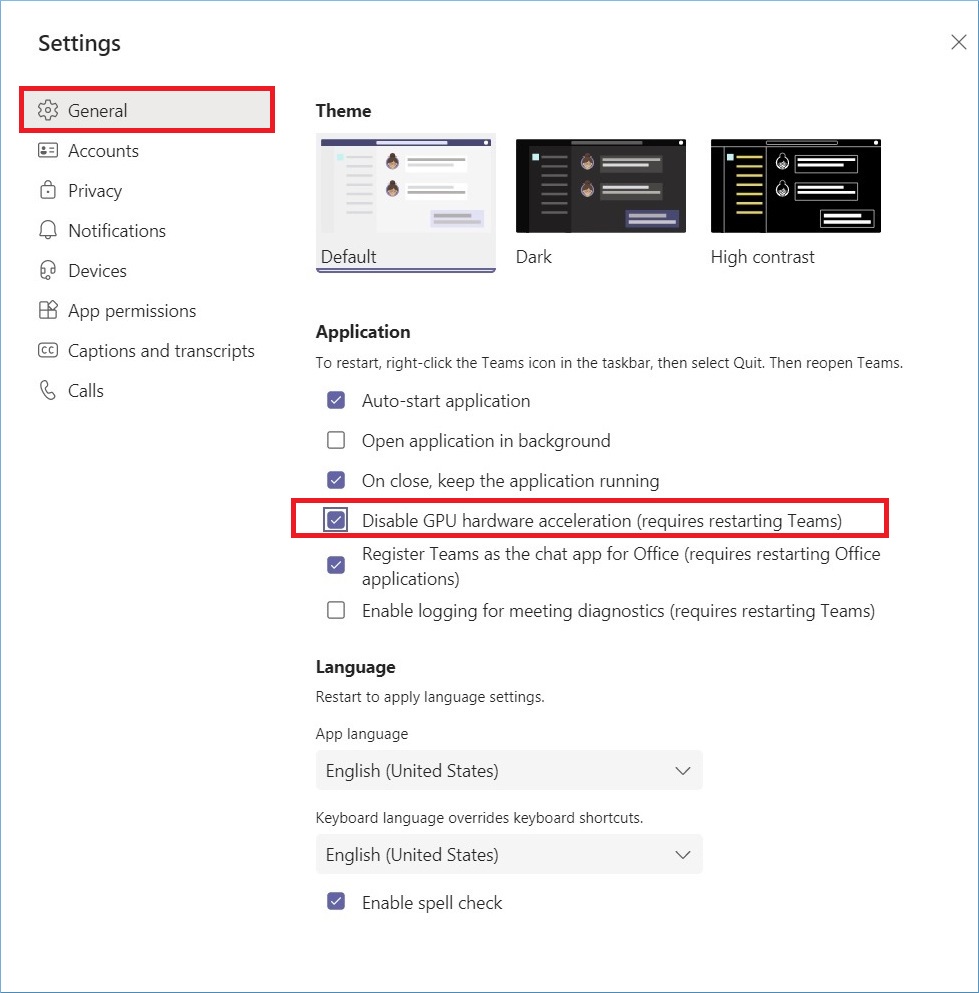
Now, restart the application.
- Open your Microsoft Teams desktop app and go to your account profile. Click the three-dots on its left side, then click Settings.
- Disable the Teams add-ins in Outlook.
- In Outlook, click File, then to go Options.
- Click Add-ins and at the bottom, click Go.
- Uncheck all the Microsoft Teams-related add-ins and click OK.
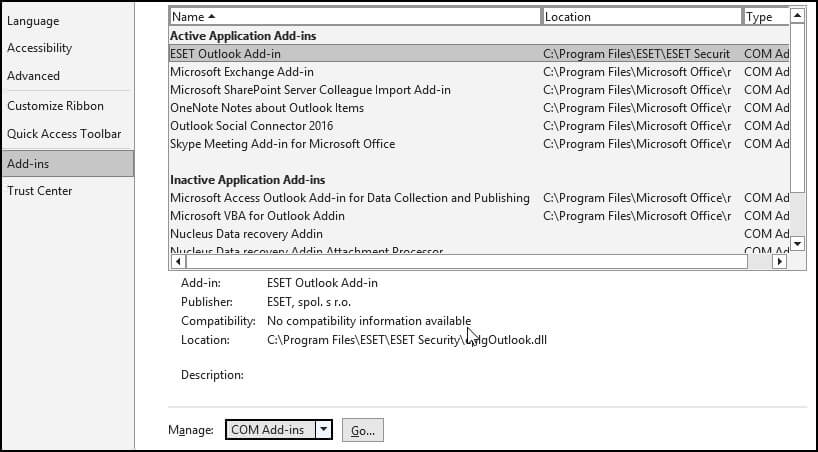
- Restart Outlook.
- Delete Microsoft Teams Cache.
- Close your Teams application and open Windows Explorer.
- Now follow C:\Users\User-Name\AppDat\LocalMicrosoft\Teams, then go to Cache folder. Delete the complete folder.
- You can also delete the following folders-
- Tmp folder.
- Blob_storage folder.
- IndexedDB folder.
- GPUCache folder.
- Local Storage folder.
- Database folder.
- Restart Teams application.
- Update Teams application.
Updating the application can help you in getting rid of many lagging and slowing problems.- When you open the application, then click on the profile name and click the option to check for updates.
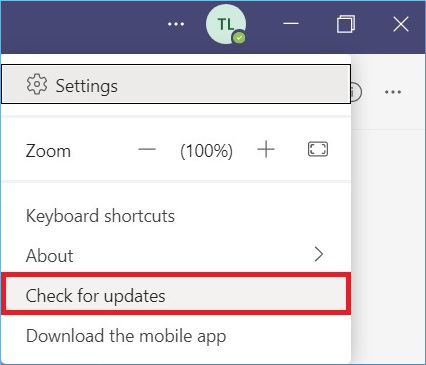
It will download the latest changes for Teams and remove the inconsistencies.
- When you open the application, then click on the profile name and click the option to check for updates.
- Remove cache from an Internet browser.
If you are using Teams in a web browser, then you can remove cache and temporary files from the settings of a web browser.- In Google Chrome, you can go to Settings and clear ‘cookies and other site data, and ‘cached images and files.’ Click Clear data.
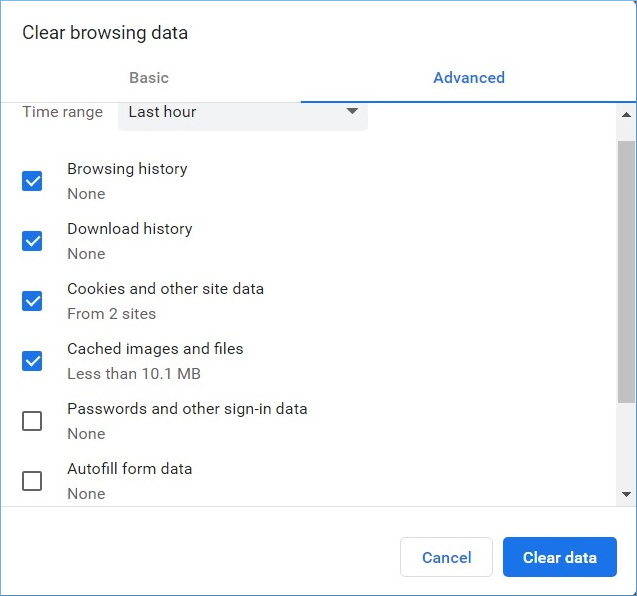
- In the Privacy & Security section of the Mozilla Firefox browser, click clear data to remove all cache, site data, and cookies.
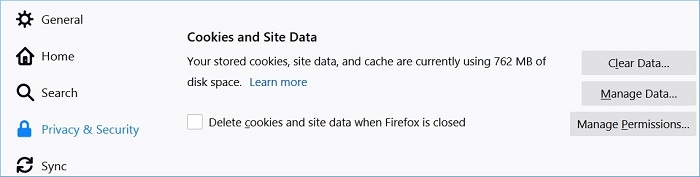
- In the cookies & site permissions, choose Clear on exit to remove all the cache, site permissions, and temporary files. It will work in the Microsoft Edge browser.
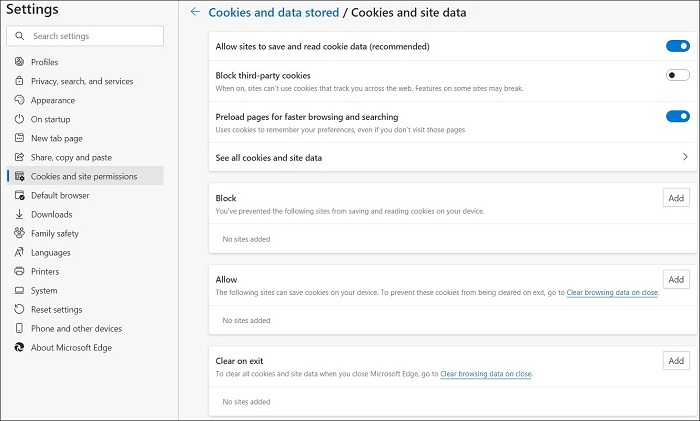
- In Google Chrome, you can go to Settings and clear ‘cookies and other site data, and ‘cached images and files.’ Click Clear data.
- Create Data Loss Prevention Policies in Admin Center
The Data Loss Prevention Policies keep the users from sharing crucial information from Microsoft Teams. You can set the policy using the following methods-- Go to the compliance center using the URL – https://compliance.microsoft.com, and sign in.
- Follow Data loss prevention > Policy.
- Click Add button to create a policy.
- Select the template, then click Next.
- On the new Name your policy tab, input a name and a proper description for the new policy. Now, click Next.
- The next step is Choose locations tab where you can appoint the dedicated settings for all accounts. The user can choose to ‘Let me choose specific locations.’ There, you can set the policies for 100 individual accounts to either exclude or include. The distribution list and security groups are appointed for policies.
- The next tab is Policy Settings where there is an option for ‘Customize the type of content you want to protect.’ You can keep either the default settings or employ Advanced Settings. In the Advanced Settings, you can create, edit, or delete the rules for policies. There is another option ‘What do you want to do if we detect sensitive info?’ Here you can review the settings. After making all the changes, click Next.
- Under the ‘Do you want to turn on the policy or test things out first?’ option in the Policy Settings tab, you can choose to turn the policy on, run a test, or keep it turned off for a limited time. Click Next.
- The final tab is the Review your settings tab where you can check the settings for a new policy. After reviewing the rule, you can click Create to enable the option.
- Use keyboard shortcuts.
In MS Teams, several shortcut keys can perform certain actions. When you use them correctly, they can help to speed up communication and responses. Some shortcuts are following-
Shortcut Action Ctrl+E Search Ctrl+N Start new chat Ctrl+Equals sign ( = ) Zoom in Ctrl+Minus sign (-) Zoom out Ctrl+Comma (,) Settings Esc Close Ctrl+1 Activity Ctrl+2 Chat Ctrl+3 Teams Ctrl+Minus sign (-) Zoom out Ctrl+4 Calendar Ctrl+5 Calls Ctrl+6 Files Alt+Shift+C Start new conversation Shift+Enter Calendar Ctrl+4 Start new line Alt+Shift+R Replying to a thread - Manage your channels smartly.
A channel in MS Teams is created for a specific type of chat. Generally, different channels in Teams overlap with others and sometimes there are discrepancies in the communication. So, you should manage your channel in such a way that the user is not confused about the channel and chat correctly. - Manage the Teams notifications.
Generally, due to a large number of notifications on the desktop or smartphone, the user misses some important notifications. So, the user should go to the notifications section in the desktop app and check all the information there. You can see the useful notification there too.
Conclusion
Optimizing Microsoft Teams performance is crucial for smooth communication and efficient teamwork. There are various techniques that can be employed but relying solely on manual methods may not be enough to ensure maximum efficiency. Therefore, it is recommended to use professional Teams migration tool that can make the process of migrating larger Teams and saving important messages simpler and more effective. Kernel Microsoft Teams Migration tool provides a user-friendly, efficient and secure solution to handle migrations of Teams easily and minimize downtime.
By employing these solutions, team collaboration can be streamlined with quicker response times, and ultimately leading to improved team productivity. So, equip your Teams with the right migration tools and experience enhanced performance today.