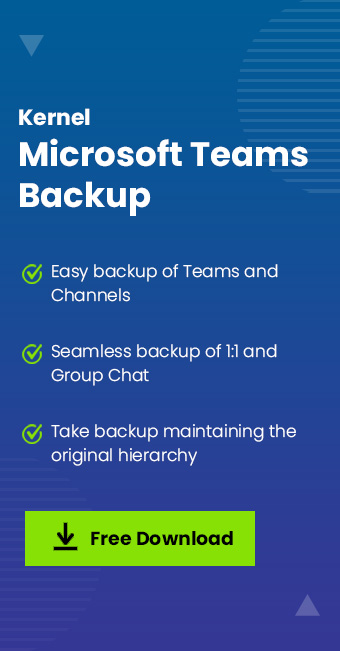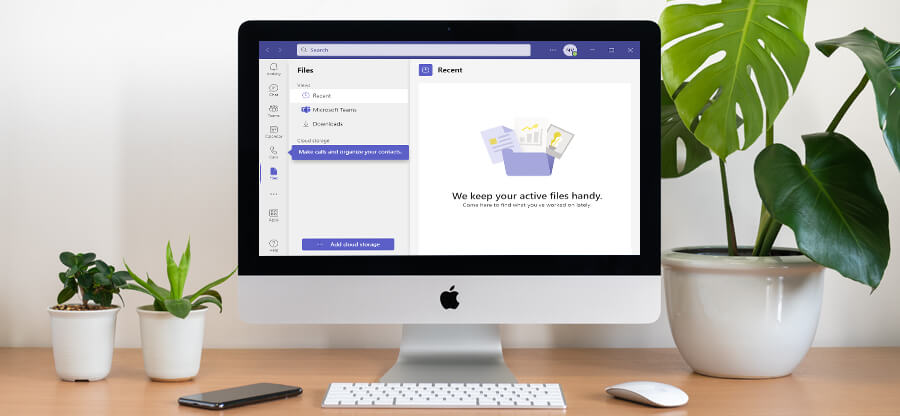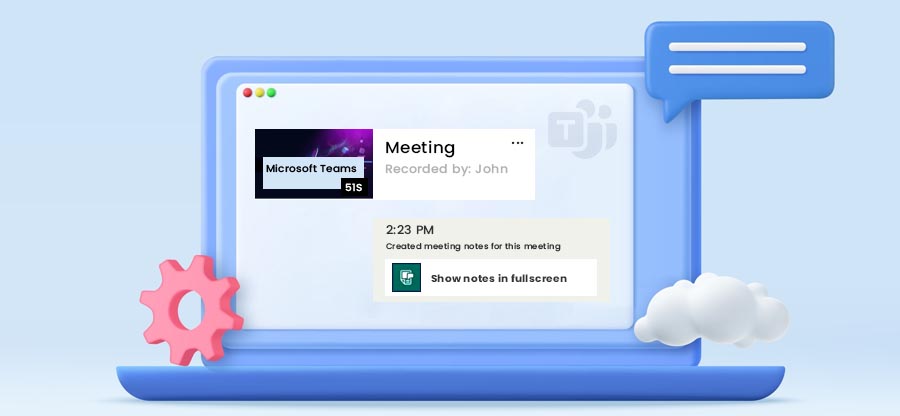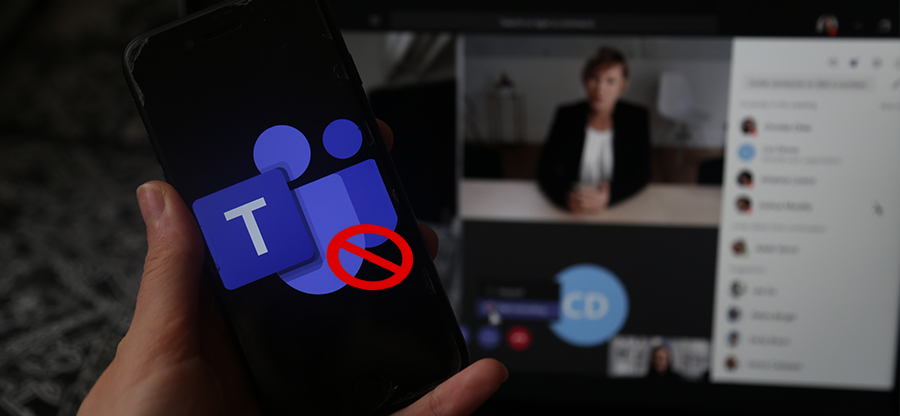Read time: 4 minutes
Microsoft Teams is the collaboration & communication application of Office 365. It offers a safe and productive space for chats, video conferencing, file sharing, and audio calls. It has surpassed other communication tools like Skype for Business and Microsoft Classrooms. As of 2022, more than 200 million active users access Microsoft Teams daily.
Users who have not installed Microsoft Teams on their computers can also access the application on a web browser. They can use their Office 365 credentials and access their chats, groups, and channels completely on a browser without Teams desktop app. On rare occasions, when users try to log in to Microsoft Teams using a web browser,they get an error that Microsoft Teams Web Client is disabled.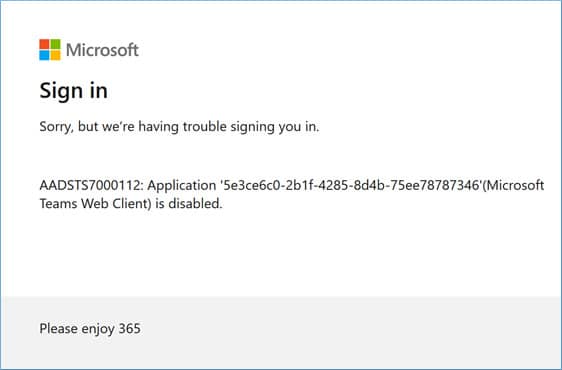
The error does not show the cause of the error, and to figure out the case you are required to perform some troubleshooting. 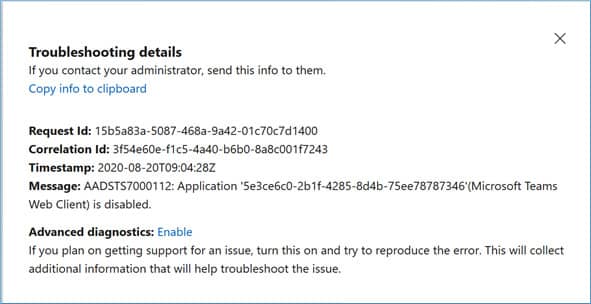
After troubleshooting, you will get the details that Advanced diagnostics are required to Enable the Microsoft Teams web client.
Enable Microsoft Teams Web Client
You can enable Microsoft Teams Web Client service in Microsoft Entra ID, previously known as Azure Active Directory, and access your Teams in the browser again. Follow the step-by-step comprehensive procedure given below to enable Teams web access.
-
- Log in to the Office 365 account and click Admin option in the left navigation pane.
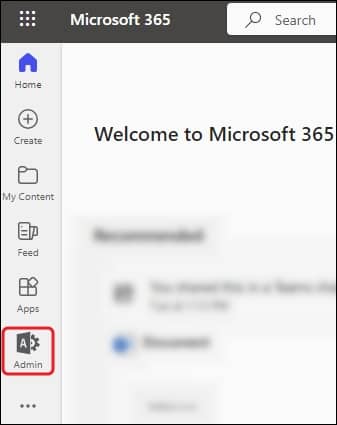
- A new tab will open. On the left navigation pane, click Show all to expand the menu. Then, select Identity under Admin centers section.
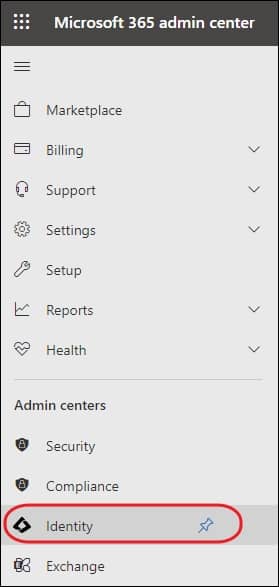
- Expand Identify category, select Applications > Enterprise applications.
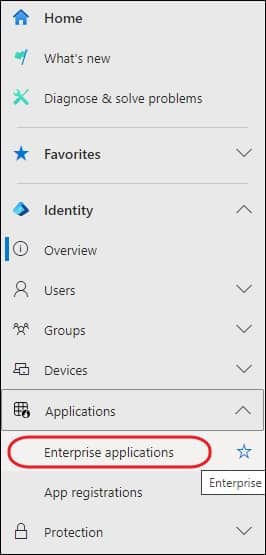
- Choose All applications and Type ‘Microsoft Teams Web Client.’ Click on Microsoft Teams Web Client when it appears in the search result. Don’t apply any filters.
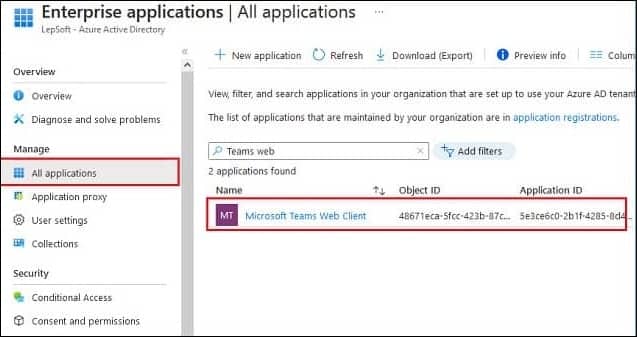
- In Properties of Teams Web Client, it shows that it is not enabled for the user to sign in.
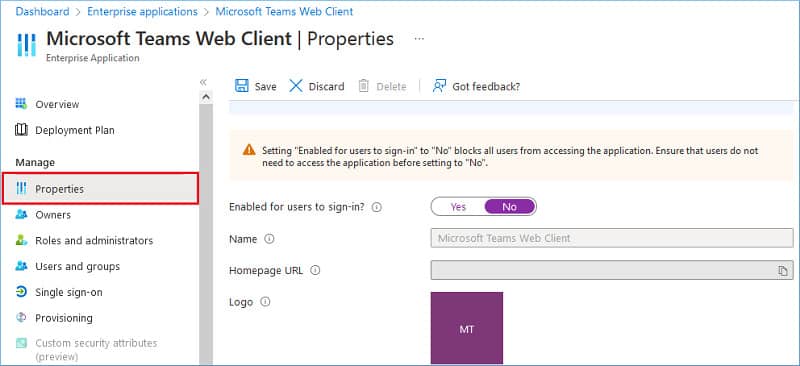
- Change the status from No to Yes by moving the toggle button.
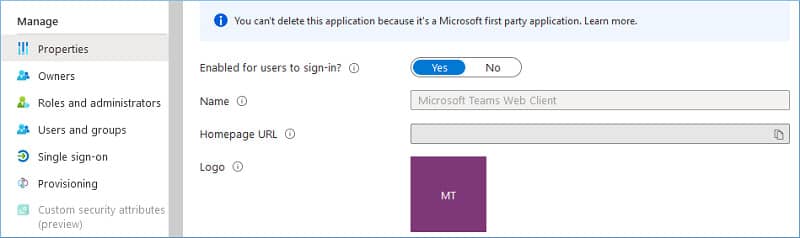
- Log in to the Office 365 account and click Admin option in the left navigation pane.
The changes will take some time to apply, and later you can open Teams in a web browser easily.
Troubleshoots Teams issue in browser
Accessing Teams app on browser is a convenient option. However, every browser is developed differently and may only be partially compatible with some of the features & functionalities of Teams app. Therefore, users encounter various issues, such as inability to mute & share screen during meetings, no notifications, slow loading time, sign-in issues, and more.
To fix these problems, we have compiled and listed some proven troubleshoots below:
-
Update browser:
- Sign-in again:
- Clear browser cache & cookies:
- Disable browser extensions:
- Check Internet:
- Disable antivirus:
For every new feature Microsoft adds in Teams application, the browser also releases an update to support it. Therefore, updating your browser regularly is necessary to ensure you have the most recent version of the software.
Logging out and logging in again will help synchronize changes made to your account. Sometimes you apply a method to fix a problem, but it’s not applied immediately. In such a situation, signing in again can help.
Regular web surfing accumulates cache and cookies. Clearing these stored browser data has proven to be a solution to multiple browser related issues. In your browser, go to settings and find the cache & cookie option and delete it.
Extensions help in adding extra functionality to your browser. However, these 3rd party add-ins often turn out to be incompatible with certain browsers and raise issues. Disable or remove them to fix problems related to working with Teams on web.
An unstable Internet connection can also cause issues like slow loading, sign-in issues, etc. Verify if you have enough bandwidth to support interruption-free meetings and calls on Microsoft Teams.
Antimalware programs installed on your system not only scan your local drive, but their range extends to your internet data traffic, too. You may have opted for a security feature allowing your antivirus to check for potential threats while surfing the internet on a browser. In such cases, due to any technical complication, your firewall or antivirus may block access of Teams on browser.
Backup Microsoft Teams data
Teams is a robust application that streamlines various collaborative tasks for team management in organizations. However, as you read above, you can encounter issues while accessing it from time to time. Therefore, it’s necessary to maintain a healthy backup of all Teams component.
To create backup of all components data you must rely on a professional third-party tool like Kernel Microsoft Teams Backup. It’s a highly optimized tool with powerful algorithms to accurately scan and backup complete Teams data. Backup Microsoft Teams tool ensures to maintain original data structure with complete data integrity. It can precisely take backup of teams conversations in separate folders with all shared files. The tool allow users to filter items for a customized backup process with features like incremental backup to avoid data duplicacy.
Conclusion
Web browser facilitates access to Teams anywhere, anytime, making team management more convenient. If you encounter the Microsoft Teams Web Client is disabled issue in browser, then use the method discussed in the blog to fix it. Furthermore, we recommend you safeguard your data with Kernel Microsoft Teams Backup. The tools offer a simple user interface with quick-to-understand functions. Apart from backup you can consider to migrate your 1:1 chat, channels, Team data to another tenant.