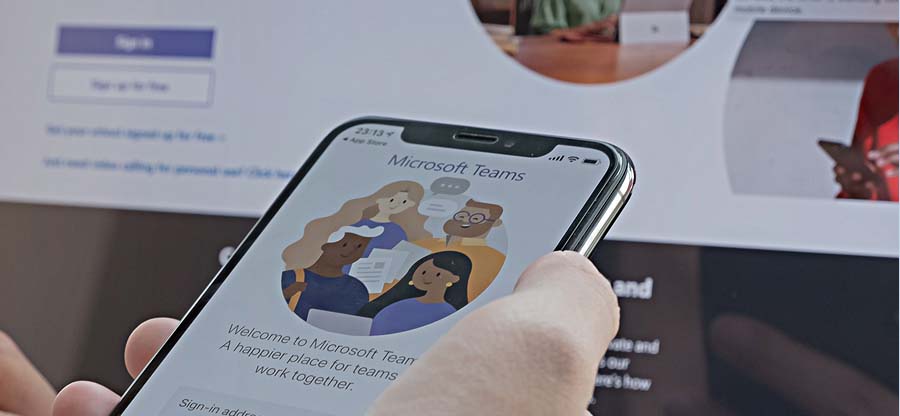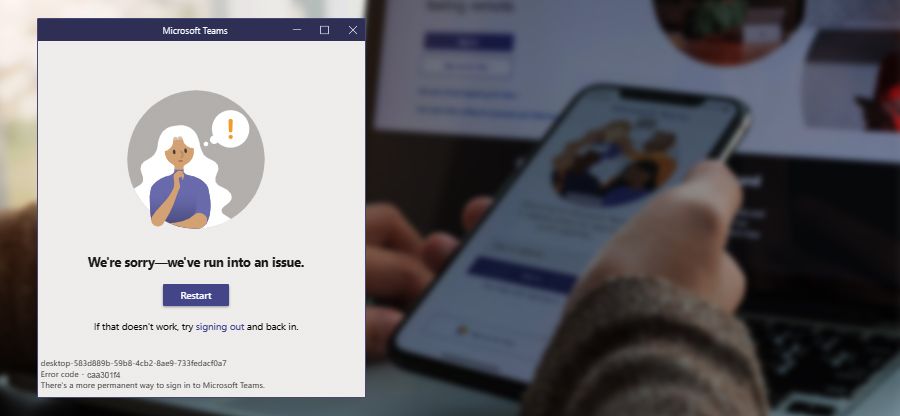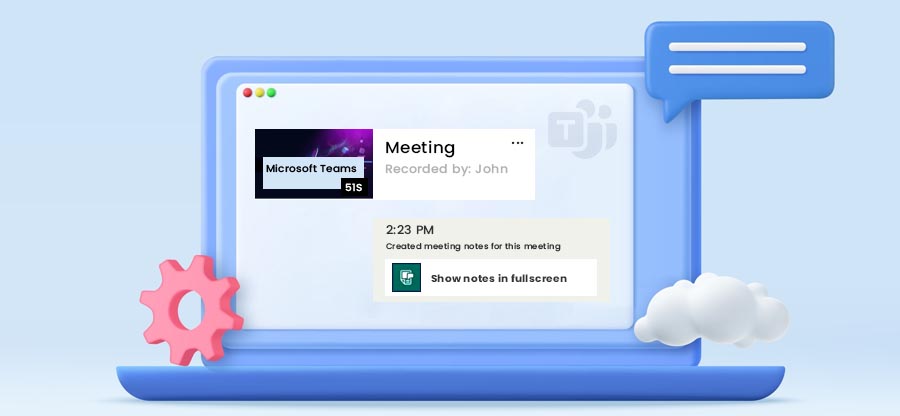Read time: 5 minutes
“Time is money” is famously quoted by many business professionals. But in reality, a highly profitable business could be wasting its time on unproductive activities, which is unhealthy in the long run. Team meetings are integral, but they can be a hit or miss. A poorly managed meeting will waste time, produce delayed or wrong outcomes, cause low productivity, lack of attention, and dissatisfaction. Employers must take their team interactions a notch higher and turn them into a deal maker.
To solve this issue, Microsoft launched Decisions as an extension to make meetings more productive and it immensely helps to improve Microsoft Teams performance. Many users are unaware of the ocean of powerful features that the Decisions platform brings, and if you haven’t used it yet, this is your ultimate guide to Decisions for Microsoft Teams.
What is Decisions for Microsoft Teams?
Decisions is an exceptional meeting management solution that has positively shifted the meeting culture by improving collaboration, engagement, and productivity in virtual, hybrid, and in-person meetings. In less than a decade, it has made a strong impact and won many accolades, including the Best Office Integration application.
You must be familiar with Microsoft 365 and Teams. Decisions seamlessly collaborate with those platforms to provide a unique meeting management experience.
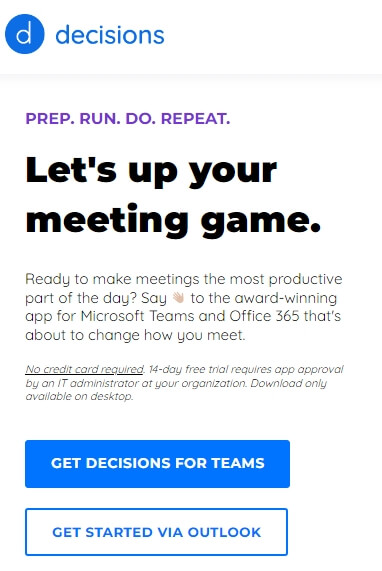
Guide for: How to Migrate Skype to Teams?
What are the main principles of Decisions?
Decisions for Teams has been able to power millions of productive working hours based on these 4 strong principles-

|
Prep
Before the meeting It focuses on creating a relevant agenda and sharing it with the internal and external participants. This will give them enough time to gather information and be more interactive and productive during the interaction. |
Run
During the meeting This specifies converting ideas into discussions while the meeting is going on. It also ensures allocating the right time to the right speaker. Each member gets a chance to speak, leading to satisfaction and no confusion. |
|
Do
After the meeting It prioritizes the discussed tasks after the meeting, allowing attendees to refer to them and work towards the set expectations. The content of the meeting is stored in SharePoint, while the deadlines are synchronized with Planner. |
Repeat
Ongoing This enables team members to save all the previous meeting’s content and avoid the repetition of tasks. It ensures users are not wasting their time and each session is better than the last one. |
What are the 7 meeting management tools of Decisions?
Some exceptional utilities are behind the success of a well-known platform. The same is the case with Decisions, which includes tools that help to magnify the team’s engagement and efficiency during work calls. Decisions for Microsoft Teams has 7 such utilities known as Meeting management tools, which include: –
- Structured Agendas
- Build a new agenda or use a template.
- Assign tasks for presenters and add the time tracker.
- Upload necessary attachments.
- One-click Meeting Minutes
- Create the document using one of the templates.
- Option to standardize the time, place, brand logo, and attendees.
- Sync Tasks with Decisions.
- Meeting Feedback Score
- Rate the effectiveness once the meeting is over.
- Members can cast scores anonymously.
- Improve until you reach your goal score.
- Meeting Engagement Score
The Meeting Engagement Score is a quantitative term that helps to determine the preparedness of the presenter and the attendees. An increased score amplifies the efficiency of the meeting.
How does it work?
- Measure the quality of the set agenda.
- Measure the preparation of your team.
- Analyze both to make better decisions.
- Automated Follow-up
- Smart Time tracker
- Secure Voting
- Create a topic that requires voting.
- Apply specific settings.
- Begin the actual voting.
A well-defined agenda provides structure and meaning to the entire formal interaction. It allows participants to be more prepared for what will be discussed. A meeting without a defined agenda would turn into an unfruitful conversation.
How does it work?
A simple and one-click Minutes tab allows you to create and customize the content of your speaking minutes during the meeting. It creates a Word or OneDrive document that can be shared with others to have a clear idea.
How does it work?
Continuous feedback can help you to measure and further improve your meetings. This score is a simple yet insightful feedback that the participants can provide using their identity or anonymously.
How does it work?
Decisions is powered with a smart text recognition feature, which identifies all the major tasks from Meeting Minutes and keeps track until completed. It perfectly syncs the assigned work with other task management applications in Microsoft 365, including Teams, Planner, and To-Do.
The Smart Time Tracker lets you specify the allotted time for each topic level. In addition, it turns red when only a minute is left so that the members can wrap up the discussion. Presenters can also check the exact time left without getting distracted.
Professionals often have to make big decisions that cannot provide the correct details by creating a poll in Microsoft 365. The Vote Now feature in Decisions allows them to cast secure votes in an organized manner. However, this is a premium feature.
How does it work?
What are the different plans available for Decisions for Teams?
Depending upon your organization’s needs, Decisions for Teams offers the following plans for all its users-
| Trial | Small teams | Organization-wide |
| Users can try the platform for 14 days before actually purchasing it. | Ideal for small teams, which can benefit from the tools. | Ideal for all companies and can be customized depending on the team’s requirements. |
| Free of cost | $9.90 per month per user | Price on request |
| Multiple users | 3 to 25 users | Suitable for over 25 users |
| Full access to most of the Meeting Management Tools | Full Access to all the Meeting Management Tools | Full access to all Meeting Management Tools. Additional access to premium features like eSignature and Secure voting. |
| Annual discounts | Better support, a designated account manager, and much more. |
How to install Decisions for Microsoft Teams?
The installation of Decisions is a simple procedure, and it integrates smoothly with all Microsoft 365 Apps. You can download the Decisions directly from the Microsoft AppSource, Outlook, or Teams store.
- Go to Teams and click on Apps.
- Search for “Decisions” and click on Add to install the application.
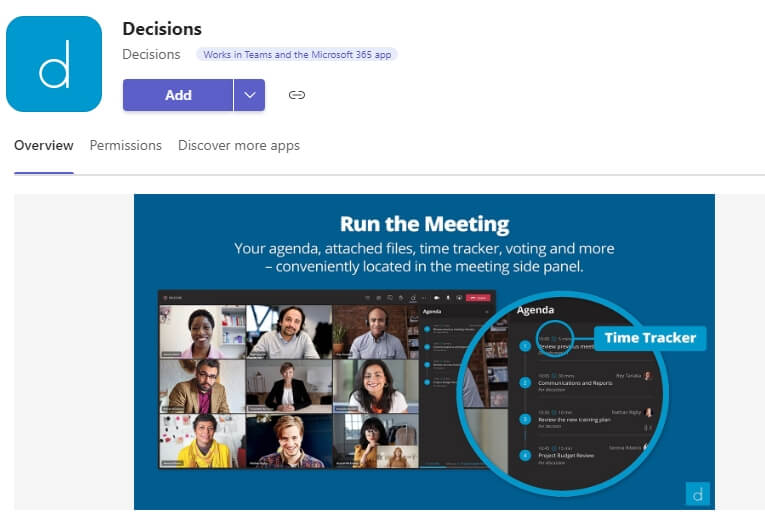
- Sign in using your Microsoft credentials and click on Accept.
- The Global Admin needs to approve Decisions before you begin using it.
How to migrate Teams data?
As a Teams user, you must be familiar with the app’s several components. To efficiently migrate meeting data, calls & chat communication data, channels, posts, shared files, etc., you need a reliable tool.
Kernel Microsoft Teams Migration is a sophisticated tool allowing users to migrate complete Teams data effortlessly. The Microsoft Teams Migration tool utilizes its highly optimized algorithms to securely transfer your crucial data. With the Kernel migration tool, you can perform selective data transfer with smart filters.
The tool also supports 1:1 chat migration and transfers all shared files accurately. It preserves the original folder hierarchy and maintains complete data integrity during migration, leaving no room for confusion. Configurations & permissions associated with chats & Team will also be migrated along with the data. Post-migration, you will be presented with a detailed migration summary covering all aspects of the data transfer.
Conclusion
After covid-19 pandemic, Microsoft Teams has seen a great user boom. Since companies have adapted to the remote or hybrid working environment, they must adopt a feature-rich platform like Decisions to manage the meeting culture. Utilize this ultimate guide to Decisions for Microsoft Teams to boost your work proficiency. However, if you plan to migrate your Teams data between Microsoft 365 tenants, then an easy yet secure solution is the Kernel Microsoft Teams Migration. It accurately maps the source and destination Teams and migrates the entire data.