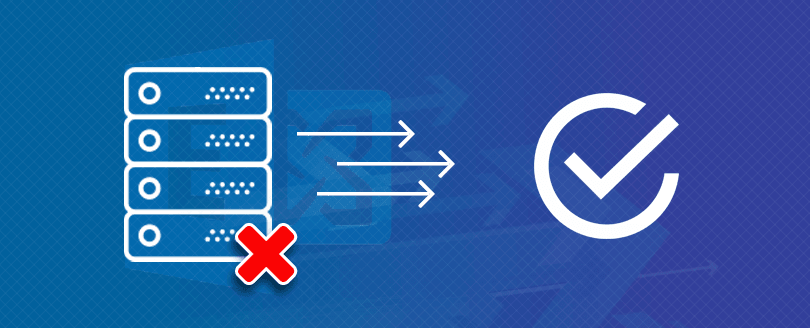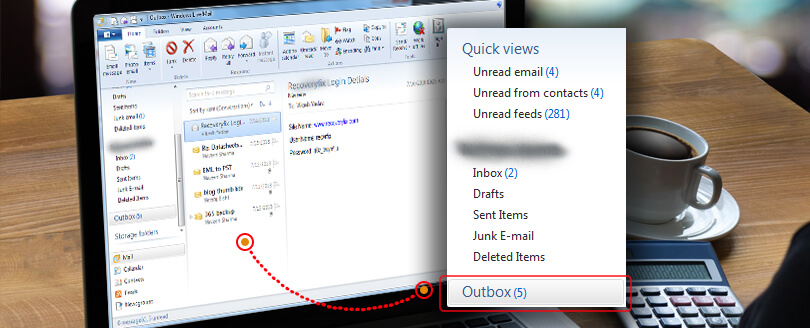Read time 5 minutes
OST file works as a data security component for the Outlook users as it saves the Exchange Server data into your local system storage without internet. It also forms feasible synchronization with Exchange when it’s connected to the internet, so the offline OST file gets updated constantly. But there are some instances where the Exchange file gets corrupted & prohibits access to the file & emails, then you can find data in offline OST.
How does the synchronization between OST and Exchange Server work?
Outlook application synchronizes OST file with Exchange Server mailbox when Exchange connectivity is there. When there is a risk of corruption threats in Exchange, then the synchronization with offline OST file that has your data becomes more crucial & beneficial. Synchronization speed can differ in different Outlook versions depending on the size of the data.
Issues between Exchange & offline OST file synchronization will reflect major damages to you as it can fail to save entire data. So, during the corruption in Exchange your offline OST file might not carry the entire data.
Now, you can still find the last updated data in the locally saved OST file from Exchange till time it got error. Those whose business operations are largely relies on Outlook should understand how to switch from working offline to working online in Outlook.
Why you’re experiencing Exchange OST synchronizations issues?
Synchronization between Exchange server and Outlook usually interconnects smoothly most of the time. But sometimes due to internal or external threats, synchronization can fail entirely or partially. There can be various reasons that break the synchronization of your OST file to Exchange Server. Some of them are mentioned below:
- Hardware failures.
- Issues with internet connection.
- Using the old version of Outlook.
- Errors in Outlook.
- Unsupported Add-ins.
- Intrusion of virus in third-party software.
Exchange OST synchronization errors – How do they appear?
Exchange OST Synchronization issues disturb Outlook users in different ways:
- At the time of Exchange synchronization, you get an error message:
“Cannot start Microsoft Outlook. Cannot open the Outlook window. The set of folders cannot be opened. The file xxx.ost is not an Outlook data file (OST).”
- You have Outlook issues when Cached Exchange Mode is enabled, but no issues when it is disabled
- Some mailbox items (email, contacts, etc.) are missing after synchronization of OST file with the Exchange Server You see item mismatch while accessing the same mailbox in Outlook and Outlook Web Application
How to analyze the synchronization of your OST file with Exchange
Instances when you are not getting any error, but feel that the offline file is not syncing with Exchange Server, then there can be some connection issue had already established. You can run some basic troubleshooting methods to check out the synchronization issues:
- Go to any mailbox folder which is not synchronizing. Right-click and select its properties.
- Now, go to synchronization tab (missing synchronization tab signifies no connection with offline folders & Exchange).
- If you can see synchronization tab, then in the statistics for this folder, check the multiple details like Last Synchronized on, server folder contains, offline folder contains.
- When the Outlook and Exchange have proper connection and the folders are synchronized, then the server folder contains, and offline folder contains will have the same details otherwise the details will be different.
Automatic synchronization
Implementation of the automatic synchronization will be more beneficial as it synchronizes every recent update in Exchange to the offline OST files. Follow the below steps to do so:
- Click Tools in the File tab, then Options.
- Choose Advanced option under the Outlook Options dialog box.
- Under the Mail Setup tab, go to Send/Receive tab and click the checkbox for Send immediately when connected.
- Click Send/Receive.
- Check that the Perform an automatic send/receive when exiting option is clicked under the Send/Receive Groups dialog box.
- Click OK.
Which all versions of Outlook are affected by OST synchronization issues?
All versions of Outlook are affected by OST synchronization issues, including Outlook 2019, 2016, 2013, 2010, 2007, & 2003.
How to resolve OST synchronization issues?
Utilizing productive methods to resolve the synchronization issue is necessary but the main factors consist of finalizing which is the ideal method to pick. Find the common methods to fix the synchronization issue below:
- OST Integrity Check Tool OST Integrity Check tool (Scanost.exe) is for use with Outlook 2003 and Outlook 2007 versions. Still this method is not feasible to use every time as it can show failure in correcting synchronization issue. To understand the functionality of these methods it’s better to understand the steps to repair OST file in detail.
- Manual synchronization of offline folders (for Outlook 2010, Outlook 2013, & Outlook 2016)
- Choose the preferred mail folder in Outlook
- Click on the Send/Receive option on the Outlook ribbon.
- Then, click the Update Folder option in the Send/Receive tab.
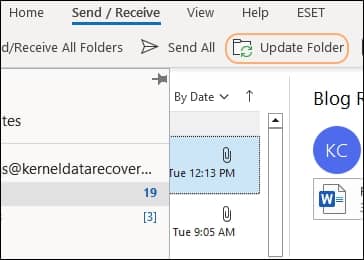
- Use the Inbox Repair tool
The Inbox Repair Tool (scanpst.exe), also can be used to scan and repair damaged OST files. It allows you to manually fix the problem of synchronization issue with Exchange but it’s essential to perform the activity accurately. Before heading for this method, you should learn how to use an inbox repair tool. - Rebuild the OST file Various methods can easily resolve the if OST issues but if the issues are still persistent, you can rename your affected OST file and let Exchange rebuild the OST file. To fix the synchronization issue between OST and Exchange Server by recreating the OST file, visit step-by step guide to rebuilding your OST file.
This method helps to fix synchronization issues at the folder level. When you face synchronization issues with specific folders, try this way:
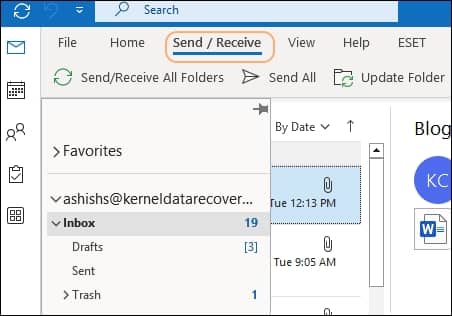
After deleting/renaming the old OST file and creating a new one, you may find some data missing from the original OST file. This is when some work is left unsaved to the Exchange mailbox from the OST files. In that case, use a trusted professional OST recovery application which can recover the complete mailbox from the OST file. For this, you can try this tool as it retrieves even unsaved work from the old OST file.
Conclusion
Secure synchronization of offline OST folder to Exchange Server makes your working environment easier & more efficient. We have discussed various issues you face during synchronization & provided effective methods to fix the issue easily. There are some instances where unknown errors such as full memory in Outlook also bring issue, so you must know how to resolve the error “Your Mailbox is Almost Full” in Outlook.
But, as we have discussed above it becomes difficult to synchronize manually when the OST file is corrupt. To recover a corrupt OST file, you should use an OST converter software as it can remove any error and recover the complete file. Later, you can sync the recovered items in a new PST file and use it in Outlook.