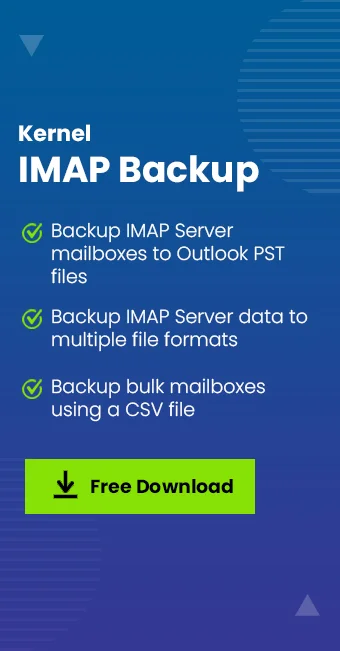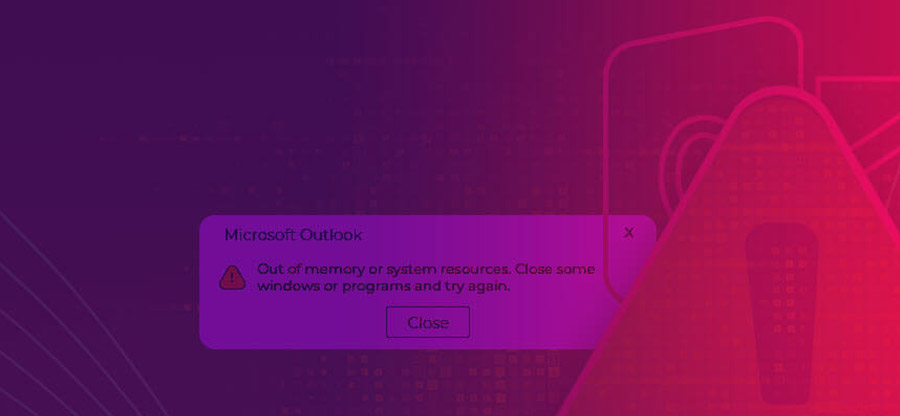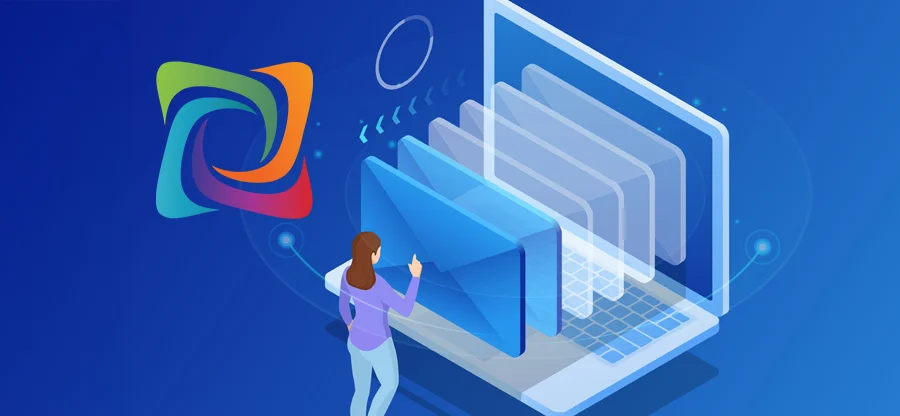Read time 8 minutes
Whether you’re a working professional or a self-employed individual, you might be using email for your work-related communications. Email clients like MS Outlook make emailing activities easy for individuals and organizations.
IMAP is the email standard for synchronizing the emails in the server with your email client. In the email client, you can see the message subject and body, and you can set up the email client on any digital device to access your emails.
IMAP is flexible to move or delete the email without downloading it into the system. Any changes done on any device will reflect in all the devices. However, just like any digital data, IMAP data is also vulnerable to various threats. So, taking a routine backup is an effective method to keep the mailboxes secure. But do you know how to backup your IMAP data from Outlook?
Understanding IMAP
There are different ways of accessing your emails which are on email server, like IMAP (Internet Message Access Protocol), POP (Post Office Protocol) for incoming mails and SMTP for outgoing (sending and receiving) emails.
Particularly speaking of IMAP, it is a standard email retrieval protocol which acts as an inter-mediator or an inter-connector between the email server and email client. When you try to access your email from any device, IMAP helps you to access them on your device. It does not download the email from the server, rather just connects your email client to the server. It will not download the message to your device unless you click on it. Similarly, attachments are also not downloaded automatically. You need to click them too.
Further to add to your knowledge, JSON Meta Application Protocol is used by webmail clients in place of IMAP/POP. Another standard like MIME is used to send attachments. MAPI (Messaging Application Programming Interface) is a proprietary client protocol of Microsoft and is used by Microsoft mail systems in email client applications like Microsoft Outlook to access Microsoft Exchange email server.
Different IMAP email clients
Email apps/Email clients/Email readers/Message user agent (MUA) are different synonyms used for the email clients which help users to access and manage their emails. Some IMAP email clients for Windows can be listed as Microsoft Outlook, Thunderbird, Mailbird, eM Client, Windows Mail, The Bat, Kiwi for Gmail, IBM Lotus Notes, Mozilla etc.
Why is IMAP backup necessary for a business?
The business does not want to lose any of its data, whether essential or not. The older data may be moved to an archive folder, creating a separate archive folder. The data loss can occur due to application crashes, malware/virus attacks, physical damage to the computer, data theft due to phishing, or user mismanagement.
Saving the organization’s data can be a highly beneficial activity because the business process may fail if the data is lost, and no backup is available for restoration. For example, if you are a GoDaddy user, setting up a GoDaddy email backup strategy using Outlook helps you keep data secure.
Backup IMAP Data from Outlook
When you configure Outlook with an IMAP account, it stores a local copy of IMAP mailboxes in OST format, and with the help of this file, users can continue working on their mailboxes. But, if this OST file gets corrupted or removed accidentally, you wouldn’t be able to access the IMAP data without establishing a connection with the mailing server. So, it’s necessary to continuously backup your IMAP data.
Here we have mentioned some methods which you can use to backup IMAP mailboxes in Outlook.
- Try automated tool Kernel IMAP Backup to easily backup multiple IMAP mailboxes to PST, EML, MSG, MHT, HTML, DOC, DOCX & PDF formats. Download Free
- Get Kernel IMAP to Office 365 software to migrate IMAP emails to Office 365 in few steps. Download Free
Manual method to backup IMAP account configured with Outlook
One of the fastest methods to backup IMAP emails is to use the “Import/Export” option of Outlook for Microsoft 365, Outlook 2021, 2019, 2016 & 2013. With the help of the Import/Export wizard, an OST file can easily be converted to PST format. Follow the below steps to understand the process:
- Open (Outlook 2013 & later) and go to the File tab.
- Now, select Open & Export and click Import/Export.
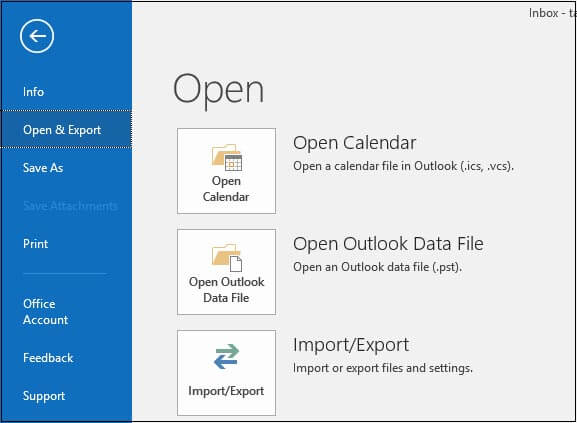
- The Import and Export Wizard will appear on the screen. Select Export to a file and click Next.
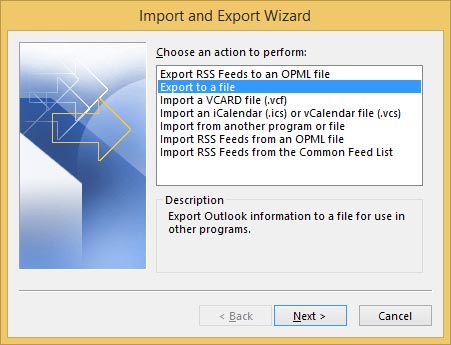
- Select Outlook Data File (.pst) and click Next.
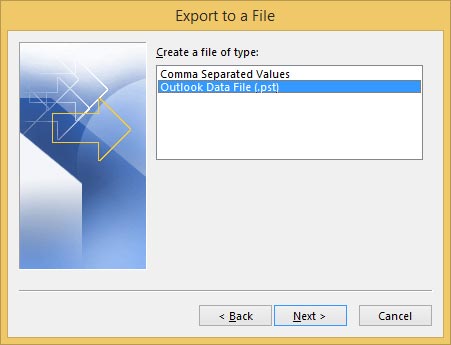
- Now, select the IMAP folder you want to backup and click Next.
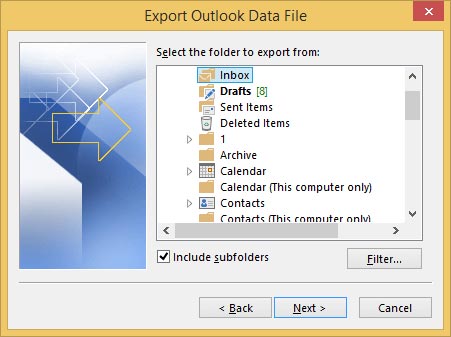
Note: With this method, you can backup only one mailbox at a time
- Select the location where you want to save this file and click Finish.
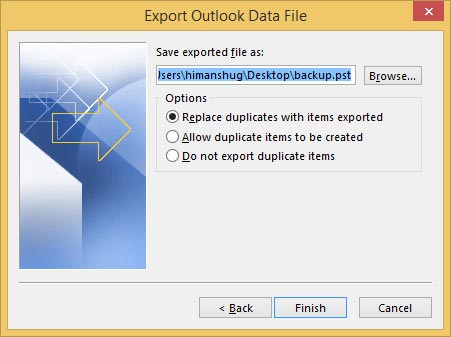
This way you can easily backup IMAP mailboxes manually. But there are some complications with the manual methods, such as you can lose your data if an error occurs. So, it’s better to choose an alternative way to backup IMAP mailboxes.
Complications with manual methods
We see right away that the manual method is free. However, over time, we realize it also has numerous limitations. Look at the disadvantages of manual methods.
- Getting the mailbox data from the server is a very time-consuming process.
- There are no advanced options, such as the filter option.
- Manual methods may not work for all versions of Outlook.
- The whole process takes a long time and needs to be repeated many times.
- Technical expertise is required to perform this process. Human error is also possible, as is the risk of data loss.
Expert recommendation is Kernel IMAP Backup
Backing up IMAP mailboxes with Outlook is a secure and reliable approach. But, if the process stops in-between due to any reasons or Outlook stops responding, then you might end up losing your data. That’s why an automated solution is the best approach to back up IMAP mailboxes. So, even if your system shuts down inappropriately, the data will not be lost.
If you don’t want to use MS Outlook to backup IMAP mailboxes, then there is a better alternative for it – Kernel IMAP Backup software, Kernel IMAP Backup software, can help you to backup IMAP mailboxes without using any third application. This software even allows you to set filters on IMAP mailboxes for selective IMAP email backup.
Here, take a look at the working process of this great utility.
- Install and launch the software on your system.
- On launching the software, click the Add button to add an IMAP account.
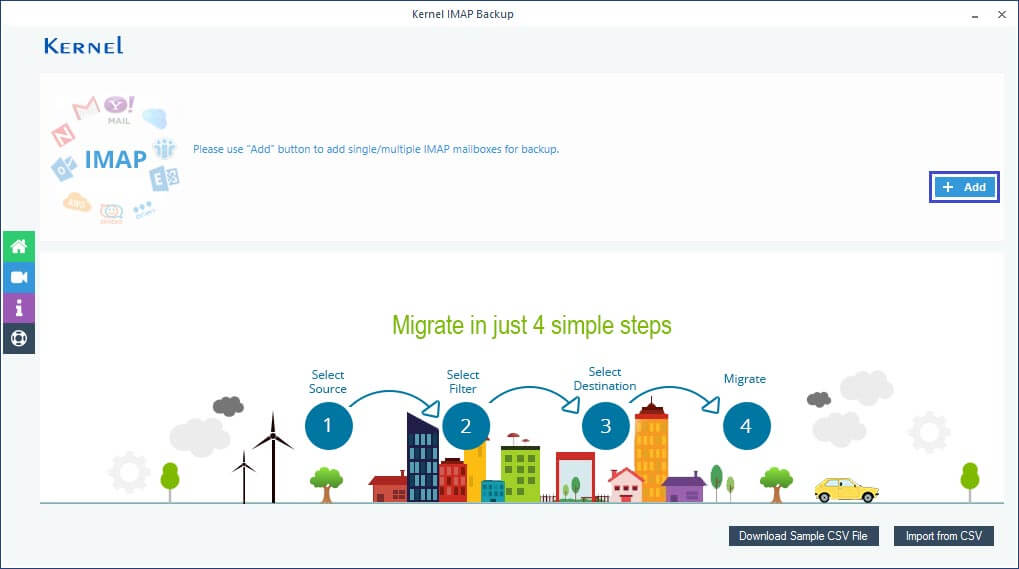
- Add the credentials for the IMAP account with the server name and port number, and then click Add.
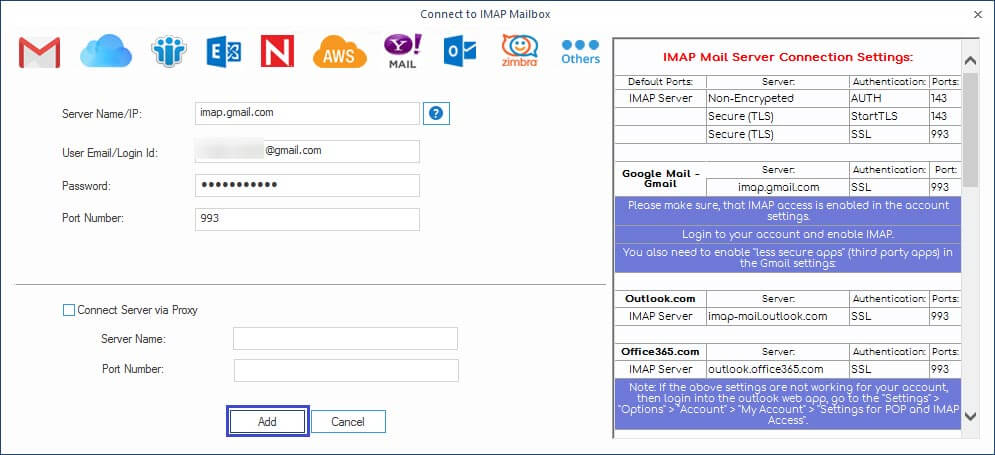
- The IMAP account will be added to the screen, click the Set filter and Migrate.
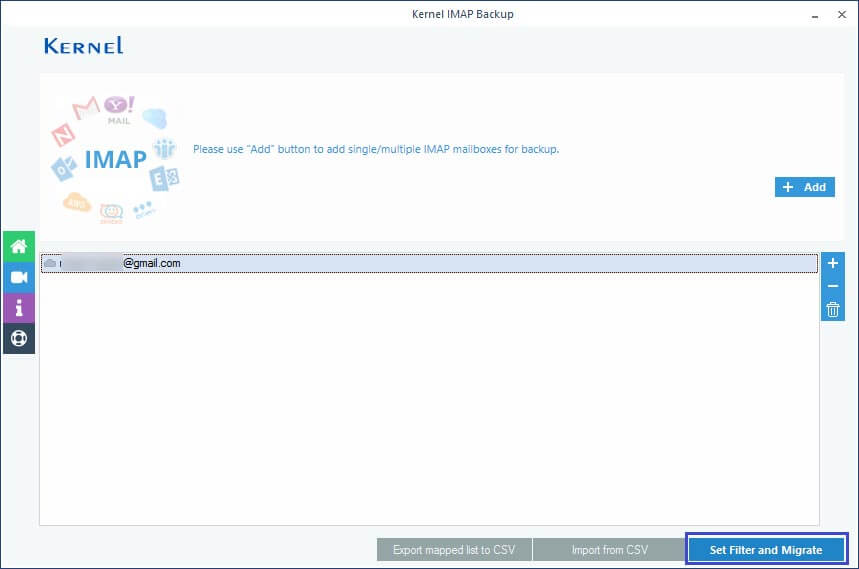
Note: You can backup multiple IMAP accounts with this software. - In the next step, apply the filters to the IMAP mailbox based on your requirements and click I am OK Start Migration.
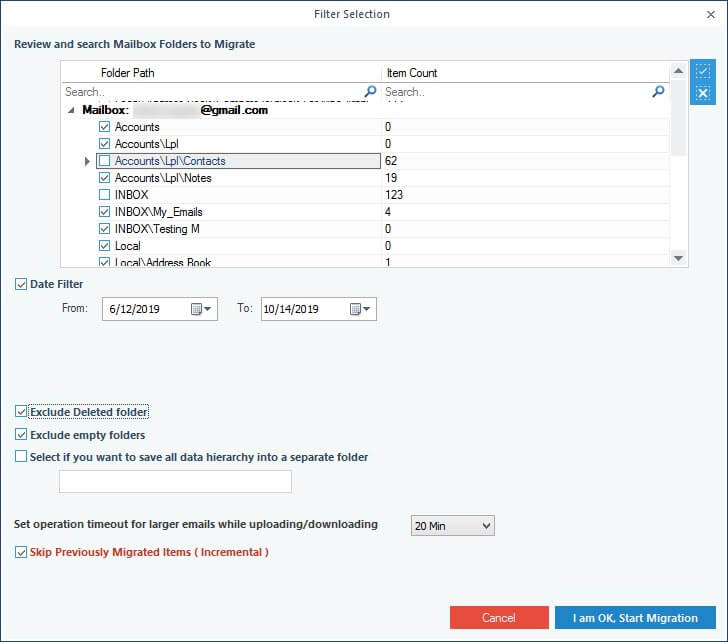
- The Save As pop-up will appear on the screen, select the specific format in which you want to save the file and click OK. By Default, the PST file option is selected.
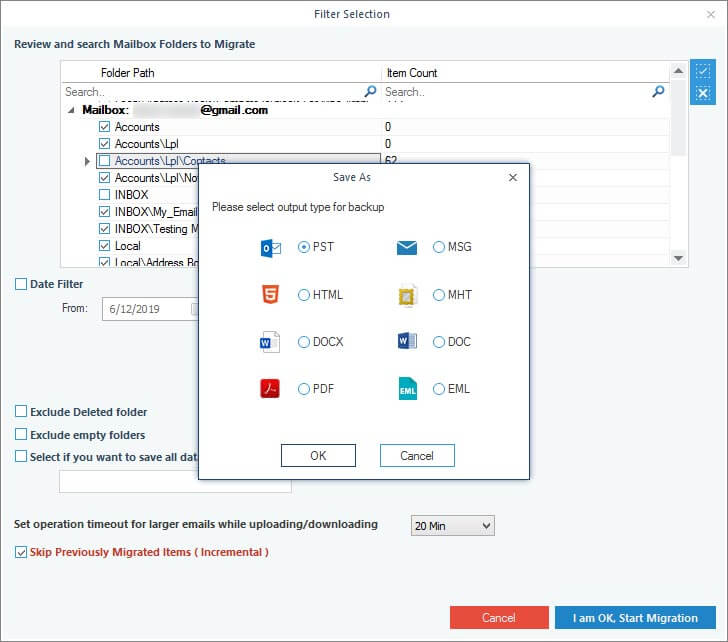
- Now, browse and select the folders where you want to save this file and click OK.
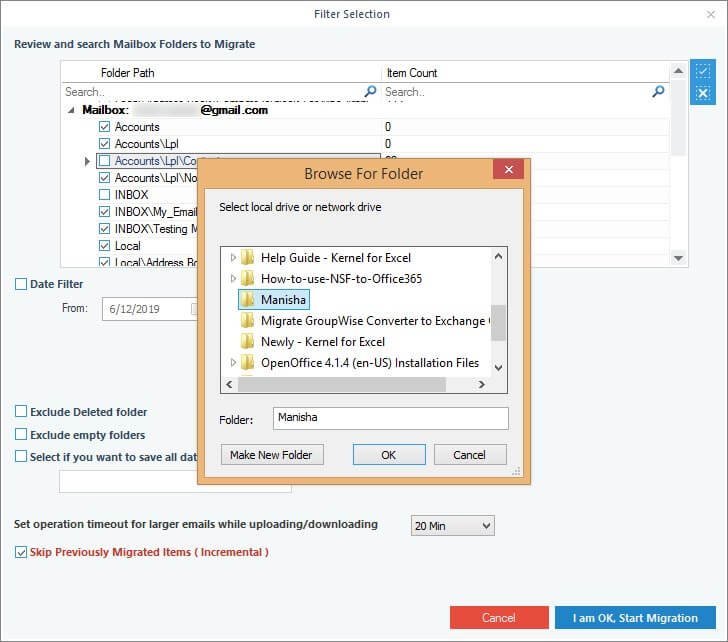
- The software will start to back up the IMAP mailbox; once it is complete, a notification will display on the screen, click OK to end the process.
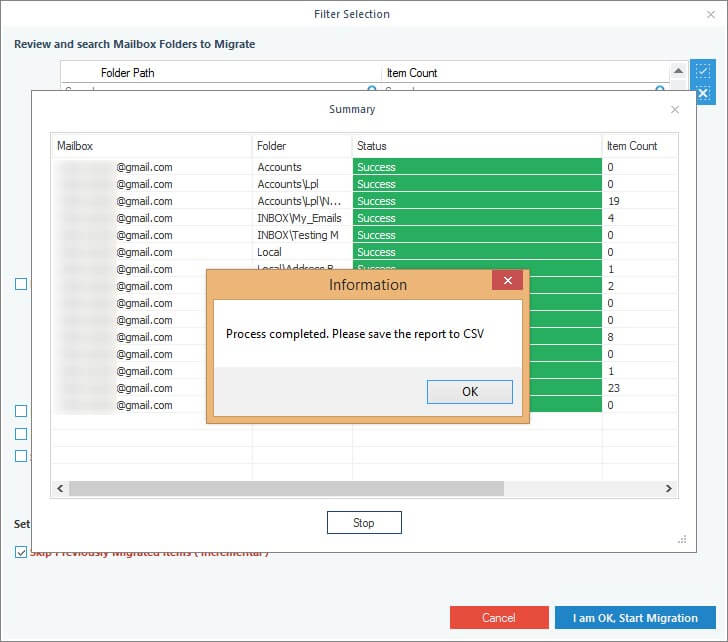
If you want to save this report in CSV format, then click Save report to CSV. And that’s how you can easily backup IMAP mailboxes.
Conclusion
Backup of IMAP server emails can be done manually using various email service providers and clients like Gmail, Outlook, Thunderbird etc. using some simple built-in settings for the purpose. But not all of them provide for the IMAP server email backup settings.
In the present blog we have discussed manual method to backup IMAP server emails using Outlook only for the reason that configuring the IMAP account in Outlook is a great way to manage your emails and then you need not perform the process separately for each email service provider, hence conserving your precious time and efforts. Since it is rather essential than a necessity to take regular backups of your IMAP mailboxes, in this article, we’ve shown you how to backup your IMAP emails using MS Outlook.
While the process may seem daunting at first, it’s actually quite simple and can be done in a matter of minutes. If you follow these steps, you’ll have a safe and secure copy of all your important emails that can be accessed from any device or computer. Yet it is not denied that for those having lesser inclination or understanding of technical knowledge may find it bit difficult, thus, for them and for those looking for an easy and less time consuming method, we recommend third party tool for the purpose.