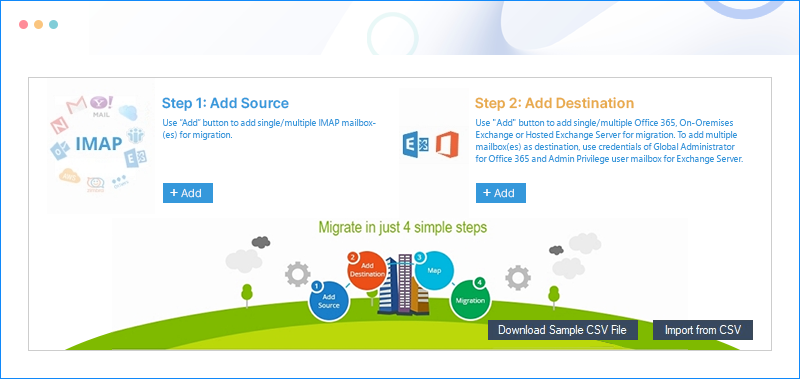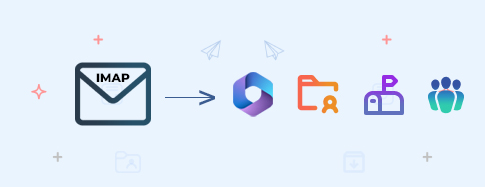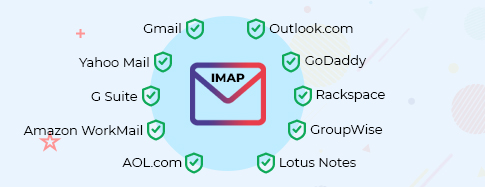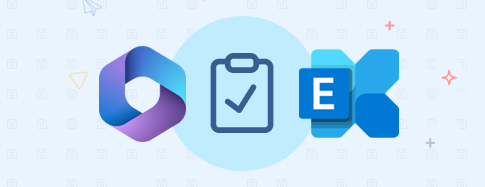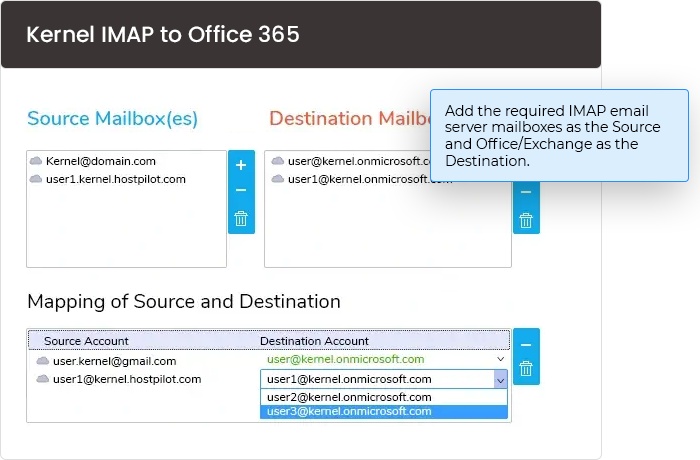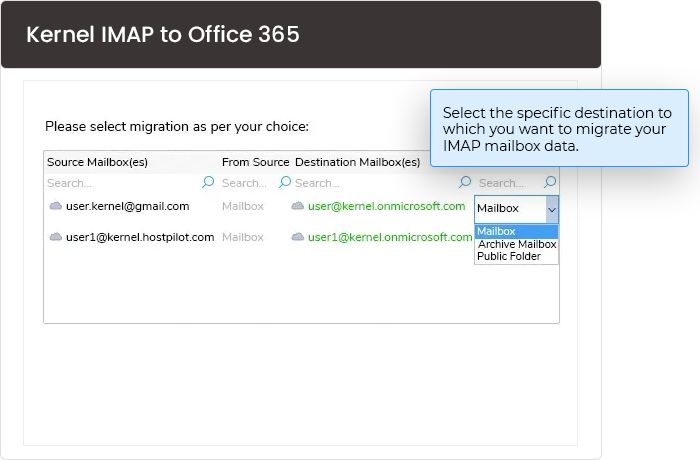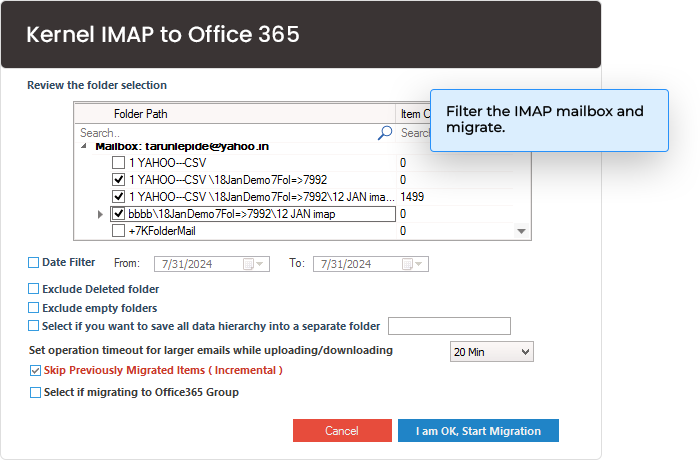The IMAP to Office 365 migration tool provides users with a Free Trial before purchasing, where you can go through a general overview of all the smart features along with some data migration (10 items per folder). Once the user is satisfied with all the running features of the tool, they can buy the tool as per their wish for unlimited swift migration. Considering the tool's reliable and secure programming, there are very few chances of migration errors.
Once the users get satisfied with all the running features of the tool, they can buy the tool as per their wish for unlimited swift migration.
Taking tool’s reliable and secured programming into consideration, there are very less chances of errors in migration. However, users can ask for any issue to our support team, which is available 24*7 hours. The support team may ask for the file in which the issue is being faced.
Our company will integrate a refund policy on this software purchase if the issue persists. The users can avail of a full refund for the purchased tool, if they face issues in migration and disruption in function even after taking help from support. For a refund, write a mail to sales@nucleustechnologies.com regarding the refund of the tool, mentioning the issue in detail.
Note: Cases in which no refund or partial refund is available
- Case 1 - The user denies sending the file with the issue for inspection even after signing the NDA (Non-Disclosure Agreement) as the issue remains hidden.
- Case 2 – The user has purchased the tool but does not want to use it in the future.
- Case 3 – Without trying the Demo version, the user has found that his system OS is incompatible with the software.
- Case 4 – A partial refund facility is available if a different tool has been bought than the required one.