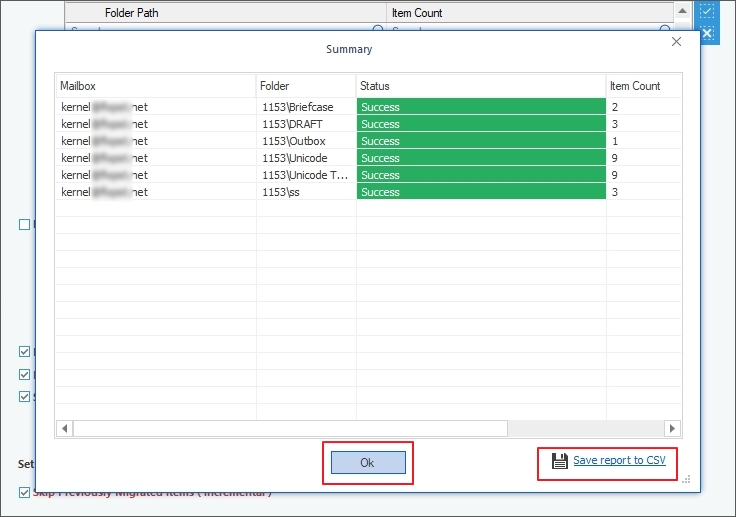Follow the guide to learn about the step-by-step process to migrate IMAP to Office 365 mailboxes:
Step 1: Launch the product on your system.
Step 2: On this window, click on the + Add button from the Add source pane on the left side.
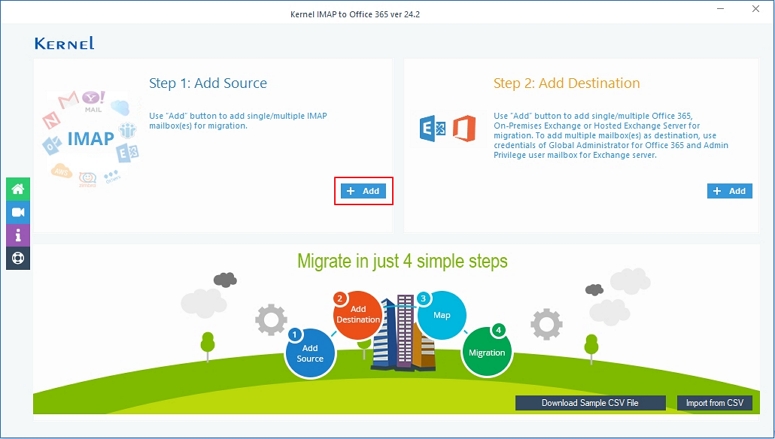
Step 3: Click on Use Modern Authentication while login (by using user client id and secret) from the options on Choose Login Types window. Click Ok.
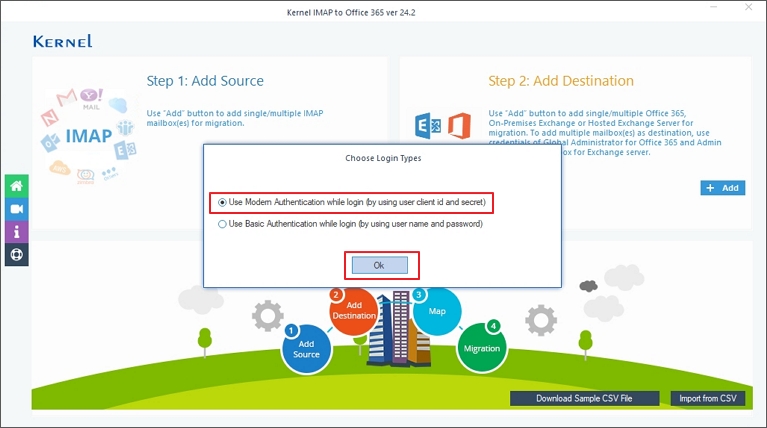
Step 4: Enter the required IMAP server details to connect the source as follows:
- Enter either Server Name or IP address of the IMAP Server whose mailbox you want to move.
- Mention the User Email/Login Id and Password of the entered IMAP server.
- Port Number (993 by default)
Note: You can change the port number if needed and take reference from the IMAP Mail Server Connection Settings guide mentioned on the right-hand side of the pane.
Click the Add button to connect.
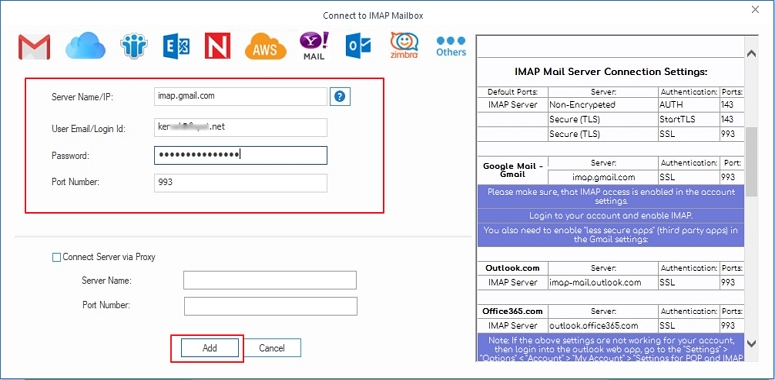
Note: There is another option Connect Server via Proxy that you can select and connect with the IMAP server using Server Name and Port Number.
Step 5: Now go to the Add Destination pane and click on + Add button to connect with the Office 365 account in the destination.
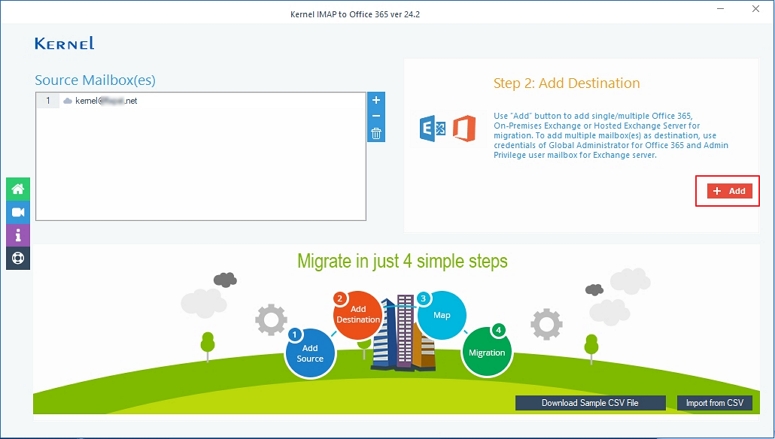
Step 6: Once again click on Use Modern Authentication while login (by using user client id and secret) from the options on the Choose Login Types window. Click Ok.
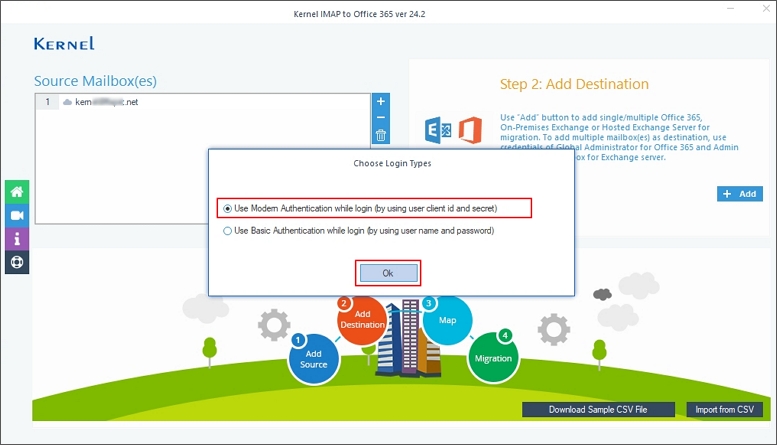
Step 7: Enter the required Office 365/Exchange Login credentials as the tool asks. Input the Client ID, Tenant ID, and Client Secret value in the App registration within the Microsoft Azure portal.
Once done, click on Get User Mailbox(es) [or Get Group(s)] to retrieve all the mailboxes from Office 365 and list them so that you can use them while mapping mailboxes.
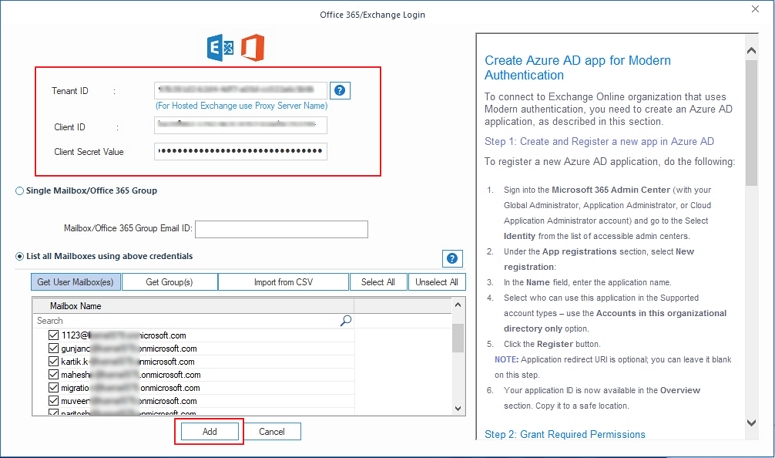
Note: You can select Import from CSV to bring all the mailboxes you want to the destination.
Click Add to connect the destination.
Step 8: Once both source and destination email accounts are connected, map the user mailboxes by selecting from the dropdown list mentioned in Destination account. Click on Export mapped list to CSV to download the user mapping and import it in future migrations to escape the process of adding source and destination.
Click on Set Filter and Migrate to proceed.
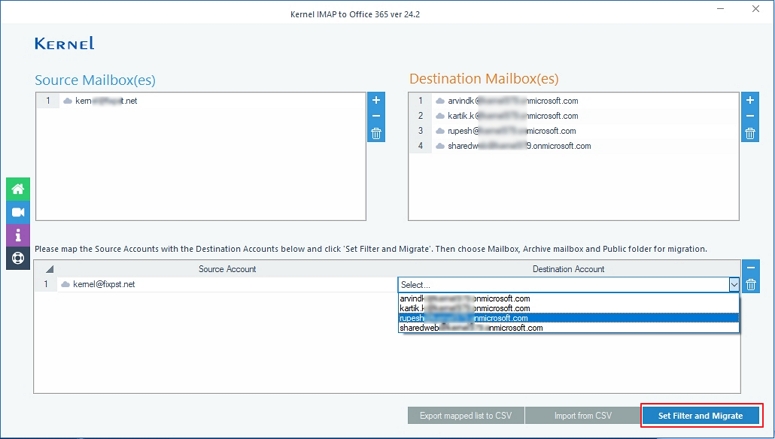
Step 9: It’s time to make a Migration Type Selection now. To do this, click on the dropdown list under the To Destination column and select Mailbox, Archive Mailbox, and Public folder. After selecting, click on the Migrate button.
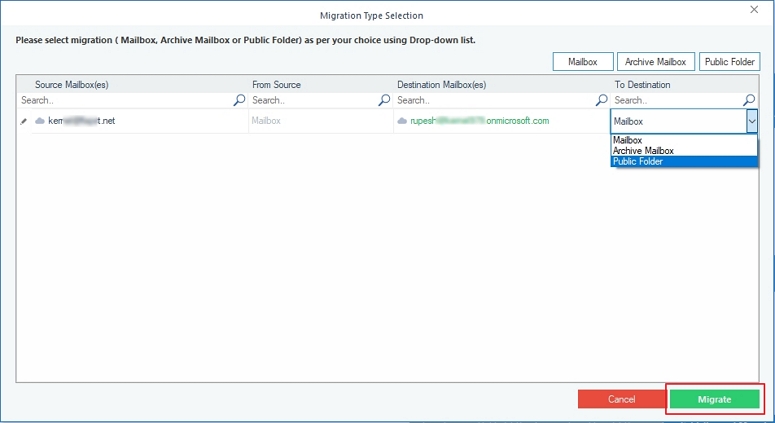
Step 10: The IMAP to Office 365 migration tool will begin enumerating the mailbox folders. Wait for the tool to complete the process and list all the mailbox folders while preserving the hierarchy.
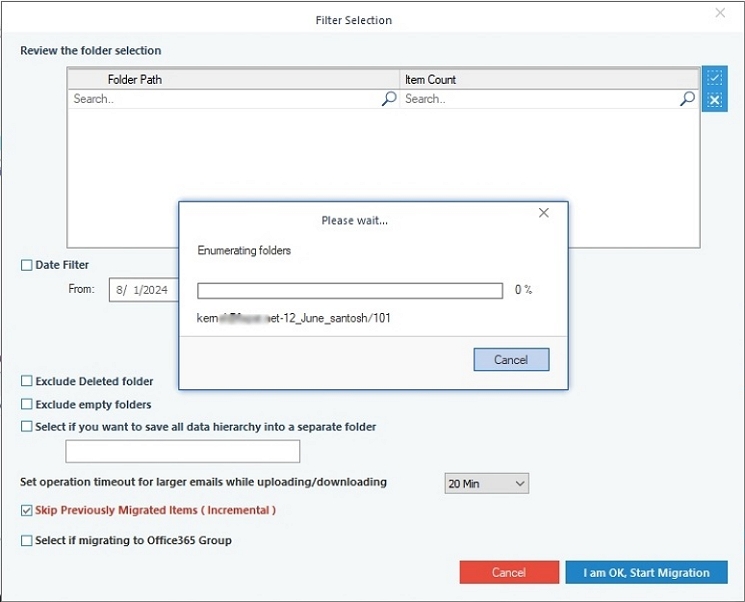
Step 11: From the list of folders, select or deselect according to your requirements and then select the required filters:
- Use the Date Filter to define a date range for which you want to migrate mailboxes.
- Mark Exclude Deleted folder to avoid taking deleted data to the destination.
- Select Exclude empty folders to skip migrating them.
- Select if you want to save all data hierarchy into a separate folder.
- Define a folder name to which you want to migrate the data in the destination.
- Set operation timeout for larger emails while uploading/downloading.
- Select to Skip Previously Migrated Items (Incremental) to only migrate recent items.
- Select if migrating to Office 365 Group.
After selecting the filters, click I am OK, Start Migration.
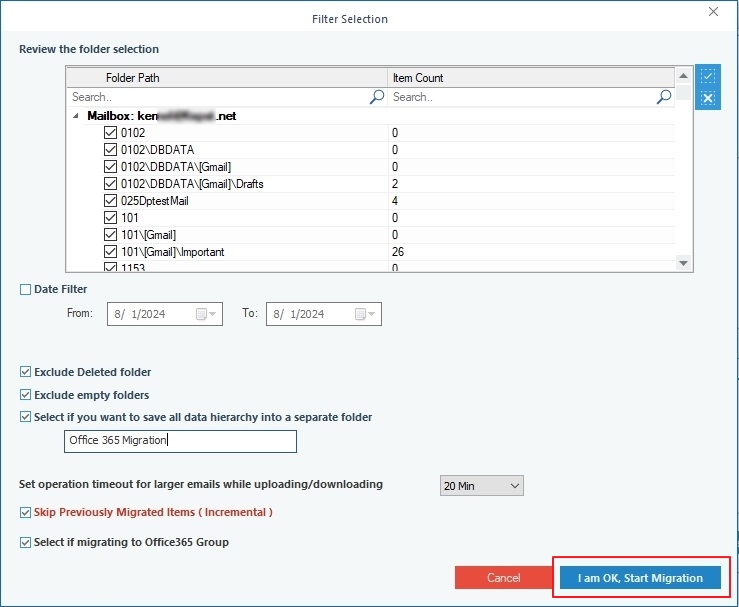
Step 12: Select the checkbox check this option to migrate all folders of PST/Mailbox to mapped target Office 365 Group. Click OK to proceed.
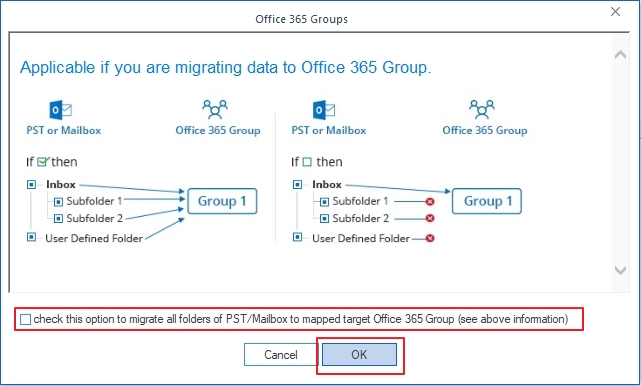
Step 13: The tool will begin the migration process and on completion it will show you a dialog box stating Process completed. Please save the report to CSV and then click OK
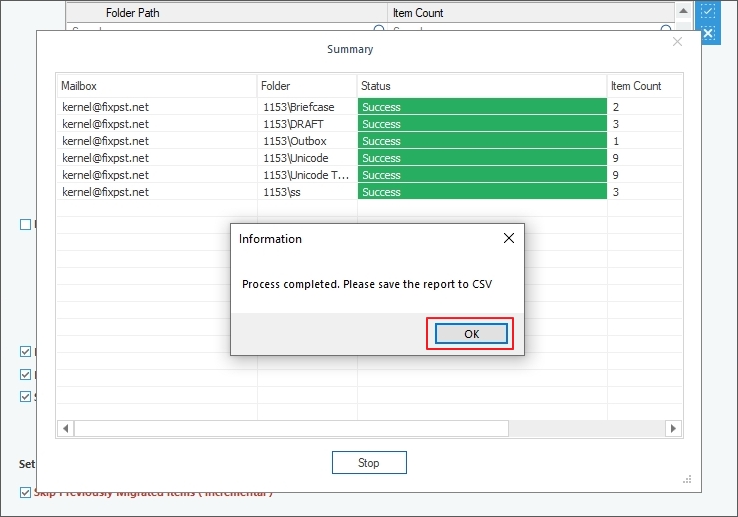
Step 14: Click Save report to CSV if you want to save the migration report to a CSV file and click OK to finish the process.