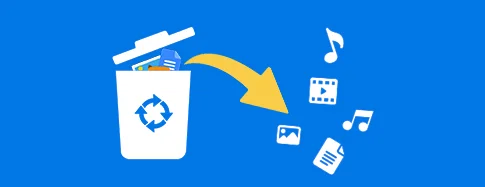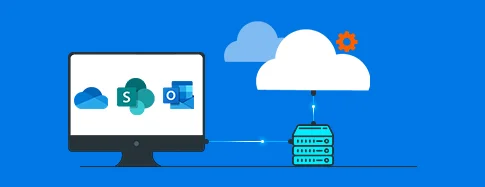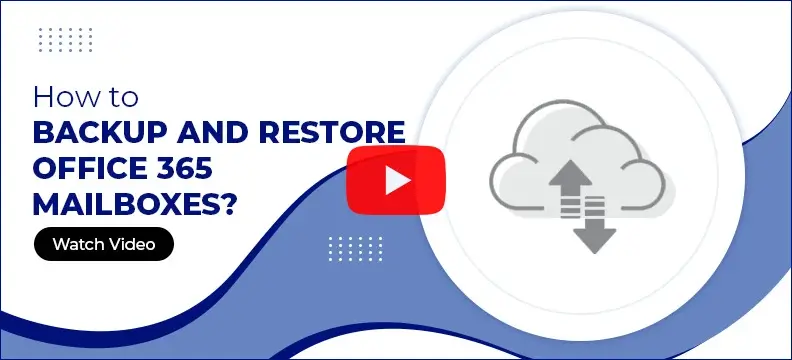Download Office 365 Backup Tool to Save Mailboxes Locally
Take a secure backup of all Office 365 data, such as emails, contacts, calendars, notes, etc., with 100% accuracy. Backup Microsoft 365, On-premises Exchange & Hosted Exchange mailbox items to PST, PDF, MSG, EML, HTML, & other file formats. Protect your Microsoft 365 data by backing it up with Kernel Office 365 Backup tool.
- Quickly backup Mailboxes from Office 365 to local or NAS.
- Export data from primary, shared, and archive mailboxes.
- Extract contacts and calendars from Office 365 to .vcf & .ics files.
- Easily manage your large size mailboxes using PST Split feature.
- Skip Previously Migrated Items and backup newly arrived data.
- Restore data from existing backup or Archive OST/PST file.
- Backup specific mailboxes and folders using the advanced filters.
- Run multiple instances to backup bulk Office 365 data using CSV file.