In Office 365, shared mailboxes are centralized email inboxes that multiple users use to communicate without separate usernames and passwords. Shared mailboxes also help teams to manage group conversations and keep the items organized. However, they don't back themselves up. So, what happens if your data gets corrupted, deleted, or lost unexpectedly? Sounds so stressful, right? That's why you need a solid plan to backup Office 365 Shared Mailboxes.
In this guide, we'll discuss the need for automated solutions and how to backup O365 Shared Mailboxes effortlessly using a high-end tool. Now, let's get started without any delay.
Why Choose Automated Solution to Backup Office 365 Shared Mailboxes?
Opting for a professional, automated solution over manual methods to backup O365 Shared Mailboxes has many advantages. Some of them are:
- Extensive Scalability: Whether the organization is large or small, you can handle and backup multiple mailboxes simultaneously in no time using an automated solution.
- Time and Cost Savings: Automated solutions are quicker and require a few easy steps to backup Microsoft 365 Shared Mailboxes. It also lessens the resources and reduces the workload of IT professionals.
- Support Granular Backup: You can also backup and restore your specific emails, attachments, tasks, or other mailbox items effectively with the automated solution.
- Better Security and Compliance: The automated solution to backup Microsoft 365 Shared Mailboxes provides a secure, higher level of auditability and compliance support by ensuring consistent data protection.
- Higher Consistency and Reliability: The automated solution allows regular and scheduled O365 Shared Mailbox backup without failure by escaping human error and mistakes.
Reliable Tool to Backup Office 365 Shared Mailboxes Easily
Upon understanding the benefits of automated backup solutions, opting for the right backup tool is essential. However, among the many available solutions to back up O365 shared mailboxes, finding the perfect one might be challenging.
To counter such inconveniences, we recommend the best Office 365 backup tool. Kernel Office 365 Backup and Restore is a comprehensive backup solution that meets all your Microsoft 365 Shared Mailbox backup needs. It helps to backup Office 365 shared mailboxes in many secure file formats in just a few simple steps. With this software, you can also backup On-premises Exchange and Hosted Exchange mailbox data without any hassle.
Major Features and Capabilities of the Tool are:
- Backup bulk Office 365 data without downtime and data loss.
- Run multiple backup tasks
- Split large-sized mailboxes into multiple PSTs of different sizes.
- Backup selective Office 365 emails with various innovative and helpful filters.
- Backup Office 365 Shared mailboxes (Primary& Archive), Groups & Public Folders.
- Backup Office 365 data to multiple formats, including PST, MSG, PDF, DOC, DOCX, EML, HTML, etc.
- Backup complete Office 365 Group data, including shared Outlook inbox, calendar, document library, etc.
Step-by-Step Guide to Backup Office 365 Shared Mailboxes
Here is the stepwise procedure to backup O365 Shared mailboxes to a specific secure file format:
- Download and install Kernel Office 365 Backup and Restore software in your system.
- Open it and click on the Backup button.
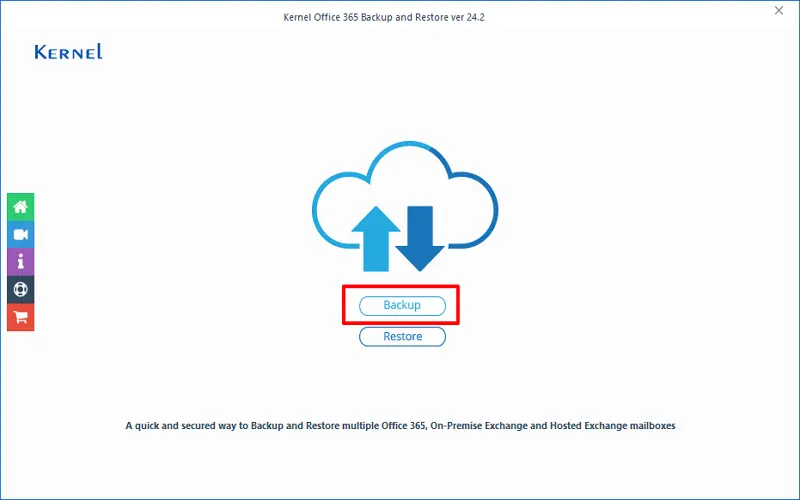
- Click on the +Add button to configure single/multiple Office 365 accounts to backup.
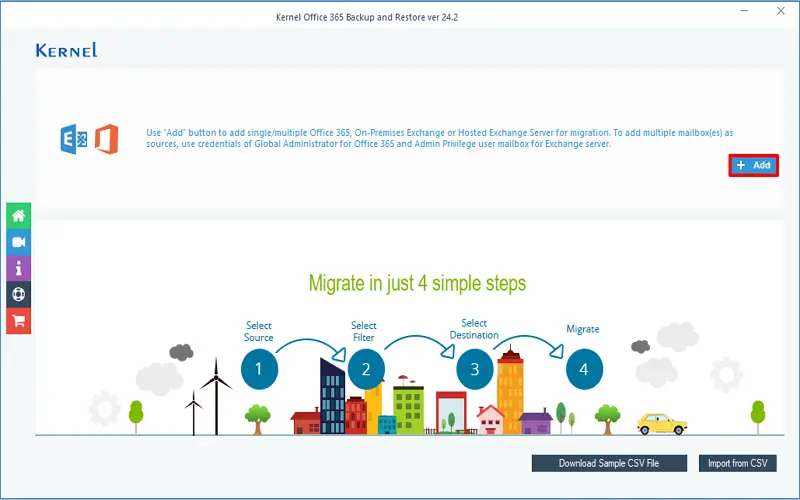
- Choose the Login Types (Modern Authentication or Basic Authentication).
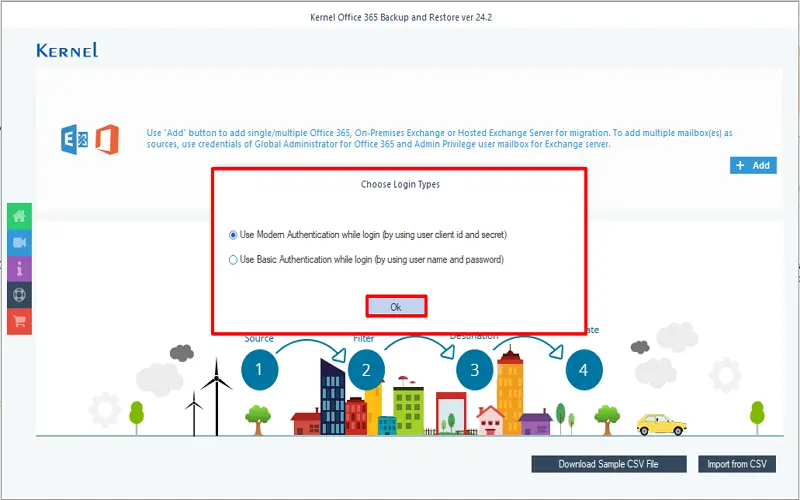
- Enter your Office 365 credentials, Tenant ID, Clent ID, and Client Secret Value, Also, check the List all Mailboxes using above credentials option. Tap on Get User Mailbox(es).
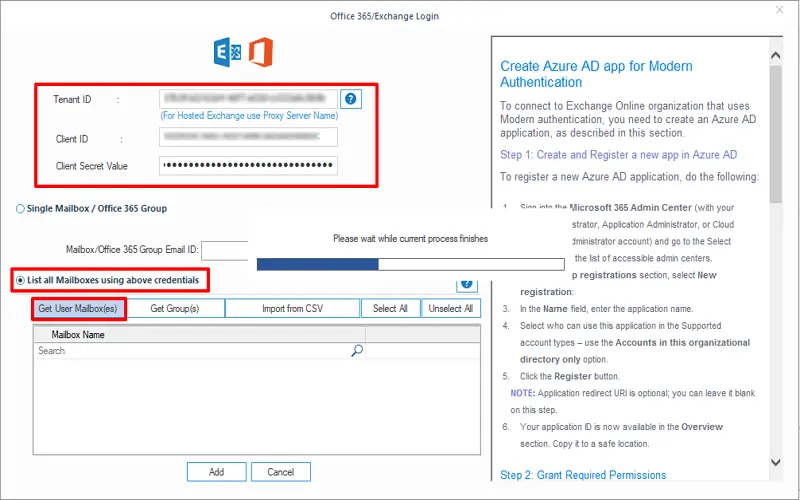
- All your Office 365 mailboxes will be listed. Select the Shared Mailboxes you want to backup and tap on Add.
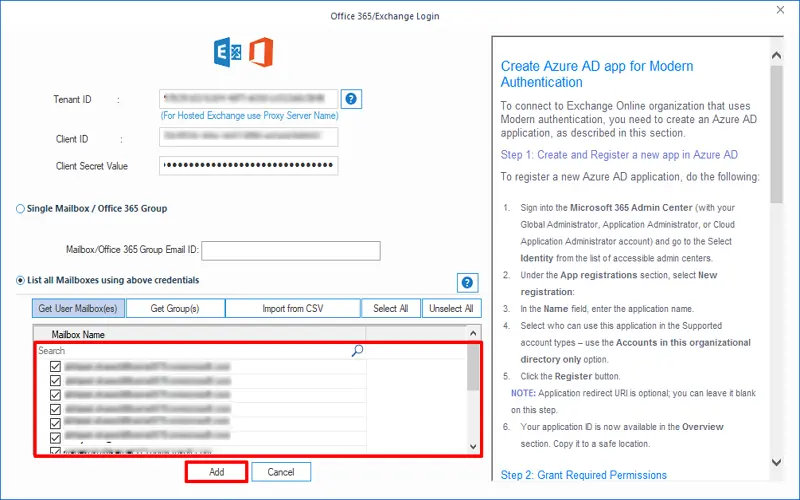
- Again, check the required O365 Shared Mailboxes for backup. You can also remove or add another mailbox. Click Set Filters and Migrate.
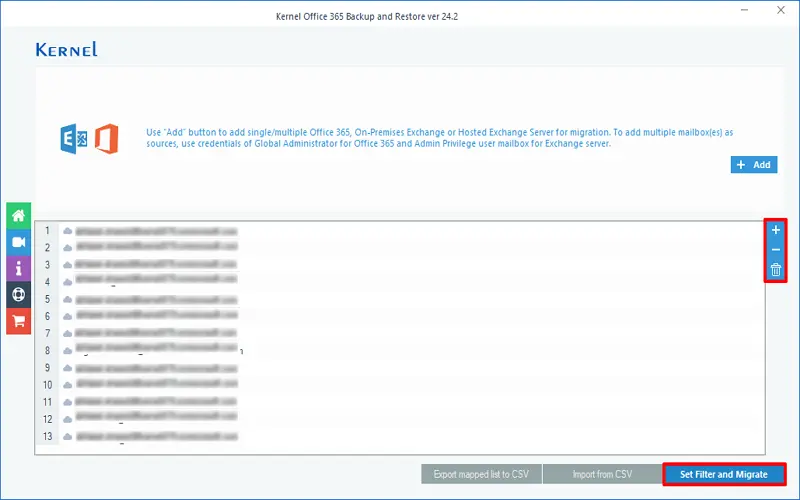
- Select the Mailbox option from the dropdown for the respective source mailboxes and click on Migrate.
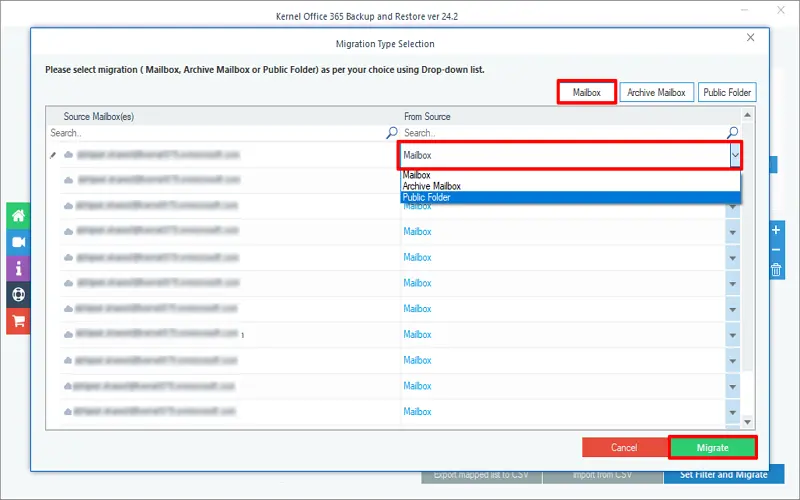
- Apply the filters accordingly and tap on I’m OK Start Migration.
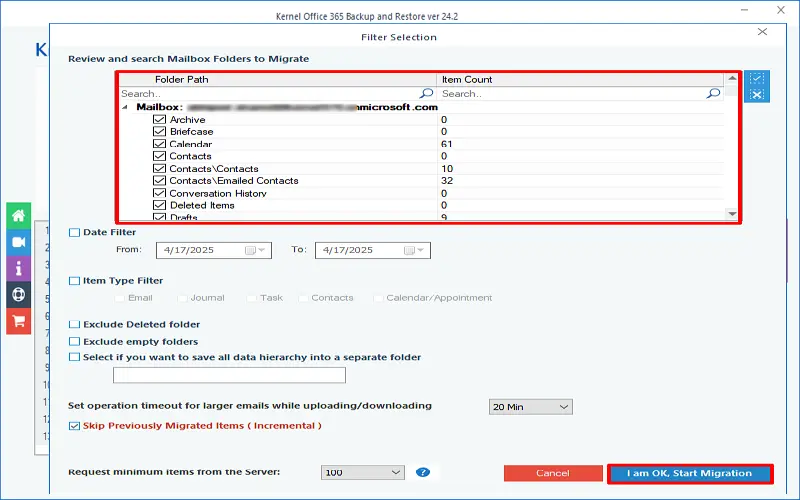
- Choose the Output type for backup as per requirement and click OK.
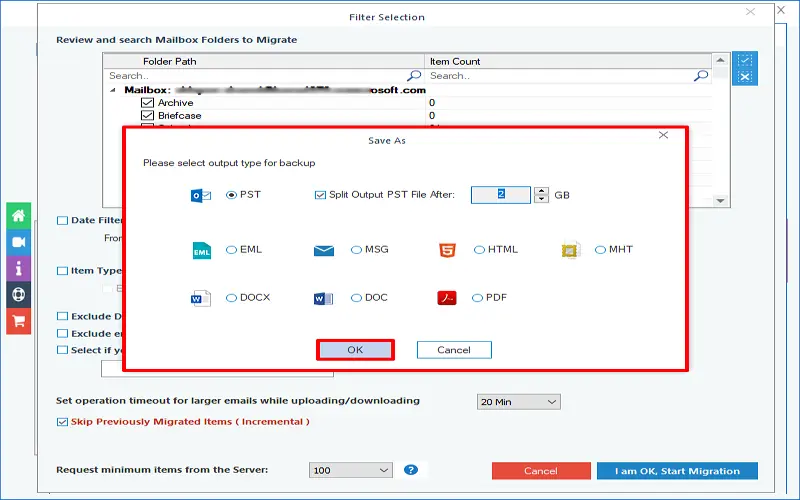
- Specify the saving location of your backup file and tap on OK. The backup process will start.
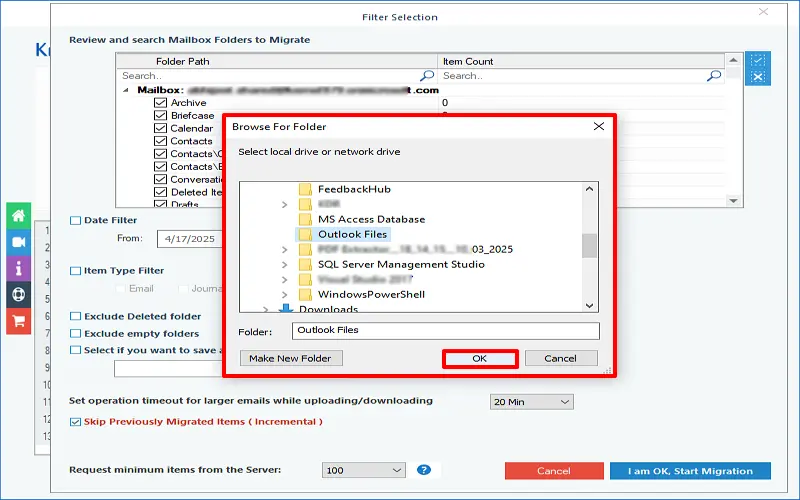
- Wait for some time. After successful completion you can also save the backup report in a CSV file.
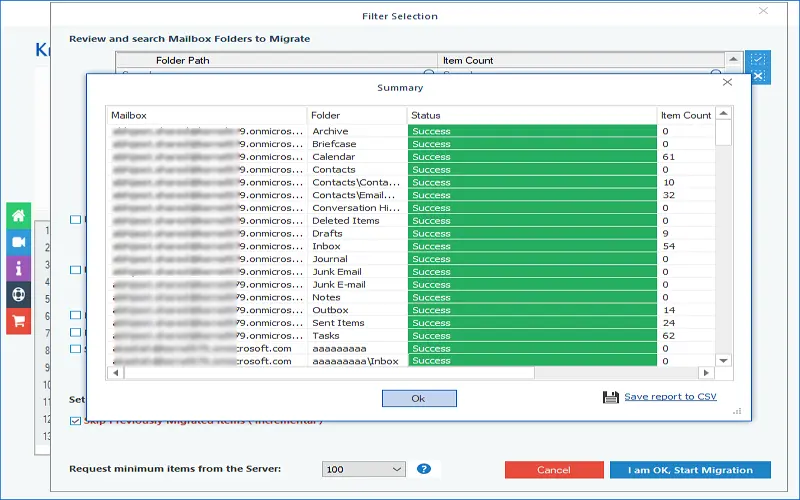
Summing Up
We now understand the benefits of using professional solutions over manual approaches to backup Microsoft Office 365 shared mailboxes. This blog mentioned a feature-rich Office 365 backup tool followed by a simple stepwise guide for the instant backup process.
Thus, escape the risks and limitations of the manual methods and backup O365 Shared Mailboxes securely with the Kernel Office 365 backup and Restore tool. You can also download the software's free trial version to use its functionalities and features. Try it today!!
Commonly Asked Question
Q-1. Can I forward a shared mailbox in Office 365?
A- Yes, you can forward the messages to any valid email address or distribution list without assigning a license to the shared mailbox.
Q-2. Can I restore Office 365 Shared mailboxes that I've already backed up?
A- Yes, you can easily restore backed-up Office 365 shared mailboxes with the Microsoft 365 backup solution. However, for an uninterrupted, secure, and smooth restore process, choose Kernel Office 365 Backup and Restore tool.
Q-3. How to backup Office 365 mailbox from the admin portal?
A- You can backup Microsoft 365 mailbox from the admin portal by following the below steps:
- Enter the required Office 365 Admin Account credentials.
- Click on the Login button and select the desired Office 365 Account from the list. Click Next.
- Choose the Mailboxes to backup, opt for the saving format and provide a saving destination path.



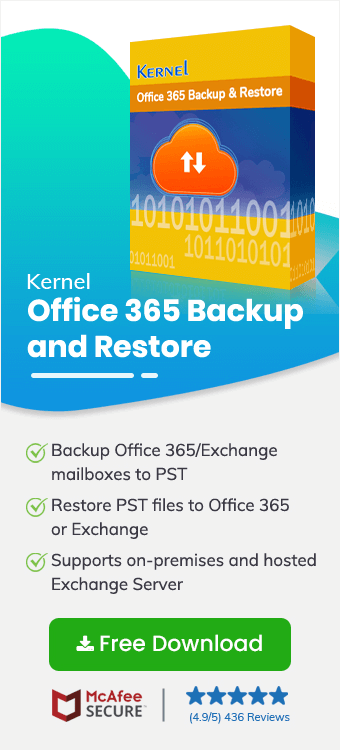
Everyone should use such a tool whether they are using Office 365 for personal or professional purposes.