MS Outlook is the most used email application by industries from different sectors like medical, crafts, IT etc. to manage their flow of data & tasks.. It stores entire user mailbox information in Personal storage table (PST) in the form of data files. The beneficial output of Outlook PST files is that they are stored inside the user's computer. Though, there is a situation when the user wants to move Outlook data to a new location from the existing one. The new location could be anything like pen drive, network drive, new computer, etc. It entirely depends on an individual's preference where he/she accurately wants to move PST file and whatever the purpose of doing the same as there are various reasons for this migration.
Scenarios when moving PST becomes the only option
The situations where you might plan to transfer your PST file data from one system to another system can occur anytime as the security & requirement of your data is uncertain. We are going to mention some of the main reasons why a person needs to move a PST to a new computer.
- If you are switching between various forms of systems, like the desktop to laptop
- If you are switching from one version of Outlook to another version of Outlook
- If you are moving from one version of Windows to another version of Windows
- If you are moving from desktop Outlook to Outlook Web Access
So, these are the situations when you may need to transfer PST from one computer to another.
MS Outlook allows various PST data activities for the users which include merging Outlook archive files to your preferred PST file manually. Just like that, when you want to shift your PST files to another location but to perform this you need to know where your PST file is located on your system. You can track the file easily as PST files are saved with the .pst extension which is located at specific folder in your system but that depends on your Windows version.
Now, the process of where to find these files, are mentioned below:
- For Window XP users- drive:\Documents and Settings\user\Local\Settings\Application Data\Microsoft\Outlook
- For Window Vista users - drive:\Users\user\AppData\Local\Microsoft\Outlook
- For Window 7 users - drive:\Users\<username>\AppData\Local\Microsoft\Outlook
- For Windows 8/8.1 users - drive:\Users\<username>\AppData\Local\Microsoft\Outlook
Windows 10 users can find the location of the PST file at one of these given locations.
- drive:\Users\<username>\AppData\Local\Microsoft\Outlook.
- drive:\Users\<username>\Roaming\Local\Microsoft\Outlook.
So, these are the locations where you can find a PST file. Now, we know a bit about PSTs, why you need to transfer one, and where they are in your system. Let’s now move forward to know the process of how to transfer a PST file from one system to another.
Having a backup copy of Outlook PST data saves users from losing their essential data as users can restore their data if the original PST file got damaged or corrupted. Sometimes your business requirements might ask for migrating the PST file from one system to another. You can easily perform the migration of PST file to desired location by following easy steps:
- Make a backup copy of Outlook PST file
- Import PST file to Outlook on another computer
Let's discuss each one in detail:
- Go to Outlook, select file>Import/Export..
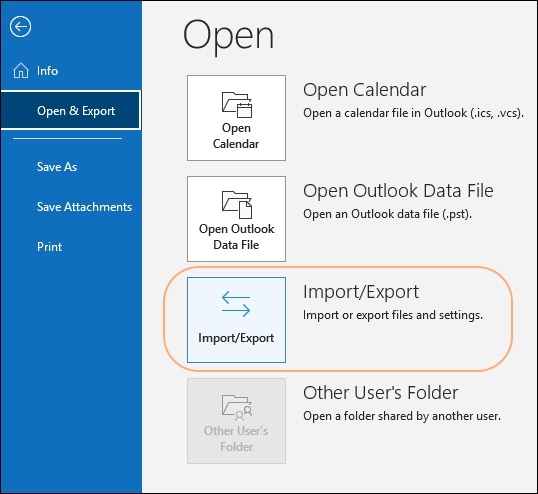
- Now, choose the Export to a file option and click Next..
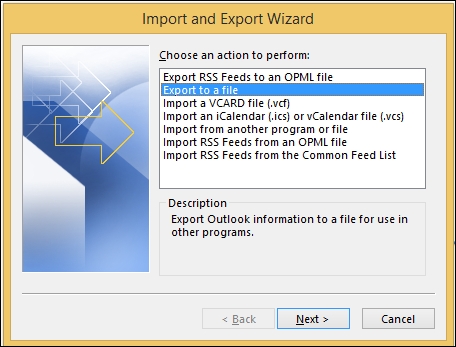
- Select your Outlook PST file & click Next.
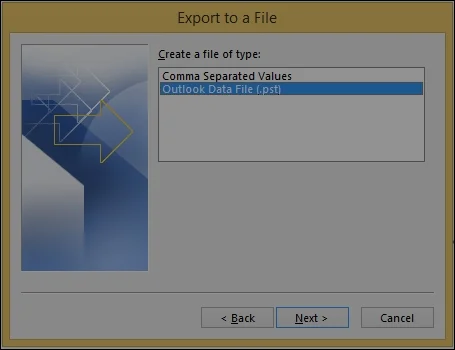
- Now, choose the folder of your Outlook mailbox you want to create & click Next.
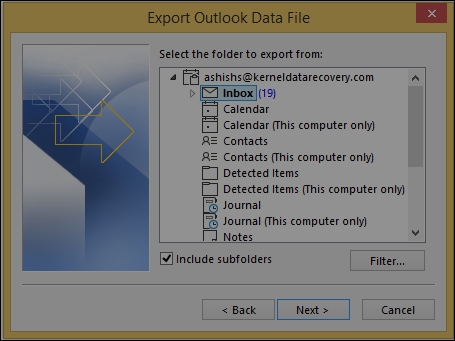
- Then, assign the location to store your backup file in the system & click Finish.
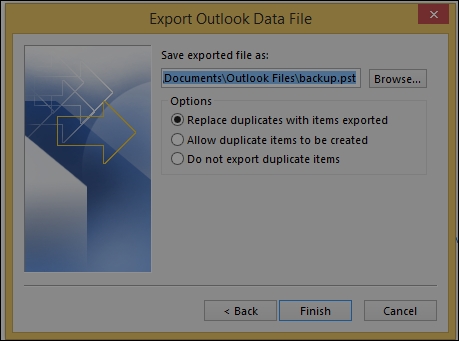
- Put encryption password on your file if you want to keep it private.
- Launch MS Outlook application, then go to the File tab and click Open & Export > Import/Export.
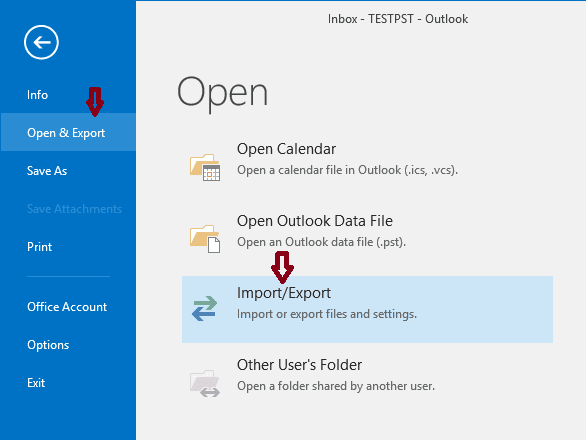
- In Import and Export Wizard, click on Import from another program or file, and click Next to proceed further
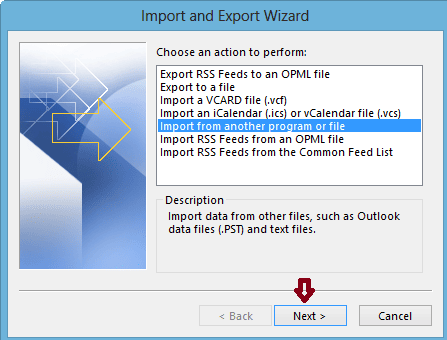
- Now select Outlook data file (.pst) and click Next.
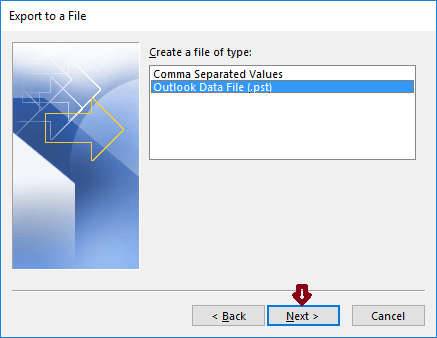
- Browse and choose your PST file under Options and select the particular option as per your requirement.
- Finally, select the folder that you want to import and also check the Include subfolders box and click Finish option to begin the process.
There is no direct method to move PST file from one computer to another. To do so, you have to follow the procedures as mentioned above. You may also want to transfer Outlook address book from one system to another, so following right methods are required. Though it is a very time consuming and complicated process, and you must make sure you perform step by step process carefully to avoid Outlook PST file corruption.
Conclusion:
Transferring PST file data to a different location can be required due to several reasons as we have discussed above in the article. We have also mentioned effective methods about how one can transfer a PST file from one system to another. Before proceeding with any sort of migration it’s essential to find your PST file and where it is located on your system, depending on the version of Windows OS you are using. Also, you can find the prominent ways to perform the transfer followed with the reasons & scenarios but, if you are facing another common problem with PSTs, like corruption. So, we suggest you use the advanced third-party tool like Kernel for Outlook PST Repair which provides automated solutions in fixing severe corruption issues in PST files.
