Google Takeout is a free backup service introduced by Google to export data from a Google application. One can use it after signing into Google Takeout using Google account credentials. This Google service performs the following functions.
- Allows data export from Calendar, Chrome, Classroom, Contacts, Drive, Google My Business, Google Photos, Mail, Maps, and more.
- Offers option to backup data from specific services.
- Allows choosing the delivery method and set backup frequency, file type, size, etc.
Google Takeout will create the MBOX file for Gmail and later you can incorporate this file into either other email clients or export it further into Office 365 too. To use data into other different email clients, you can convert MBOX to PST, EML or MSG formats.
There are several reasons to back up your Gmail mailbox data, but the most significant ones are as follows:
- Backup of your Gmail data helps you to restore your files in case of accidental deletion.
- Provides additional security against data breaches.
- It helps you quickly transfer and access your data on any other device.
- Gmail provides limited storage to everyone, so backing up your files helps you to free up space.
- Having a backup of your data can be a time-saver, especially when you need to convert it into different formats.
Many users utilize this Google service to backup Google emails; it saves Mails including Trash and Spam, in MBOX file format in a Zip file. Let us understand the backup process of Google Mail MBOX file with the Google Takeout service.
- Sign in to Google Takeout using admin credentials.
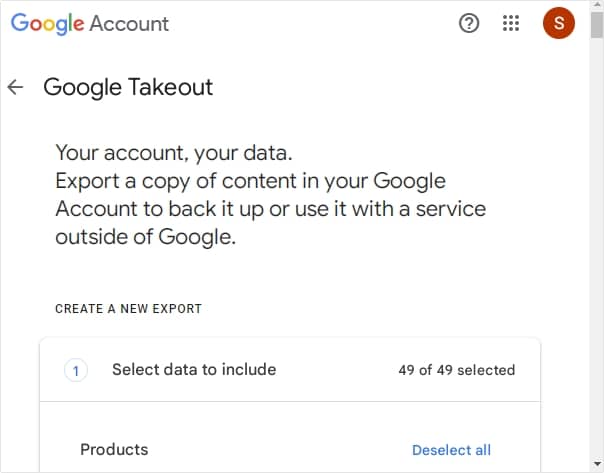
- In the Select data to include section under CREATE A NEW EXPORT, click on Deselect all.
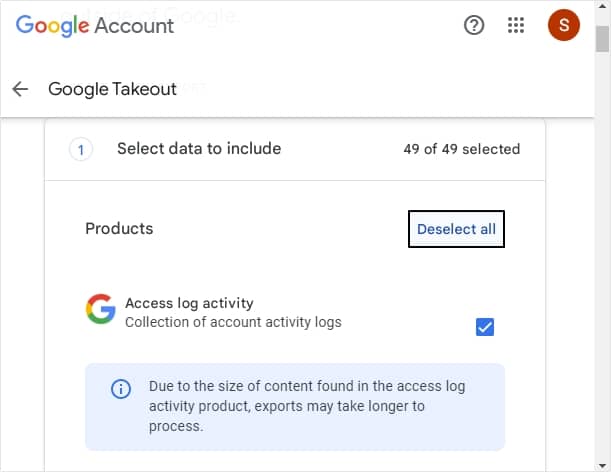
- Now, select the Mail option and then click on All Mail data included.
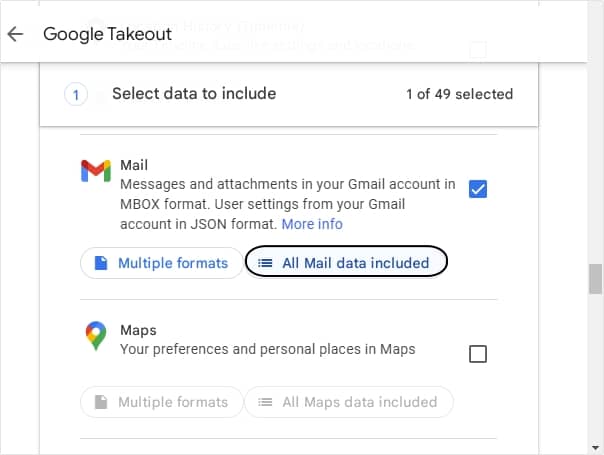
- In Mail content options, select Include all message in Mail option, then click OK.
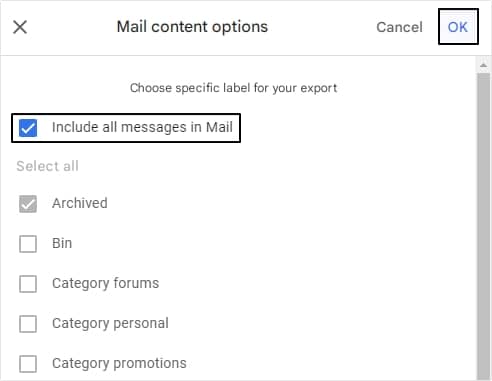
- Continue with selecting Frequency, File type & size. Click Create export.
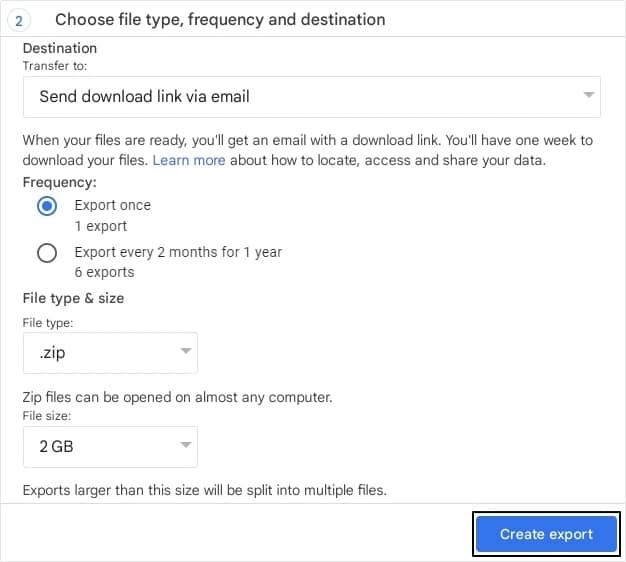
- The export process will get started. You need to wait for some time.
- A highlighted Download link will appear; click on it to download the backup.
- Open the backup file and confirm the backup.
Majority of MBOX email clients are open-source applications that are not secure enough to keep your emails from hacking attempts. The experts advise to export MBOX backup files to Office 365 cloud platform or other useful formats like PST. For securely exporting the data of Google Takeout backup MBOX file to Office 365, we will suggest you a professional MBOX to PST tool – Kernel for MBOX to PST Converter, which exports MBOX files from any source to Office 365, PST, and more platforms instantly. It integrates advanced preview feature and filter options. This tool has a user-friendly interface and advanced algorithms, which maintains the full data hierarchy and its meta properties.
