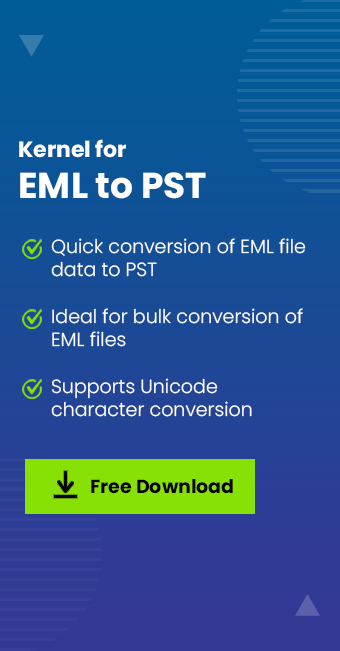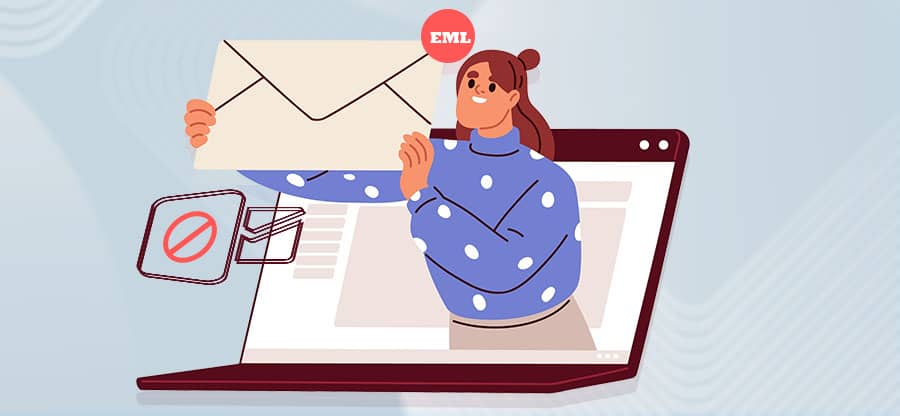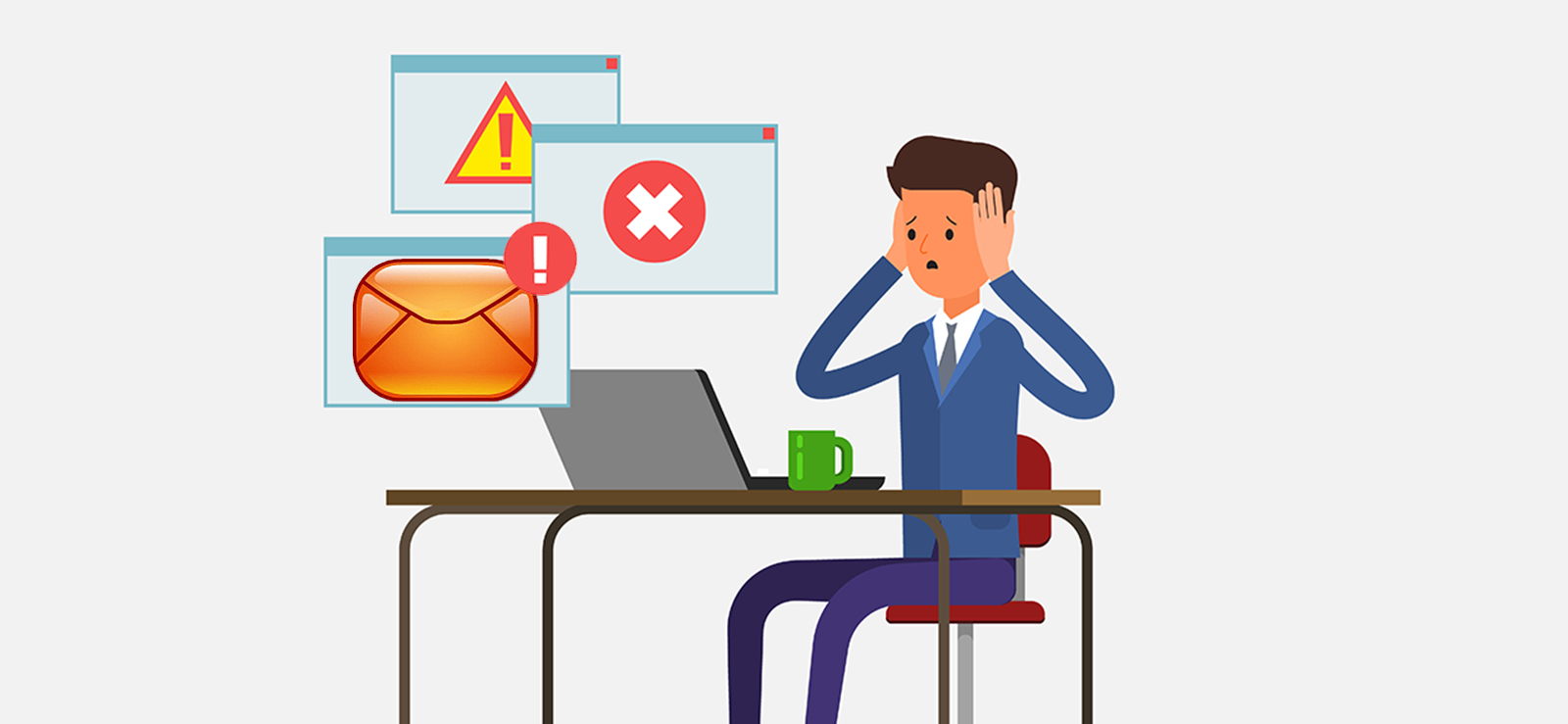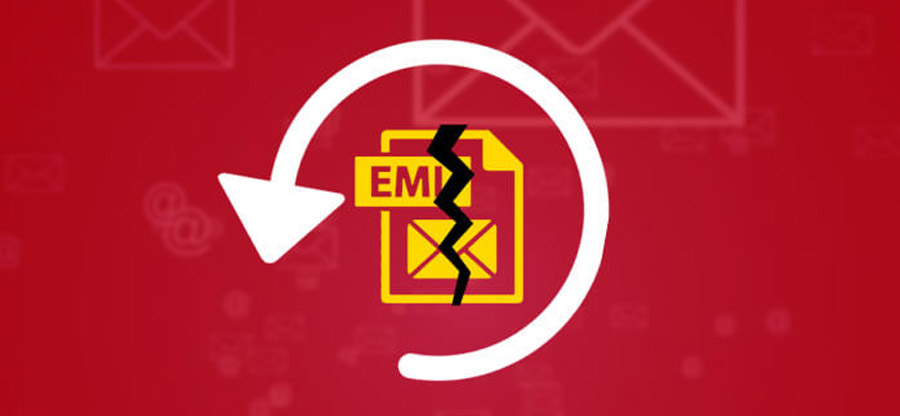Read time 9 minutes
Today, email is considered one of the most popular means of communication. Windows Live supports programs including MSN Hotmail and Windows Live Mail, allowing you to download mail from several other accounts. Windows Live Mail is the freeware email client by Microsoft that allows the users to set up their email accounts in it and get the benefits of easy email communication. Windows Live Mail is compatible with Windows 7 and later versions. It makes it easy to manage emails and send and receive messages easier. Although Microsoft has stopped the support for Windows Live Mail, users continue to use it because it is available for usage. But, like any other software application, Windows Live Mail is also susceptible to many errors. Errors always target it and show various types of error messages. Whenever the application shows an error, then you cannot contact the Microsoft support team. In this blog, we are going to discuss some of the most common errors that users face in Windows Live Mail along with their solutions to fix them.
Some common errors in Windows Live Mail
Microsoft has enlisted errors occurring in WLM in the form of code, type, and description. There are numerous errors that you may face while working with Windows Live Mail. Let’s know about some of them:
Error 3219 (0x8DE00005)
If Windows Live Mail displays Error 3219, it means Live Mail is unable to connect with Hotmail/Outlook or MSN servers to retrieve your emails. This error occurs when Live Mail is configured to connect and sync mail over the secure HTTPS link which indicates that there is a problem in connecting to the server. The reason behind this error is any sudden update in the servers, which makes Live Mail unable to sync over email accounts.
Most users configure their Windows Live Mail account with IMAP or POP account, and these email servers keep getting regular updates. So, whenever a new update comes, WLM becomes unable to sync the servers. To efficiently fix Windows Live Mail error 0x8DE00005 you can try to reconfigure the email account by adding and removing it.
Error 0x8007007A while sending emails
When you receive 0x8007007A error in Windows Live Mail or Windows 10 Mail app, it means that the app is unable to send emails. This error occurs when you try to send any media attachments from OneDrive. Though with SkyDrive, you can send images or albums, OneDrive doesn’t allow you to do that, and it causes this error. In simple words, whenever the user tries to send or receive an email in the Windows Live Mail application, this kind an error gets generated at that time.
According to new updates in OneDrive, you won’t be able to send emails with attachments; the email will stay in your Outbox. However, to fix Windows Live Mail 0x8007007A error you can try to delete the stuck emails or reconfigure the account.
Windows Live Mail is not working issue
Windows Live Mail is not working issue is a very common issue, where the application crashes, freezes or becomes unresponsive. This issue stops users from using the application. This can be caused by corrupt system files, software conflicts or poor internet connection. To resolve Windows Live Mail is not working issue, you can try to restart the WLM application, repair the application or reinstall the application. If the issue persists, then you need to migrate the data into some other platform to make it accessible.
Authentication error 0x800CCC0B
Many email service providers don’t require authentication for outgoing mails, but sometimes Windows Live Mail requires separate authentication for outgoing emails too. When you receive error code 0x800CCC0B, it indicates that your email service provider requires authentication for outgoing emails too. In Windows Live Mail, authentication can be enabled manually on an account-by-account basis.
Solution to Fix 0x800CCC0B
Fixing the authentication error in Windows Live Mail is simple. To enable authentication, you need to follow the below steps:
- Open Windows Live Mail and click the Accounts tab.
- Select the email account on which you are receiving the authentication error, and then click Properties.
- The properties of the email account will be displayed. Now, click the Server tab and check the checkbox “My server requires authentication” under Outgoing Mail Server section, and then click OK.
- Click the Settings button.
- The Outgoing email server properties section will appear on the screen. Here, check the ‘Log on using’ option and provide the account name and password for outgoing mail (don’t forget to check the box Remember password.), and then click OK.
Doing so will enable the incoming and outgoing email authentication, and you won’t face the error again. Generally, the username and password of incoming mail are used by the email service provider for outgoing mails for authenticating emails. But, if it is not the case, continue with these steps:
After configuring the outgoing email settings, try to send an email and see if the error still exists or not.
Error 0x8000E Failure of connection to the Server
When you update Windows 7, you may come across an issue of the inability to send or receive emails. Actually, this error indicates the failure of connection to the server. Microsoft has given many explanations for the causes of this error and their respective potential solutions which we are discussing below:
- Incorrect Date/Time settings
Solution: Update the settings of the Date and Time of your computer.
- Improper registration of DLL Security certificates
You might not have registered DLL required by the WLM in your Operating System.
Solution: To register DLL properly using a command open Command Prompt and type regsvr.
- Maybe the Firewall is stopping WLM from sending or receiving the mails
Though Firewall on your computer is purposed to stop the running of illegitimate apps, and its update may also stop the running of WLM.
Solution: Change the settings of the Firewall to support WLM.
- Incorrect entries in the host file
Adding incorrect entries like the wrong server address to the host file may hinder the email communication of WLM.
Solution: To fix the issue, you can follow the steps outlined below:
- In the run box type %windir%\system32\drivers\etc
- Go to the folder consisting of the host file.
- Delete older email server data.
- Add the new host file.
- Save it.
- Sign in to WLM.
Error 0x800ccc0f Windows Live Mail
Due to the Windows Live Mail bugs, incorrect settings of POP, firewall blocking, as well as antivirus blocking leads to Error 0x800ccc0f. Generally caused by using a third-party antivirus firewall or suites. It basically affects the security of the system and also tracks the desktop data and browser history of your system.
Solution- Reinstall or Repair Windows Live Essential
One can get rid of this error by reinstalling and repairing Windows Live Mail. Follow the steps:
- Open Run command by pressing Windows + R keys on your keyboard and then type appwiz.cpl.
- Find Windows Live Mail in the Program and feature’s dialog box.
- Make a right-click on Windows Live Mail and choose the Uninstall/Change option.
- Click on the Repair option and wait for the process to complete.
- Now, when the process gets completed, reboot your system
Some other general errors in Windows Live Mail
There are many other common errors as well that you may face in Windows Live Mail.
| Error Code |
Error Type |
Description |
| 0x800CCC00 | IXP_E_LOAD_SICILY_FAILED | Authentication did not load |
| 0x800CCC03 | IXP_E_ALREADY_CONNECTED | User already connected |
| 0x800CCC0A | IXP_E_INCOMPLETE | Message download incomplete |
| 0x800CCC11 | IXP_E_INVALID_ADDRESS_LIST | Mailing list not known on the server |
| 0x800CCC16 | IXP_E_INVALID_ACCOUNT | User account not recognized |
| 0x800CCC18 | IXP_E_SICILY_LOGON_FAILED | Logon attempt failed |
| 0x800CCC1A | IXP_E_SECURE_CONNECT_FAILED | Unable to connect by SSL |
| 0x800CCC79 | Bad Server Response | Relay not permitted |
End of Support for Windows Live Mail
If you work with Windows Live Mail, then you must be aware that Microsoft ended support for WLM from June 30, 2016. Though most users are still using WLM with a little tweak, it will not last long, especially if you use Windows 10 or any upcoming version of Windows. But people always preferred to stay with WLM.
However, WLM users will have to export Windows Live Mail emails to Outlook on another computer or to another email client, either now or after some time, because they won’t be able to use WLM continuously for a long time.
Deal with the End of WLM Support
To deal with the End of Support for WLM, there is no such solution available. You can continue using Windows Live Mail until it doesn’t stop working, or you can plan to move to another email client like Outlook. For instance, you can Import EML files to Outlook 2019, 2016, 2010 to make it accessible via Outlook. But, migrating EML file to PST manually is not that simple, it requires the technical expertise of Windows Live Mail advanced features.
To overcome all the issues coming in between your way, you can get help from a third-party solution like Kernel EML to PST, which helps to convert EML files to PST, and then access it via Outlook. One can easily convert EML to PST using this tool. It is designed to be used by all kinds of users, even those who come from non-technical backgrounds or beginners. It comes with a user-friendly interface and self-descriptive features which make this tool easy to use.
Conclusion
Windows Live Mail is still widely used by many people because of its simplicity. But, numerous errors in WLM often make it challenging and tricky for users to use it. Here, we have covered some common errors faced by users in WLM and provided a unique solution for each error. However, we recommend you try the best Windows Live Mail alternatives to avoid such errors. For that, use the recommended email converter software for quick and secure conversion of EML files to PST.