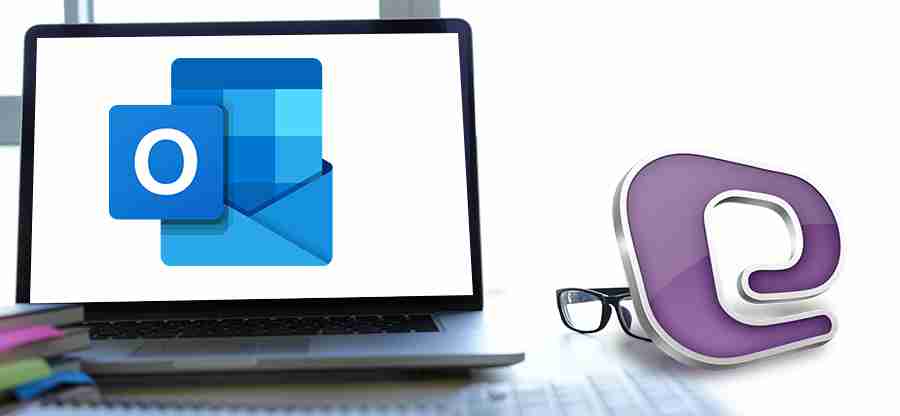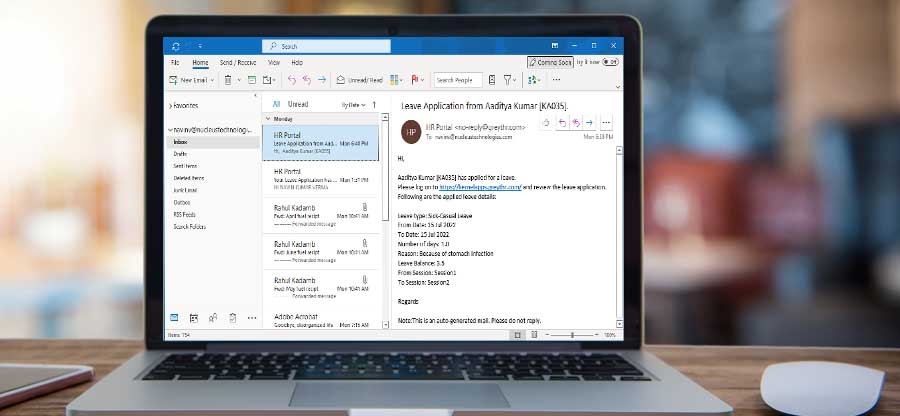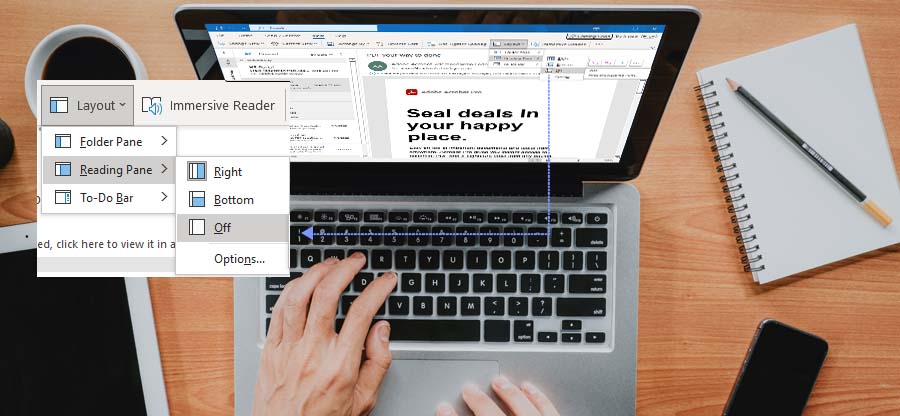Read time: 7 minutes
If you’re an Outlook user, you know how frustrating it can be to try to work with a slow system. Unfortunately, this is a common problem for many Windows 10/11 users. Emails take forever to load, searches are sluggish, and tasks become time-consuming. But do not worry!
There are steps you can take to speed up your slow-running Outlook. In this post, we’ll discuss the underlying reasons for Outlook’s sluggishness and provide you with some practical tips and tricks to fix the issue. So let’s begin and get your Outlook back up and running at full speed.
Reasons for the slow running of Outlook
- Oversize PST file
- Corrupt or damaged PST files. To improve Outlook performance, you can repair corrupt PST files and see whether Outlook regains its speed.
- Oversize OST files. You can repair corrupt OST files and see if the Outlook performance improves or not.
- Outdated Outlook version.
- Virus and malware issues, faulty add-ins.
- Corrupt emails or files.
Fix Outlook is running slow in Windows 10/11
If Outlook is running slow on Windows 11/10, you can try these fixes one after the other till the issue gets resolved.
Method 1: Open Outlook in safe mode
- Press Windows key + R, type outlook.exe/safe, and press OK.
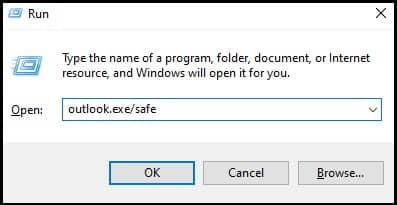
- Now open Outlook and click File.
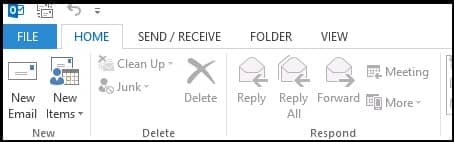
- Select Options and then Add-ins.
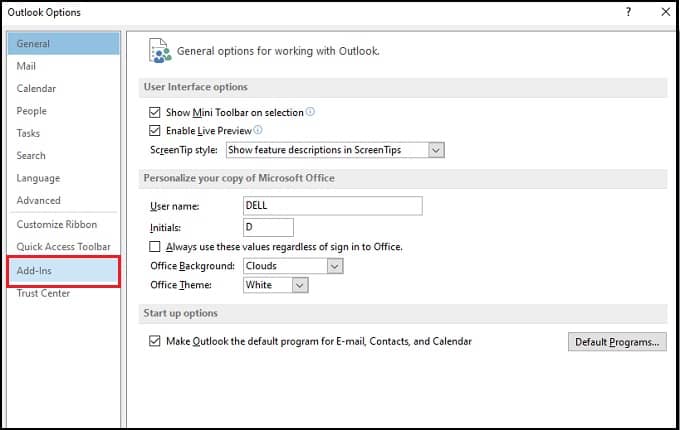
- Scroll down to Manage, select COM Add-ins, and click Go.
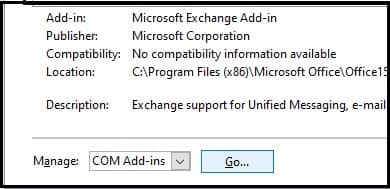
- Uncheck all the add-ins.
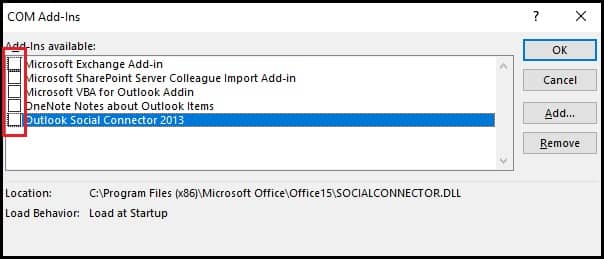
- Click OK.
Method 2: Repair the existing Outlook profile
Repairing a damaged Outlook profile can also be one of the solutions for the slow running of Outlook.
- Open the Control Panel and select Mail.
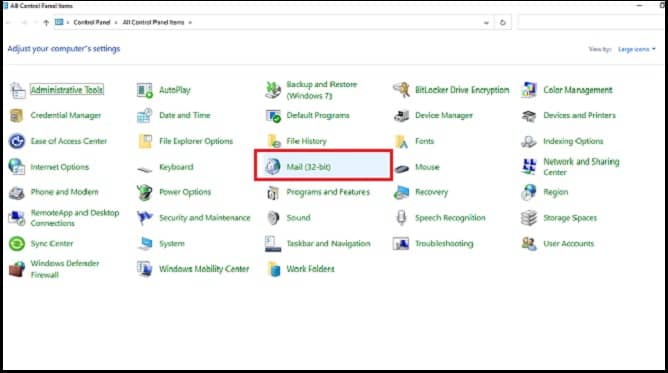
- Select Email Accounts.
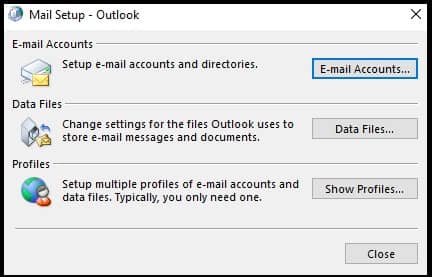
- Click on the Email tab, under Account Settings.
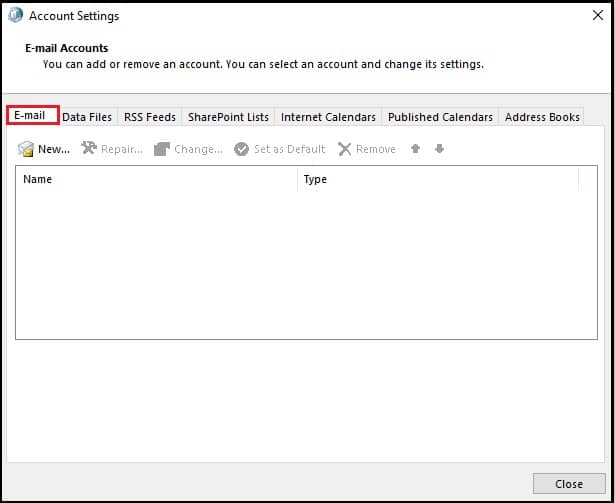
- Select your profile and click on Repair.
- Follow prompts on the Repair Wizard. Click Finish.
- Restart Outlook once the repair is done.
Method 3: Create a new Outlook profile
- After opening Mail from the Control Panel, click on Show Profiles.
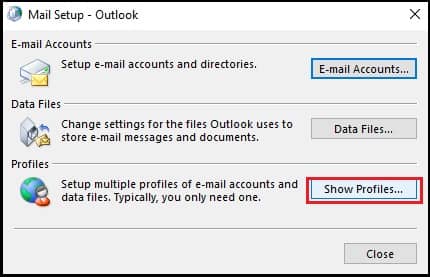
- Select the Add button and enter the name of the new profile.
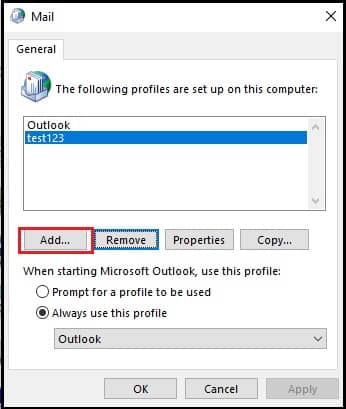
- Select a profile to be used and click OK.
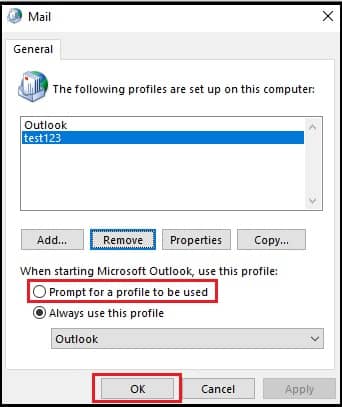
- Restart Outlook with the new profile.
Method 4: Download all the Outlook items
You must download all the messages and attachments in Outlook when it is connected to IMAP or POP3. This will prevent syncing of Outlook with IMAP and POP3 every time opening a new mail. Continuous syncing also hampers Outlook’s functioning.
Method 5: Reduce Outlook Data
- One of the major reasons for Outlook’s degraded performance is too much unnecessary data in Outlook.
- Reduce calendars- Outlook extracts data from the internet, and one such least important data is calendars from different countries. Try to keep calendar data and a list of holidays only in the required country.
- Archive inbox mailboxes- archive all mailbox items prior to the last two months. You can also set up Outlook in auto archive mode, which will prevent unnecessary piling of emails.
Method 6: Compact PST files
- Go to File and select Account Settings.
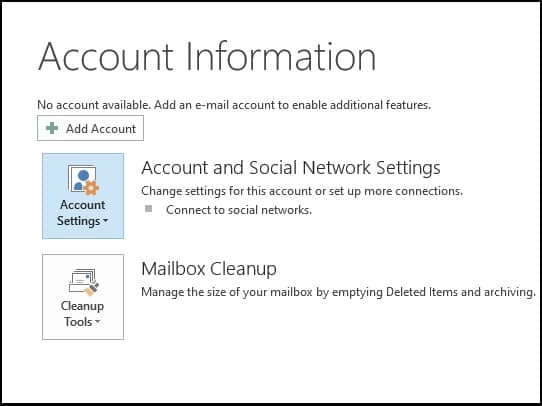
- Click on Data files.
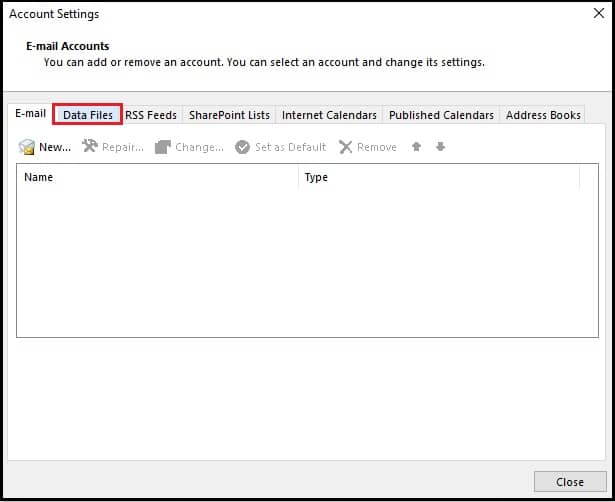
- Select the data you wish to compact and select Settings.
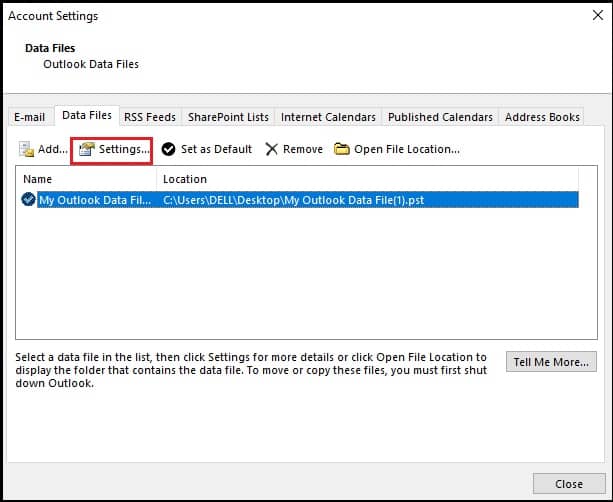
- Under the General tab, click Compact Now. Then click OK.
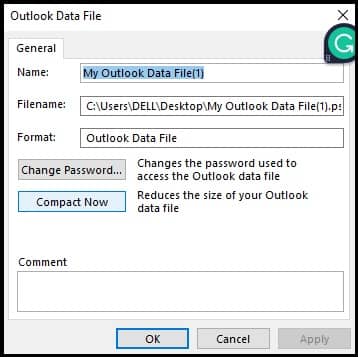
Method 7: Repair using scanpst.exe
Outlook has an inbuilt Inbox Repair Tool that can repair small PST errors which might otherwise affect the working of Outlook.
- Locate Scanpst.exe double click on it.
- Browse the corrupt PST file under Inbox Repair Tool.
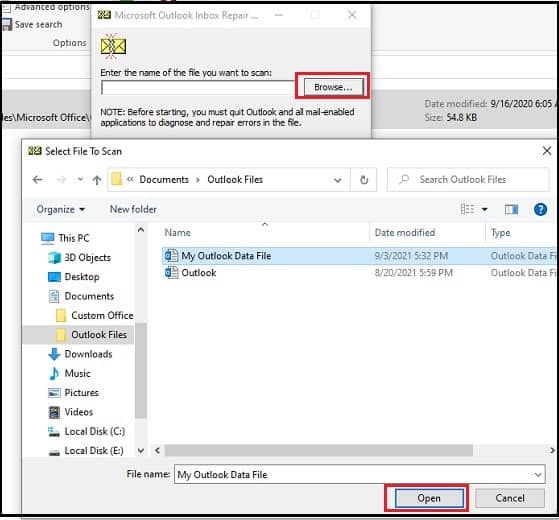
- Select the option Repair.
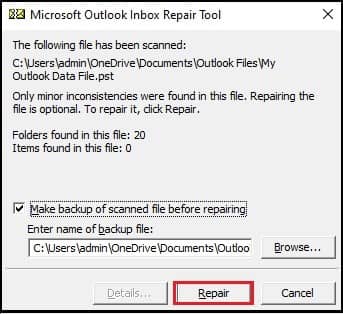
- Restart Outlook once the repair process is completed.
Method 8: Update Outlook
If your Outlook running slow issue still persists, then the next solution is to check for updates & if it exists, then you need to update Outlook to the latest version.
- Access Outlook & go to the File menu. Tap on the tab Office Account.
- Next, you need to click on the option Update Option. Select Update Now.
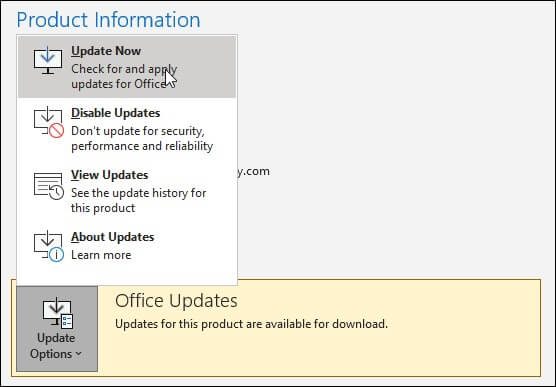
- Once the Outlook update is done, then you might fix the Outlook running problem.
Method 9: Use Third party software
This is the last yet perfect solution for Outlook running slow in Windows 10/11. One of the common reasons for the reduced performance of Outlook is corrupt PST files. These damaged PST files not only hamper Outlook progress but also worsen the situation. In this case, we have Kernel for Outlook PST Repair that recovers and retrieves damaged Outlook mailbox items. This includes emails, contacts, attachments, drafts, tasks, deleted items, and much more. You can use this tool to scan all your Outlook data while maintaining data integrity.
Method 10: Delete unnecessary emails
If you’re experiencing slow performance in Outlook on Windows 10 or 11, the last possible solution is to delete unnecessary emails. As your mailbox fills up with old emails, it can cause Outlook to run slower due to the increased storage and indexing required.
By regularly deleting unneeded emails, you can free up space and improve performance. Consider using filters or search options to quickly identify and delete large amounts of emails at once. Don’t forget to empty your Deleted Items folder to fully remove the emails from your system.
Method 11: Disable antivirus temporarily
Disabling the antivirus temporarily can help identify if it’s causing the slow performance in Outlook. If the issue persists even with the antivirus disabled, you may need to consider other troubleshooting steps but first, let us see how to disable antivirus.
- Look for the antivirus software icon in your Windows system tray, usually located in the bottom right corner of your screen.
- Right-click on the antivirus icon to access its context menu.
- In the context menu, you should see an option to disable or pause the antivirus protection. It may be labeled as “Disable,” “Pause Protection,” or something similar.
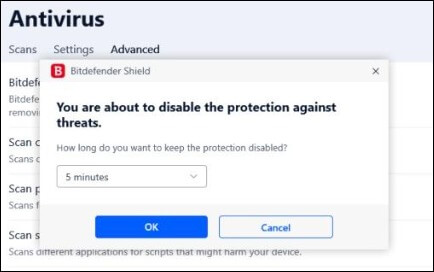
- A confirmation prompt may appear asking you to confirm the temporary disable. Confirm it.
- With the antivirus temporarily disabled, open Outlook and check if it’s running faster. If the issue is resolved, it indicates that the antivirus was causing the slowdown.
- After testing, it’s essential to re-enable your antivirus protection to keep your computer secure. To do this, right-click on the antivirus icon again and select the option to enable or resume protection.
Method 12: Turn off Hardware Acceleration
When you face the issues related to the Outlook running slow on Windows, there may be some kind of hardware issues. So, you must turn off the hardware acceleration option in Outlook. Follow the steps.
- From the File menu, go to Options.
- Within the Advanced tab, tick the box next to “Disable hardware graphics acceleration”
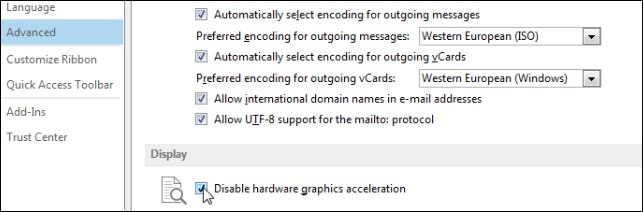
- Hit OK and restart Outlook.
Final words
If your Outlook is running slow, deleting unnecessary emails could do the trick. However, if you have tried all the methods mentioned and you still experience the same problem, Kernel for Outlook PST Repair is an excellent option.
Its advanced algorithms can repair severely damaged PST files, recovering all mail components including emails, attachments, contacts, and calendar items. It is user-friendly and can efficiently recover data from even large PST files. Give it a try and experience a faster Outlook.