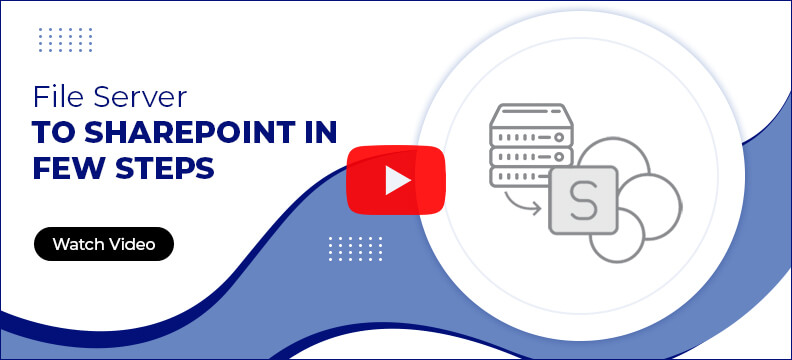What MVP says about File Server to SharePoint

The effectiveness of migration is satisfactory as we migrated at least 25 folders with more than 100 documents. It is convenient to use these documents now on Microsoft SharePoint."

My SharePoint admin migrated data from our systems to SharePoint Online. The software has a unique user interface that checks the data before migration and moves it securely."
 SharePoint Site migration
SharePoint Site migration Microsoft Teams migration
Microsoft Teams migration Microsoft Teams Backup
Microsoft Teams Backup File Server to Google Drive
File Server to Google Drive Public Folder to SharePoint
Public Folder to SharePoint Google Drive to SharePoint
Google Drive to SharePoint Google Drive migration
Google Drive migration Microsoft Planner Migration
Microsoft Planner Migration File Server to OneDrive
File Server to OneDrive OneDrive migration & backup
OneDrive migration & backup