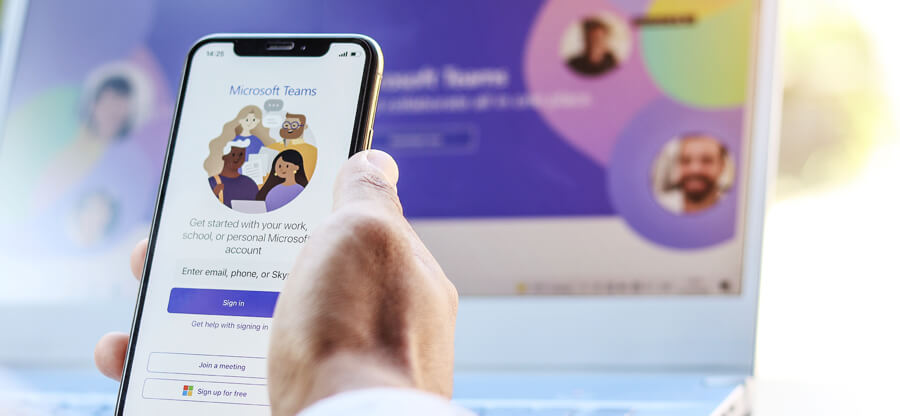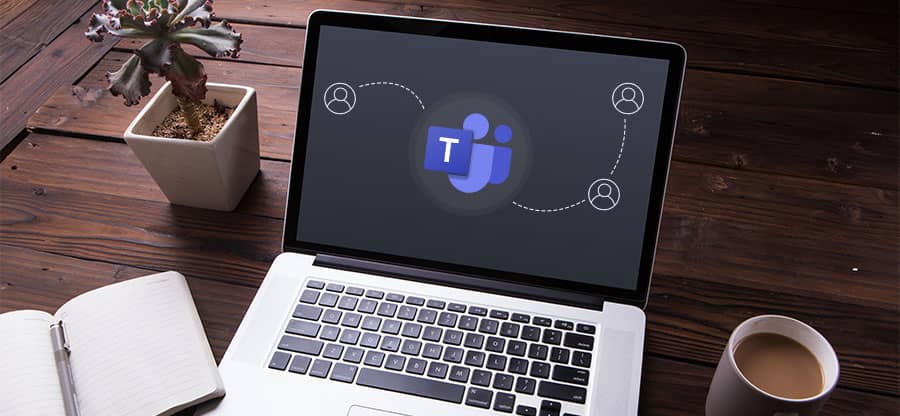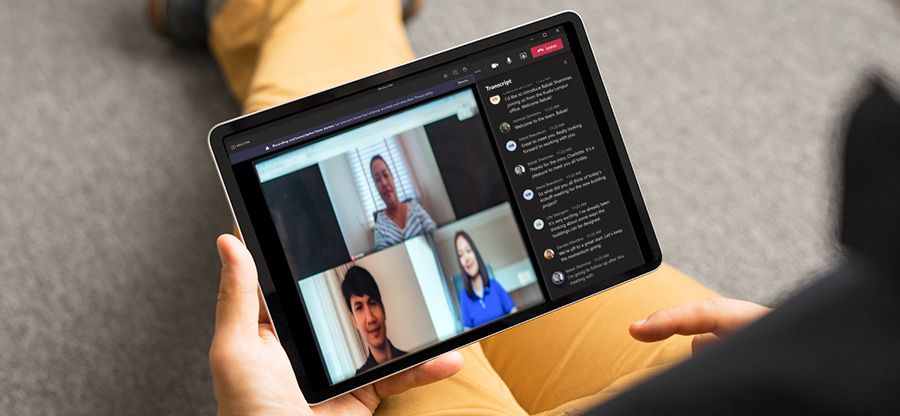Read time 6 minutes
In today’s world, connecting with people worldwide has become easier than ever with the present technology. But what if you want to be known by a different name on Microsoft Teams? It’s not a problem; it’s a simple solution.
In this guide, we will show you, step by step, how to change the name that others see when you are using Microsoft Teams. It is like giving yourself a personalized name tag for your virtual meetings.
Imagine you prefer to be called “Mike” instead of “Michael” during your online meetings Oo maybe you want to update your display name after getting married. Whatever the reason, we have got you covered.
So, if you are ready to make your Microsoft Teams experience more personal and accurate, keep reading. Also, we will tell you about a handy tool, the Kernel Microsoft Teams Migration tool, which can help you with data backup during this process.
Steps to customize your name on Teams (Web & app version)
One of the excellent features of Teams is that it allows you to customize your name so that it’s easier for others to identify you. Here is how you can change the name in Microsoft Teams.
Launch Microsoft Teams on your Windows PC or Mac. Once it’s open, select the Profile icon at the top of the screen. This will bring up the profile page, where you can change your account information.
Once on your profile page, click on your current profile name. Next, tap on Edit Name & this will open a window with the option for editing your name.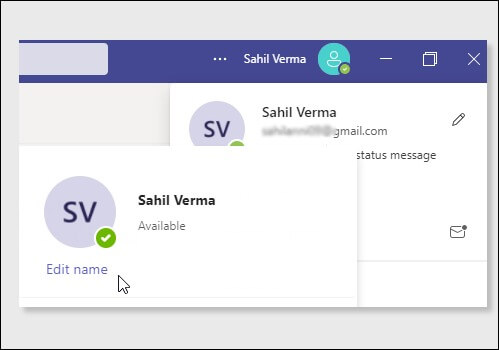
In the Edit name section, type in a new name within the box under “Updating your name here will update your Microsoft Account.” Make sure to double-check that everything is spelled correctly.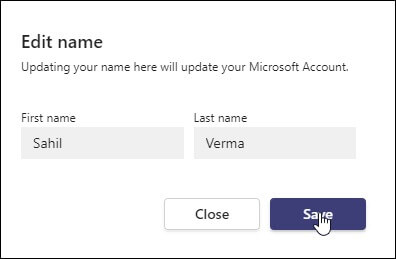
When done, press the “Save” button to close the window and save all changes to your account information. You can now use this new name whenever communicating with people on Microsoft Teams. Moreover, it has nothing to do with your Microsoft Teams performance.
Steps to change the name on Microsoft Teams (Android & iOS mobile)
If you’re on the move, changing your display name in the Microsoft Teams app for iPad, iPhone, and Android is a straightforward process. Although the interface is slightly different between Android and iOS devices, it’s still a simple task that anyone can do. Here are the steps to change your display name on both platforms.
- Tap on your profile picture on the top-right of your screen.
- Select your profile picture again and tap the pencil icon to edit your display name.
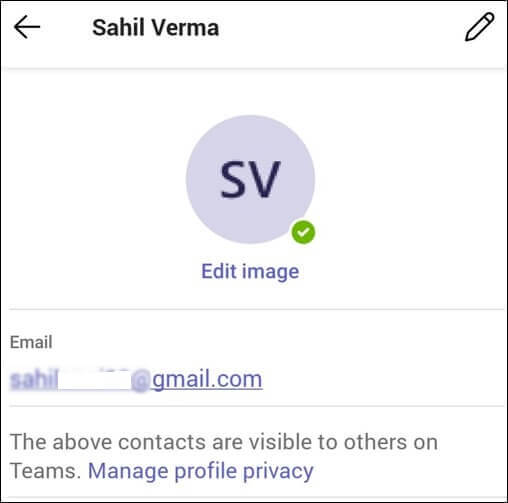
- Type up a new profile name, then hit the checkmark icon when you’re done.
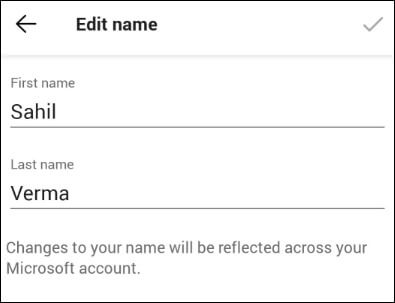
- Open the Microsoft Teams app & tap on the profile picture on the top-left of your screen.
- On the next menu, tap on your profile picture again & click on Edit name.
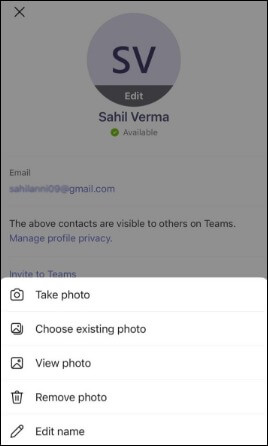
- Hit “Save” when you’re done making changes, and you will be all set.
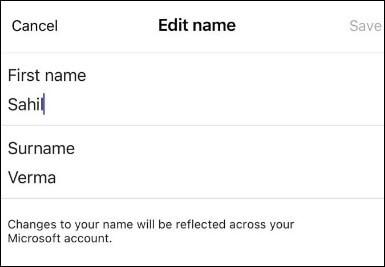
Backup Teams data
Taking a regular backup while changing names in Microsoft Teams is an essential step that should not be overlooked or ignored. And one way to do this job is by using the powerful Kernel Microsoft Teams Migration tool, which provides users with multiple features that help in backing up their data easier than ever before.
Some of these features include the ability to migrate private channels & threaded conversations and save files & documents present in those conversations. The tool saves any attachments present in chats and migrates permissions related to teams.
In addition, the software allows users to run multiple migrations & schedule migrations if necessary. It also provides users with automated migration capabilities so they don’t have to constantly monitor the process themselves. Furthermore, after each successful migration, users can view detailed migration reports, which provide them with complete insights into their Microsoft Teams backup. Finally, the tool supports all the MS Office 365 accounts having Teams making it easy for everyone to take advantage of its features.
Final words
Overall, changing your name in Microsoft Teams is a quick and straightforward process that takes just a few seconds. By following the steps outlined, you can easily update your name in Microsoft Teams. If you encounter any questions or challenges during this process, our team of experts is here to help.
As a final tip, remember the importance of data backup when making changes in Microsoft Teams. Ensuring your data safety is paramount, and that is where the Kernel Microsoft Teams Migration tool can assist you. So, as you personalize your Teams experience, rest assured that your information remains secure with our essential backup solution.
FAQs
A. No, unfortunately, changing your username is not an option at this time. If you have to use a different username, you need to create a new account with that username instead of trying to change it to an existing one.
A. Yes. To change the profile picture in Microsoft Teams, click on your current profile picture at the top of the app window and select Upload. You can then upload a photo from your computer or take one with your device’s camera (if available). When you are finished, click “Save” to apply the changes.
A. Yes. You can choose whatever name you want for yourself on Microsoft Teams, including nicknames or aliases. This could be helpful if you don’t like using your full name online or if you want to keep your identity private when collaborating with others online.