Quick Solutions: Outlook is Not Updating Mail Folders in Cached Mode
Anisha Rawat
|
Updated On - September 18, 2023
Read time: 7 minutes
Outlook is the most sought-after email management service and a crucial part of the Microsoft Office family. It provides email, calendar, contact, and task-managing facilities to make work easier for all professionals. Outlook runs on two primary modes- Online and Cached Exchange, while connecting with the Exchange server. The Cached Exchange Mode in Outlook keeps a local copy of the user’s mailbox data and stores it in an OST file. The changes made here are updated in the mail folder continuously.
When these updates do not occur, it causes severe problems for the user. At times, it shows the correct last synchronization time, but no new emails are reflected in Inbox. The reasons behind this issue can be distinct, but solutions are limited and here, we discuss them at length.
These are all the solutions that will help you to deal with OST synchronization issues with Exchange Server while working in the cached mode:
Due to certain unknown reasons, the data updating task might not work as it should. You can update the data manually to get a clearer picture of whether some other factor is responsible for the issue.
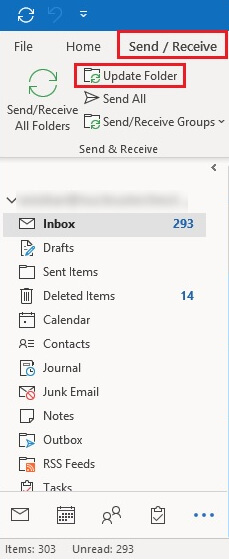
Before moving to other solutions, ensure that the ‘Send immediately when connected’ facility is enabled when accessing your Exchange server account. It will always make sure to keep the synchronization going.
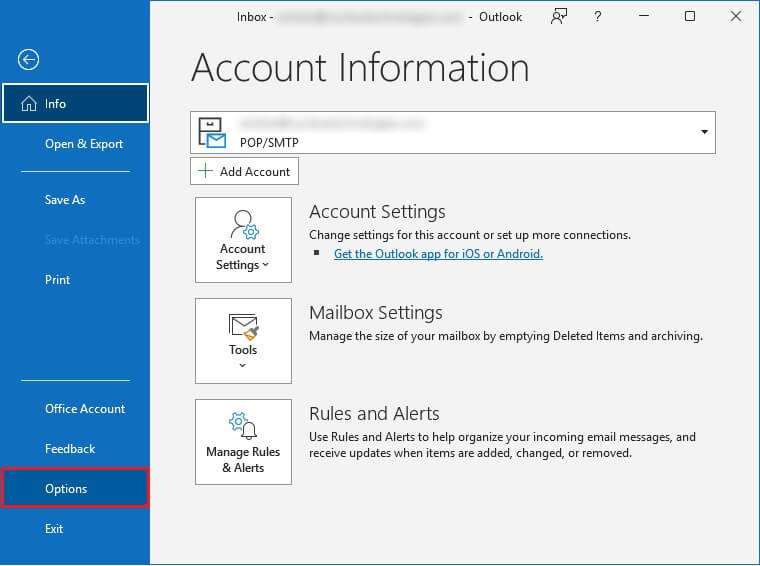
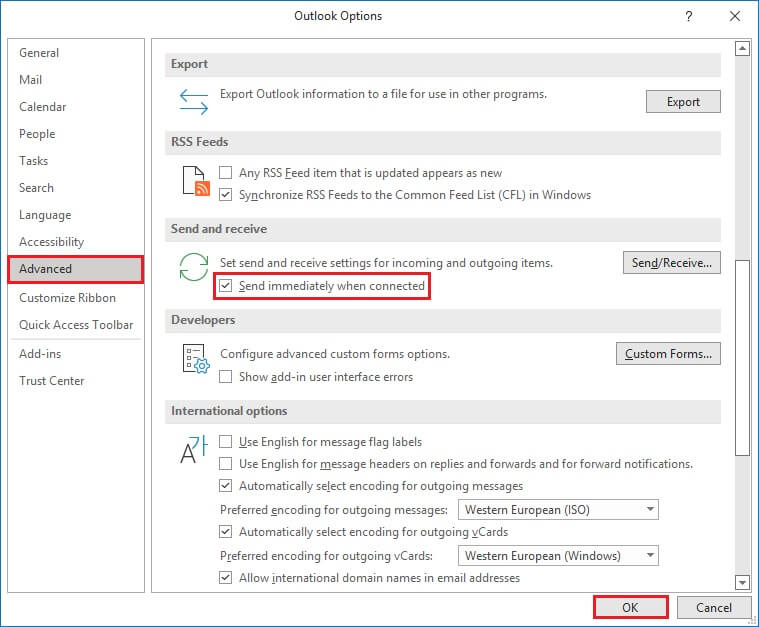
The sync slider limits the amount of data being stored offline in the OST files and prevents them from getting oversized. The file size depends on the number of days you set.
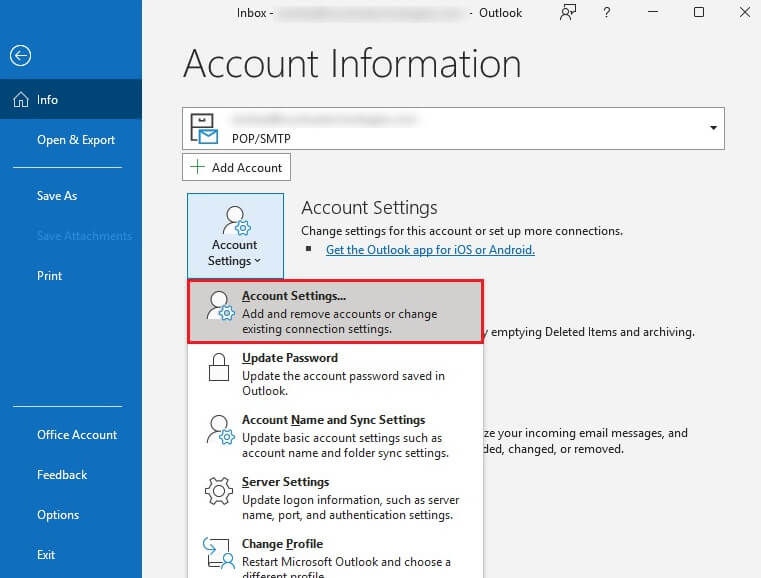
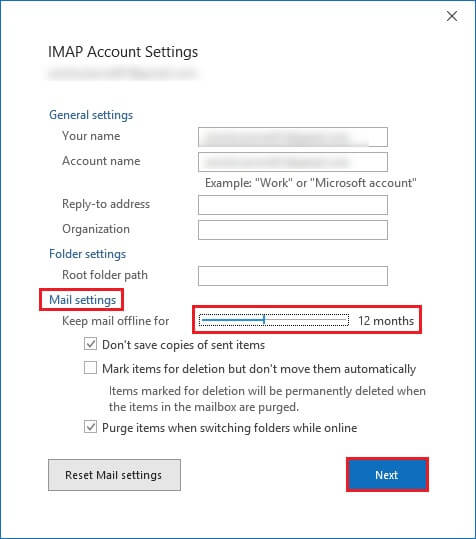
A heavily loaded OST file might be causing more trouble than you can imagine. It is better to archive all your older emails and move them into a PST file. This secure format allows you to access any file whenever needed.
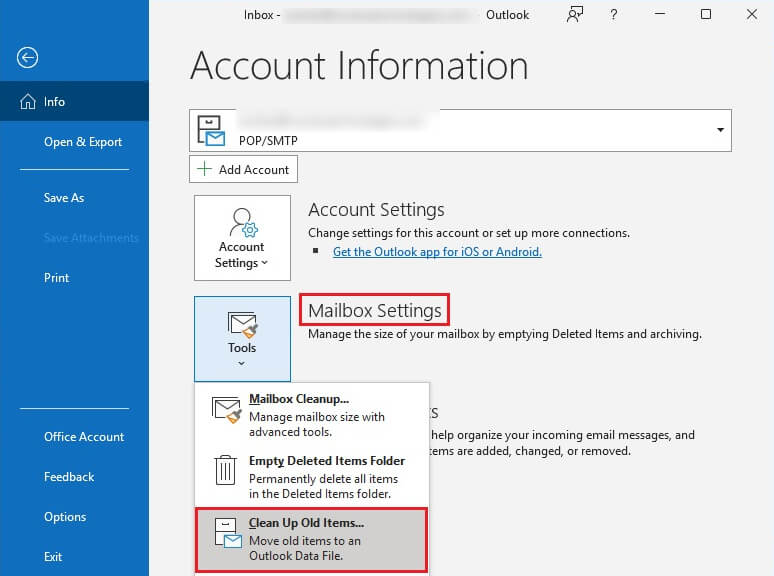
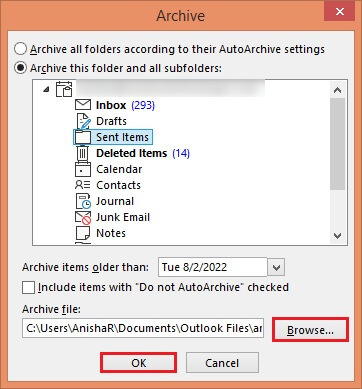
A major drawback is that one will have to repeat the process for each folder every time. However, a better approach is to opt for professional software like the Kernel for OST to PST Converter, which manages all your valuable data with utmost integrity and security. In addition, it provides various other choices of format to save your data.
Some add-ins might not be compatible with the Outlook program, so they start throwing underlying problems simultaneously. Removing them and then continuing with your work without errors and interruptions is better.
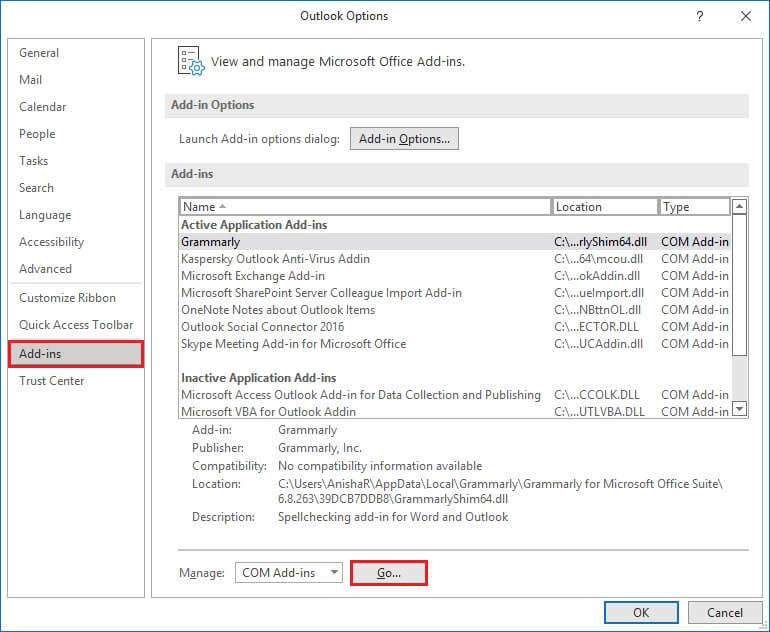
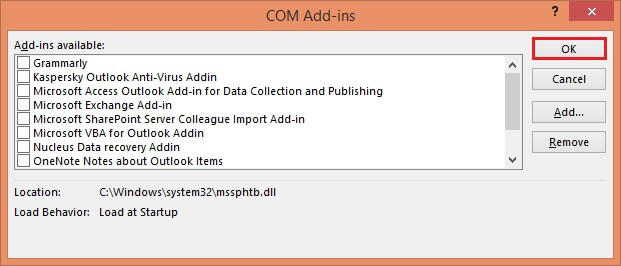
A corrupted profile is also responsible for not being able to update the mail folders in Cached mode promptly. You should create a new Outlook profile and configure your email to avoid further issues.
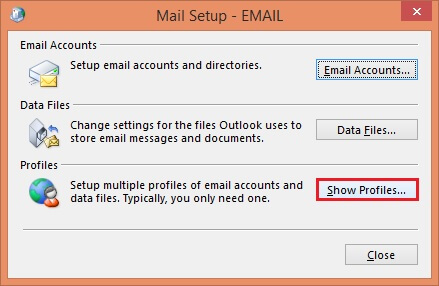
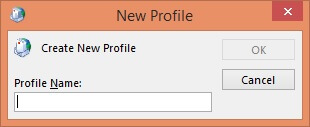
When Outlook is not updating mail folders in Cached mode, it halts an individual’s communication. It can be risky for the overall functionality of the organization. And recently, many users have complained about facing synchronization issues with the Exchange mailbox. To begin with, be sure to turn on the ‘Send immediately when connected’ facility in your Exchange account. In addition, a significant reason for this issue is an oversized OST file. To deal with it, you can archive the older emails to a PST file and reset the sync slider to a reasonable value. While performing the transfer of the contents of OST files to PST, you can use a professional software Kernel for OST to PST Converter since it is designed specifically for this purpose. If nothing works, create a new Outlook profile to configure your email account.