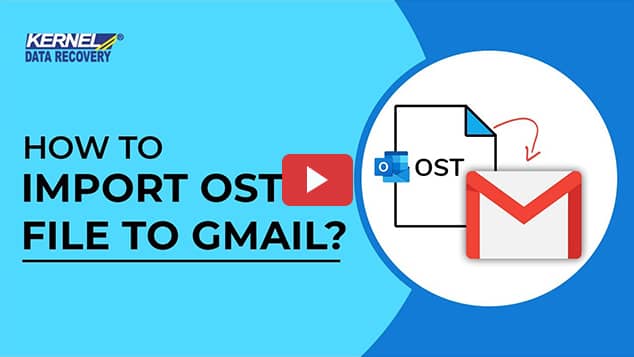Ways to Import OST File to Gmail
Sandeep Saxena
|
Updated On - September 18, 2023
Read time 13 minutes
MS Outlook is the most trusted and widely used email client. PST and OST are the two prominent file formats that are used by Outlook, respectively, with POP and IMAP accounts. In this post, we will be looking for ways to import OST files to Gmail.

Try automated tool Kernel Import OST to Gmail to import multiple OST files to Gmail account. It supports OST files from all Exchange Server versions.
Offline Outlook Data File or OST is used with account types such as IMAP, Office 365, and Exchange, to store and synchronize a copy of your mailbox information on to your system. Even while working offline, you can use Outlook, but you won’t be able to send out any emails. Once the server connectivity is restored then all of the changes made in your OST file (during the time of network drop) will be synchronized to the server. In short, your OST file data and server data will be identical again.
Now we will focus our effort on the problem in hand- importing OST files to Gmail.
Using Manual Method
Using Automated Method
It is not possible to import OST files to Gmail directly; hence, it is considered better first to convert them to PST format. FYI, most of the time, it is your third-party email accounts (which you have previously configured in your MS Outlook desktop client with IMAP setting) such as Gmail accounts, AOL, or Yahoo, which save the email data in an OST file.
To import OST files, one needs to find the location first. One can easily do that by following the steps mentioned below:
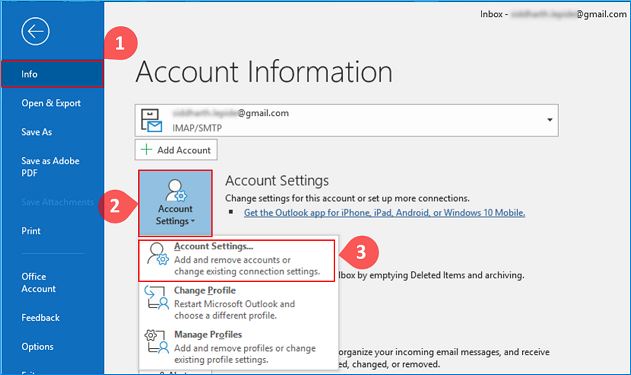
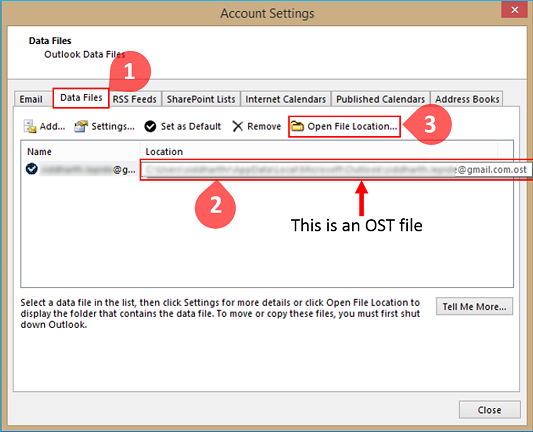
Note: Generally, OST files can be found here irrespective of the Outlook version-
C:\Users\user\AppData\Local\Microsoft\Outlook
Note: It is to note that the AppData folder might be hidden; hence, the user has to unhide it first. To do so, in C:\Users\user, click on View tab > Options. Go to the View tab, expand Hidden files and folders, and select Show hidden files, folders, and drives.
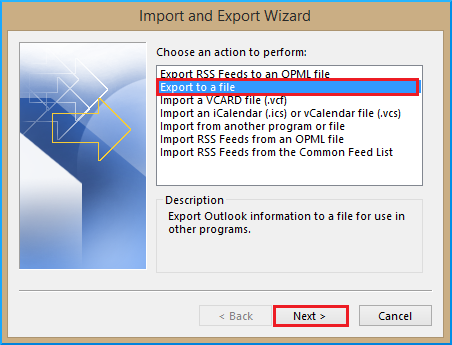
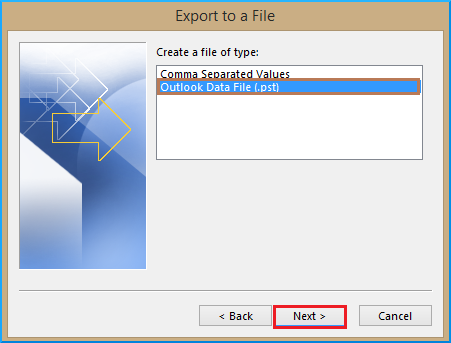
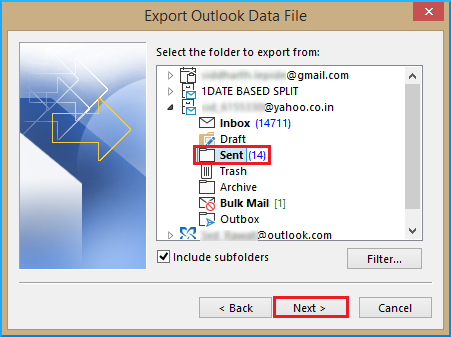
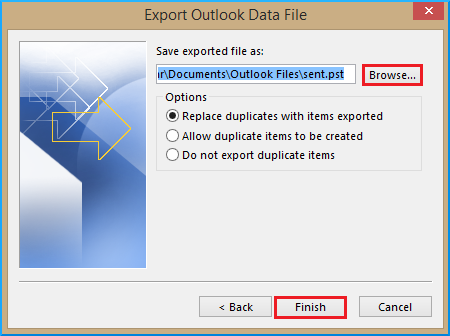
Congratulations! You have successfully converted an OST file to PST. Now we will explore ways to import this file to Gmail.
G Suite Migration for Microsoft Outlook (GSMMO) desktop application lets the user import the PST file to the user’s Gmail account. The process is described below:
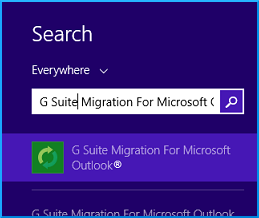
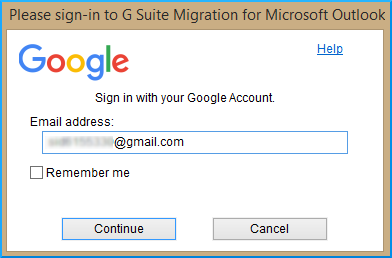
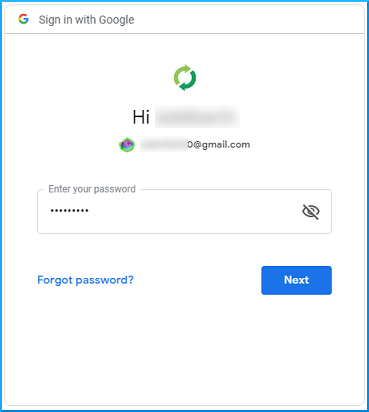
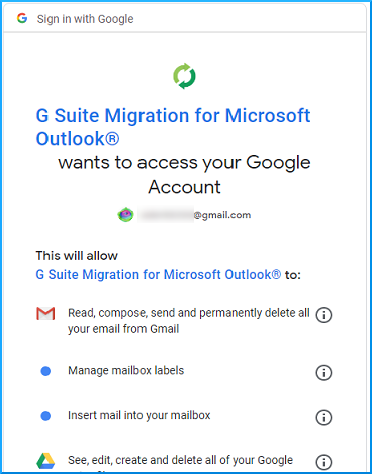
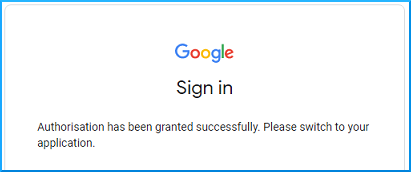
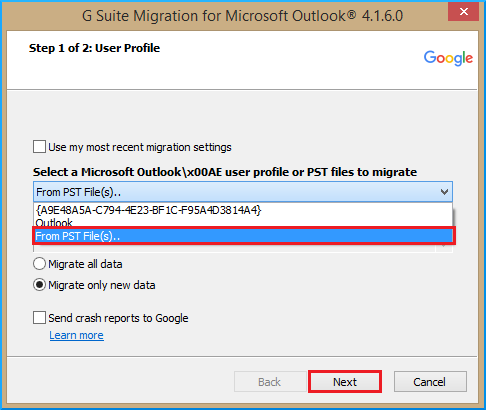
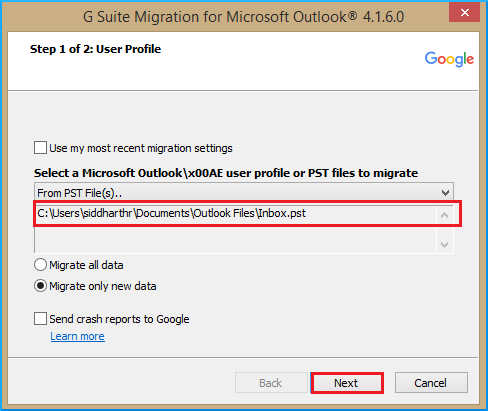
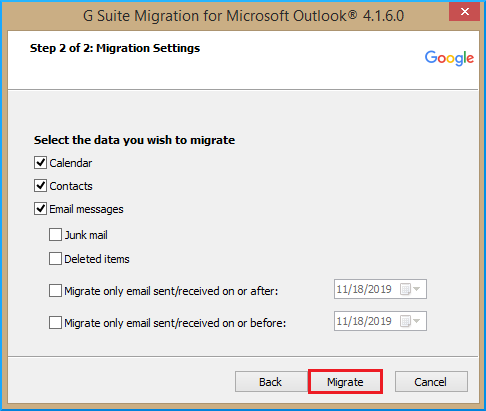
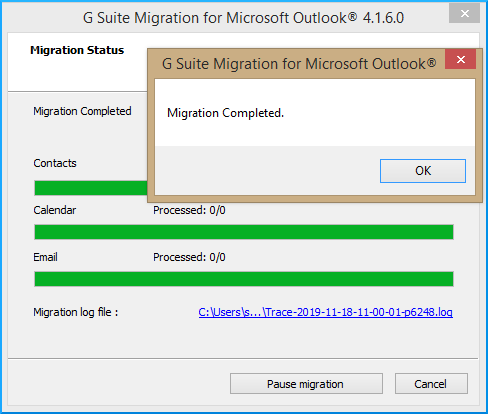
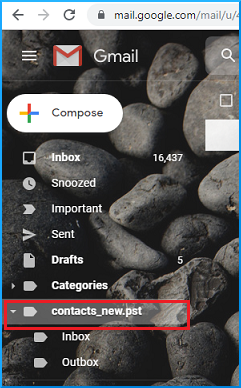
Congratulations! You have successfully migrated your Outlook PST file to Gmail.
The best way to directly import OST files to Gmail would be a third-party tool. Kernel Import OST to Gmail is an excellent tool for this kind of migration. It is an all-in-one tool that can recover permanently deleted Outlook mailbox items maintaining the hierarchy during migration. It is also possible to save the OST to PST, MBOX, PDF, DBX, EML/MSG, and more. One important feature is that it can directly export the OST data to live Exchange Server and webmail clients such as Gmail, Yahoo, AOL, and more. Additionally, it can easily repair corrupt OST files which have gone inaccessible, prior to conversion.
Prerequisite: To use a third-party tool such as Kernel Import OST to Gmail tool to log-in to your Gmail account, you need an app password instead of your account password. To set an app password, follow the steps mentioned below:
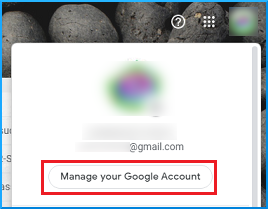
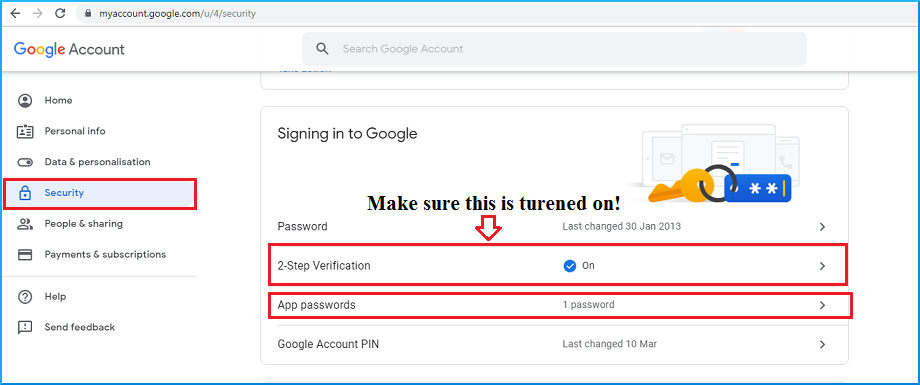
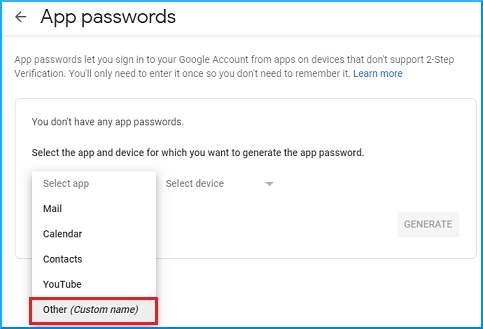
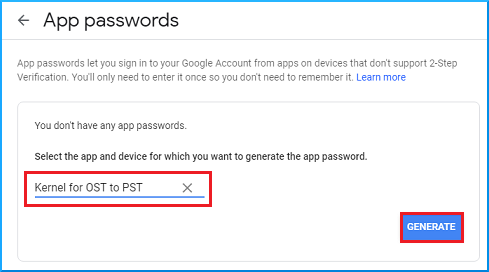
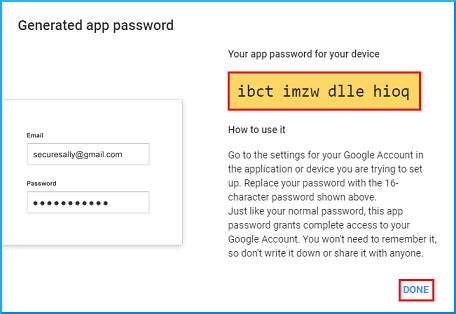
This is your app password, which you will be using instead of your Gmail account password to migrate the OST file to Gmail using Kernel Import OST to Gmail tool.
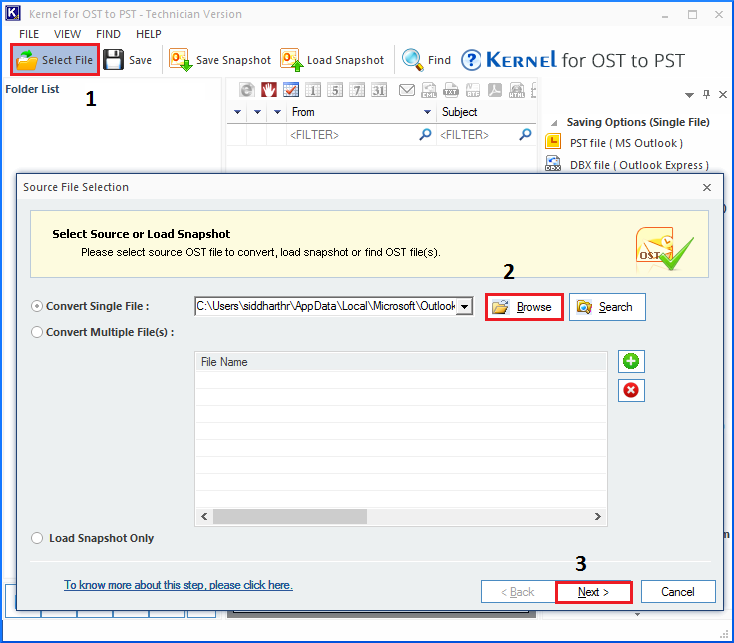
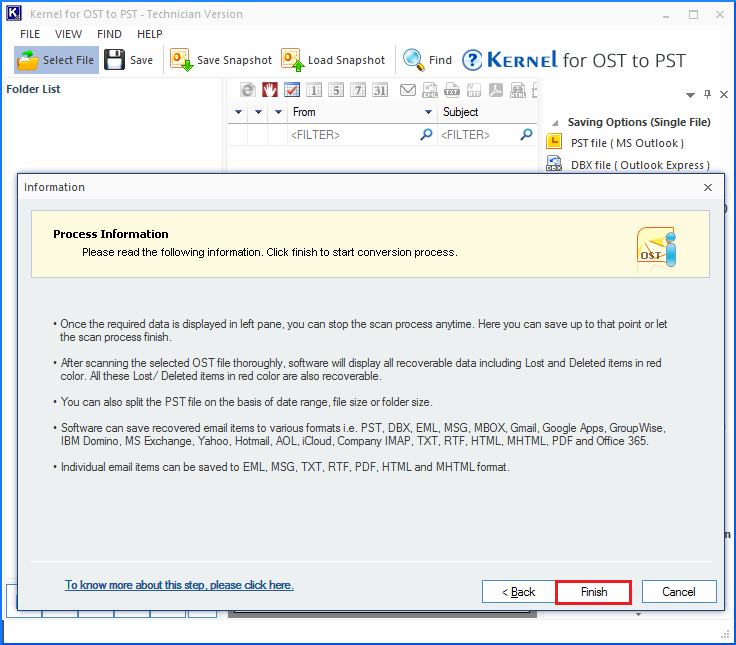
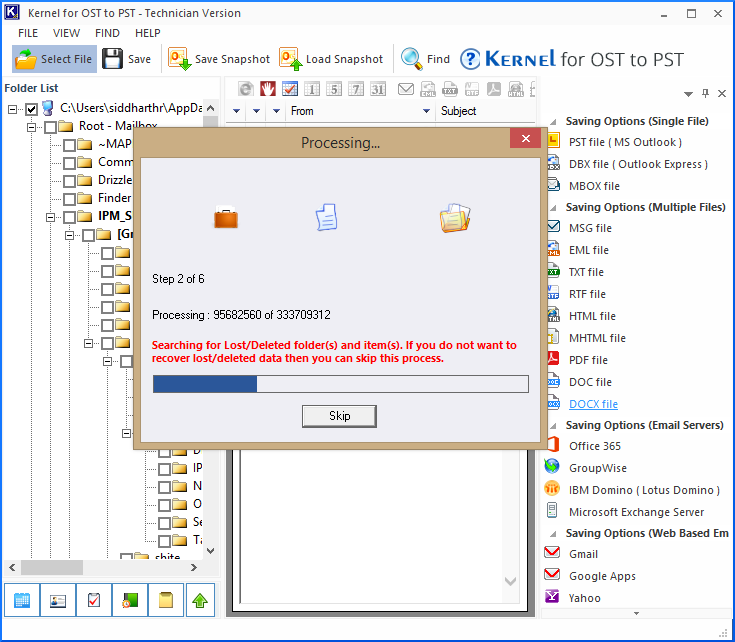
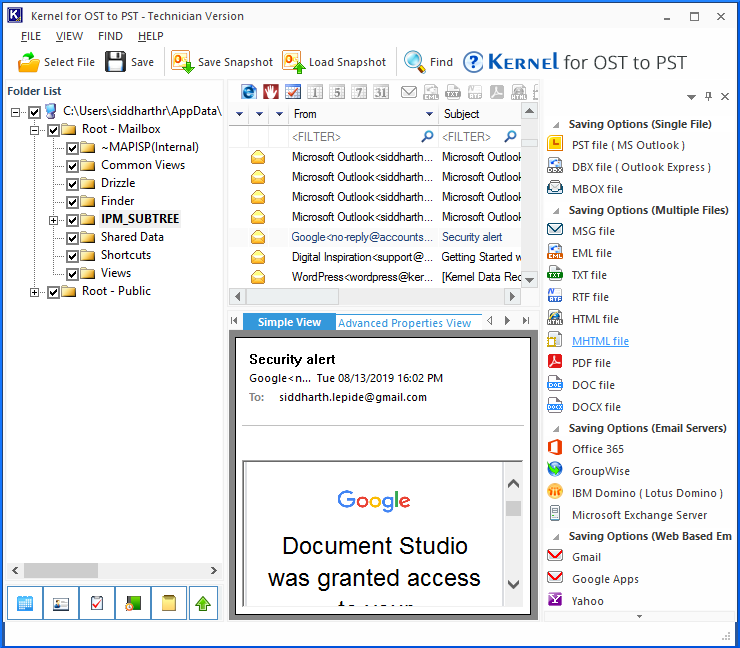
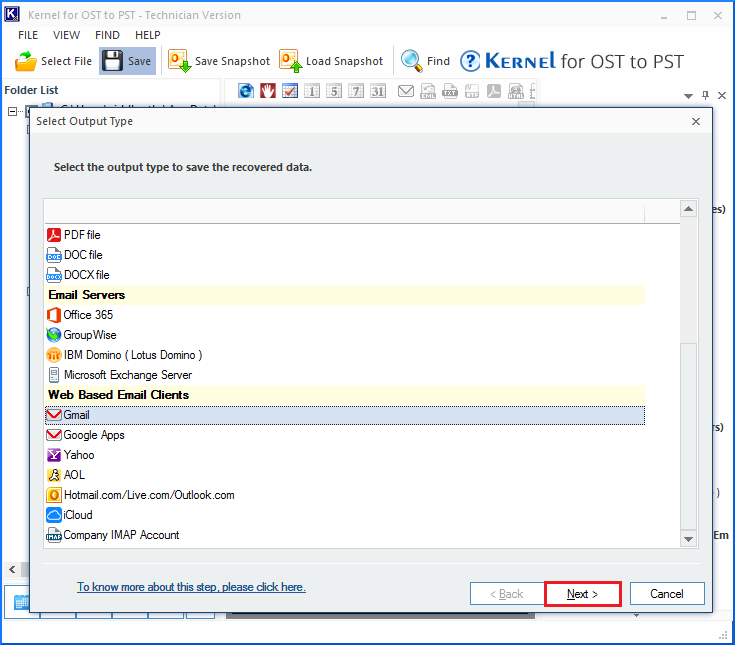
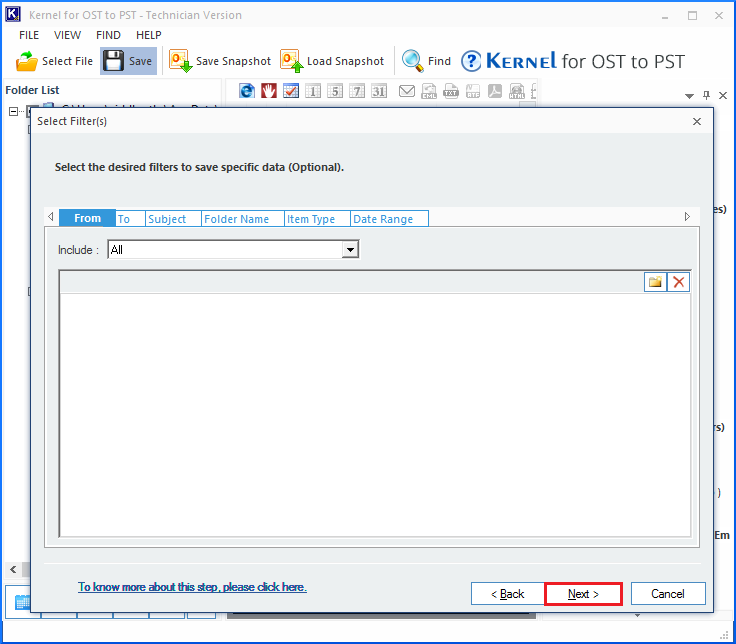
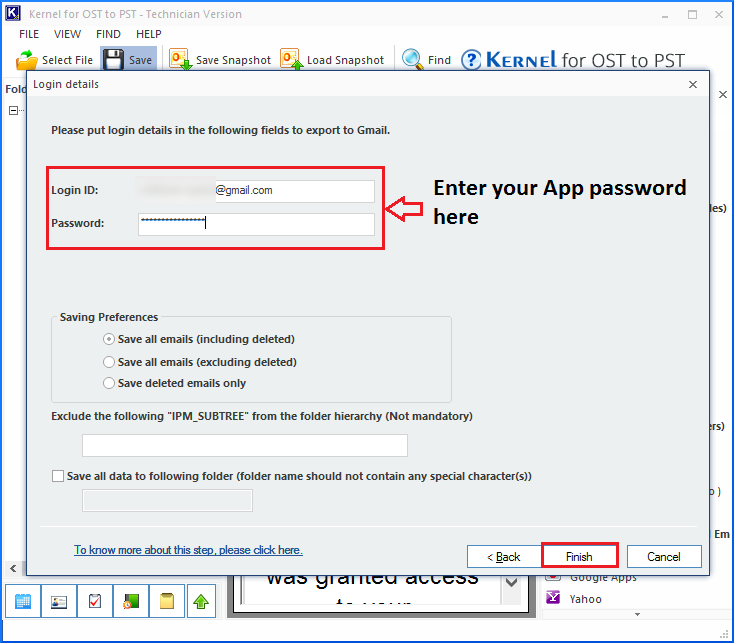
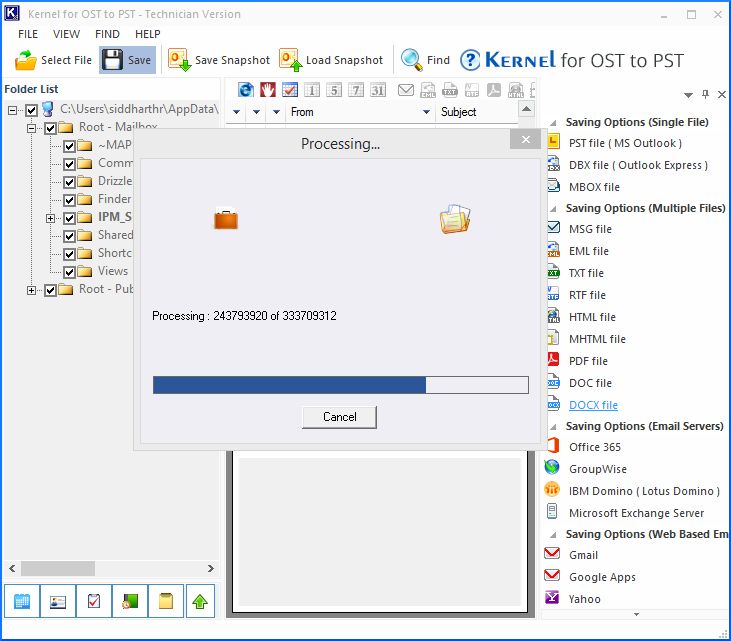
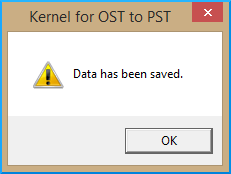
In this blog post, we have looked at G Suite Migration for Microsoft Outlook desktop application to migrate OST files to Gmail. The process is time-consuming and tedious. To save time and effort, we have also discussed Kernel Import OST to Gmail utility. This tool comes equipped with various useful features that set it apart from its counterparts. Hence, we recommend the user to try Kernel Import OST to Gmail tool for smooth migration experience.