Deal with Outlook Duplicate Contacts After Knowing the Reasons
Manisha Rawat
|
Updated On - September 26, 2023
If you are using MS Outlook for professional or personal purpose, then you might know the importance of each and every item it has. Be it tasks, calendar, emails, attachment, journals, notes, or contacts everything has its own role to play. So, make sure to avoid having unnecessary items, especially duplicate items. Having irrelevant items may lead to many unwanted problems like taking a lot of space, slowing down of MS Outlook, and many other annoying situations. So, we will discuss the main reasons that lead to duplicate contacts and possible solutions for them.
There are many reasons behind having duplicate contacts, and they are:
So, this is why you might have duplicate contacts in Outlook, but there can also be duplicate emails in Outlook which can cause even more trouble. You can tackle them easily if you know the reasons for having duplicate emails in Outlook.
We are listing a few simple methods to deal with the issue of duplicate contacts.
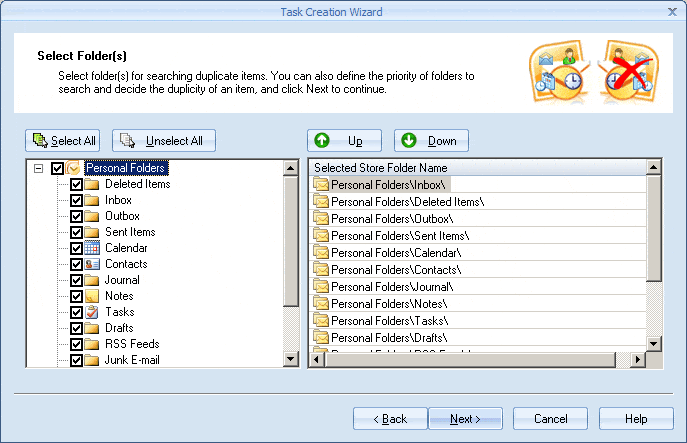
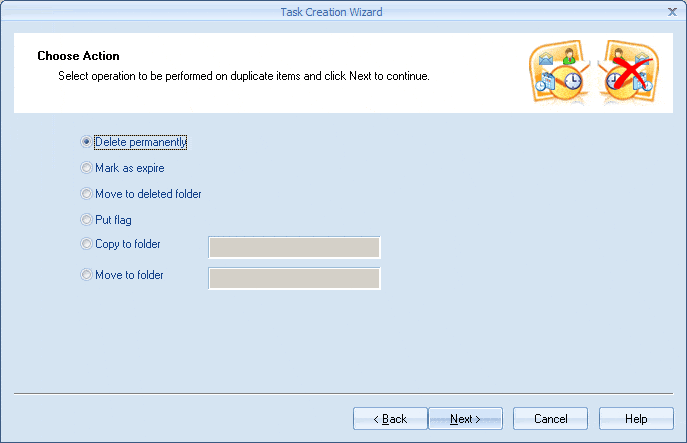
Now, go and check your contacts folder, all duplicate contacts must be gone for sure.
We have stated manual and automated method to separate duplicate contacts from the original ones. After reading all about duplicate contacts and how to get rid of them, you might be quite confused about which method to go for. But which method is better and how? As a user, I experienced that using an automated method for removing duplicates was a quicker and easier method to perform. The automated method is not only fast and easy to use but also provides accuracy and assurance of retaining all original contacts at once. The best thing about this tool is that it not only helps in removing duplicate contacts, but also aids to remove duplicate items in MS Outlook.