you don’t have appropriate permission to perform this operation: Resolve Outlook error

Written By
Sahil Verma
Updated On
May 15, 2025
Read time: 6 minutes
Have you ever faced a confusing error message in Microsoft Outlook, “You don’t have appropriate permission to perform this operation”? This issue is quite common and a bit frustrating, especially when it pops up during essential tasks. Today, we are going to share potential solutions to this Outlook error.
I remember vividly the day I encountered this error for the first time. I was setting up Outlook on a new PC. Everything was smooth until I tried to reply to some messages from the Inbox. An error message popped-up, “You don t have appropriate permission to perform this operation.” It was confusing, considering I had configured Outlook to its default settings.
Similar to top Outlook errors, it is easy to fix this error if you follow all the given ways properly. Here is what you must do.
The first thing that you must try to fix the error “you don’t have appropriate permission to perform this operation” in Outlook is to run Outlook as administrator. Here is how:
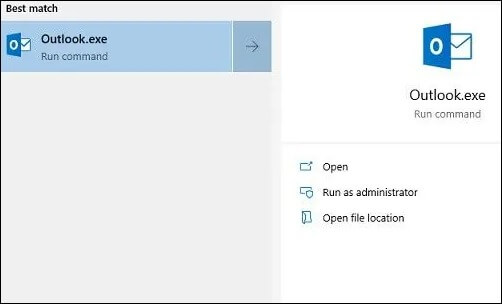
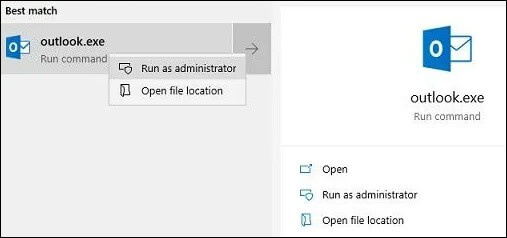
A corrupt or damaged MS Office program may be causing the error “you don’t have appropriate permission to perform this operation” in Outlook. There is a need for a repair in such a situation. Here are the steps to take:
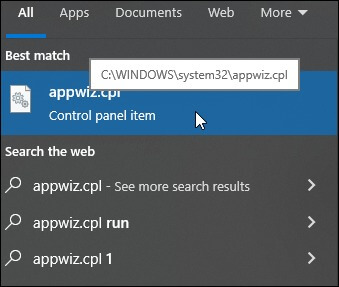
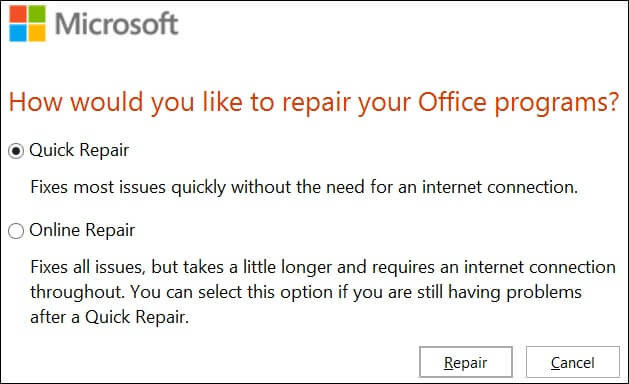
To troubleshoot the error “you don’t have appropriate permission to perform this operation”, try to change the ‘PSTDisableGrow’ registry key value from ‘1’ to ‘0’. Follow the steps given below:
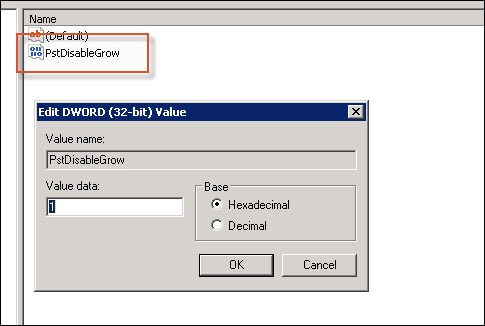
The PST file should not have the Read-only attribute checked. If it is checked, uncheck it and then check if it fixes this issue. Go through the steps below:
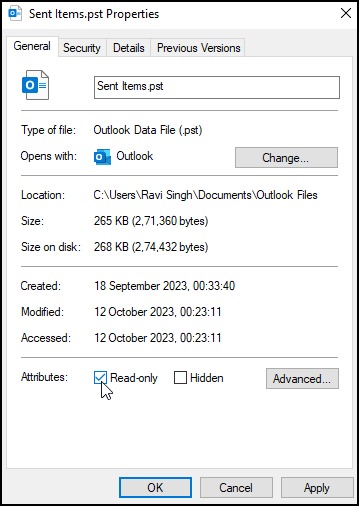
The error should now be fixed. The PST file permissions may need to be modified if this does not work. For this, here are the steps:
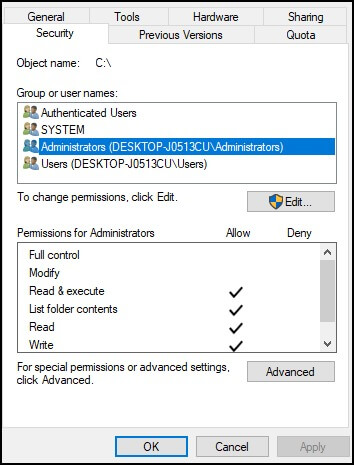
The corrupted PST file can cause the error “you don’t have appropriate permission to perform this operation” in Outlook. Fortunately, Outlook comes with a tool that can assist you in fixing this. It is called SCANPST.exe. This in-built utility can troubleshoot minor Outlook errors and counter the issues instantly with no data loss. To use this tool, here are the steps.
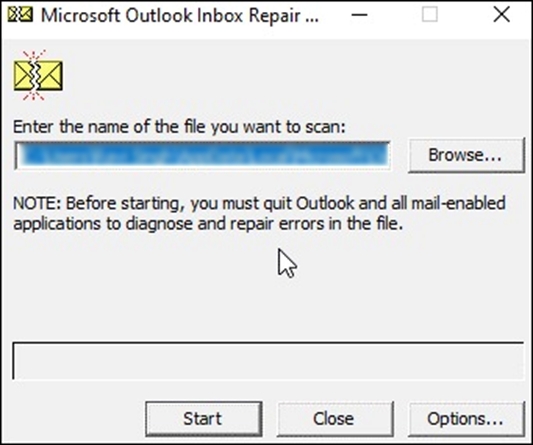
The in-built tool can, however, fail to resolve the PST file corruption or crash during the process, so in that situation, you can go for an advanced Outlook PST repair utility, like Kernel for Outlook PST Repair.
Being one of the best PST repair tools, it recovers emails, contacts, and other data and offers advanced filters for precise recovery. The tool supports large PST files, including password-protected ones. Users can save recovered data in various formats like Office 365 and Gmail for versatility and ease of use for managing email archives.
As we wrap up our guide on error “you don t have appropriate permission to perform this operation” in Outlook, we want to create a backup of your data as much as possible. After the data backup, follow the methods given as per your convenience. To save your time and efforts, it would be best to use the Kernel for Outlook PST Repair tool. With no deep tech expertise needed, utilize the advanced capabilities of the tool and repair all the common Outlook issues.