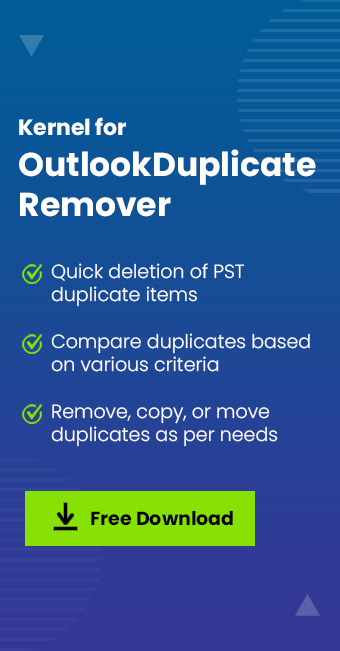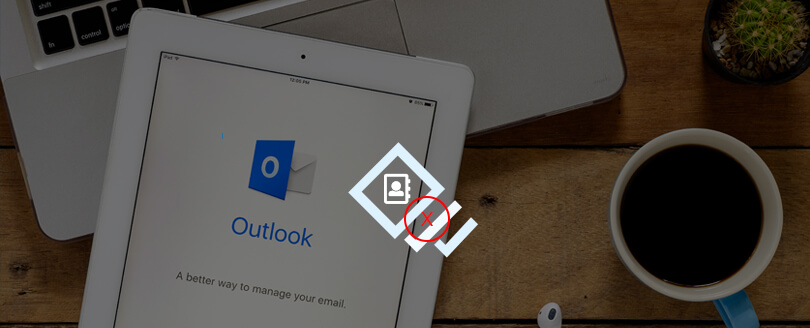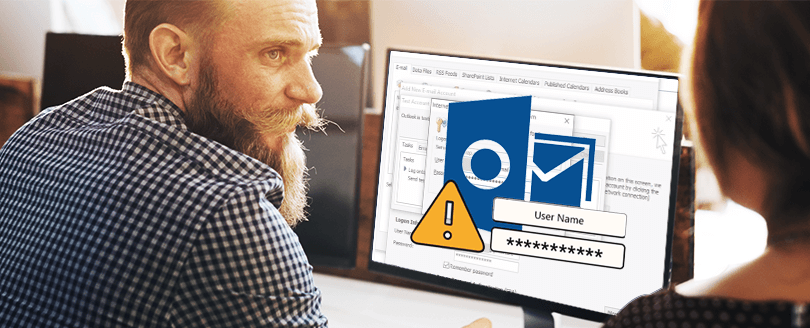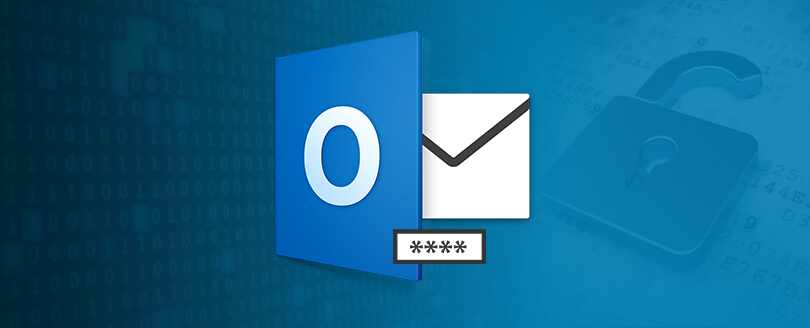Read time 8 minutes
For many organizations and users, MS Outlook is the primary email client for communicating with clients and partners. It is a highly professional and business-oriented platform for all your needs like emailing, calendaring, contact management, etc. Duplicate entries of contacts will lead to inefficiency and unnecessary storage accumulation.
At times, when you may face this issue, you’ll be looking for ways of removing duplicate items in Outlook. The issue (duplicate contacts) is not just a minor convenience as it can lead to storage issues, degraded performance, and even application crashes. It’s important to address this issue to ensure the smooth functioning of your Outlook.

Download Kernel for Outlook Duplicates Remover tool to quickly detect and remove duplicate items from your Outlook PST mailboxes.
Unfortunately, there is no process to undo and remove duplicate contacts instantly. Hence, to remove duplicate contacts in Outlook, it’s crucial to first know about the reasons behind the issue to prevent it in the future.
Reasons behind duplicate Contacts in Outlook 2016
The common reasons why duplicate contacts are created in Outlook 2016 are listed for you to understand the scenarios and avoid repeating them.
- Message dragged to Contacts folder: If the email messages are dragged to Contacts folder, a new contact gets created in Outlook automatically. It is a major cause of duplicate contact creation.
- Same person with different email accounts: When one user uses different email accounts with the same name, a new contact will be created for the same person.
- Contacts synchronization: To find people easily and keep everything synchronized, you synchronize contacts of Outlook with your laptop or mobile device and, at times, with social platforms like Facebook Messenger, LinkedIn, Twitter, etc., which ultimately leads to duplication of contacts.
- Multiple address books on Exchange: This is a scenario with many organizations maintaining several address books on their Exchange Server leading to multiple entries referring to same individual.
Effective methods to remove duplicate Contacts in Outlook 2016
The methods described here apply to Outlook 2019, Outlook 2016, Outlook 2013, Outlook 2010, Outlook 2007, and Outlook for Office 365
Method 1. Delete Contacts one by one (if they are less in number)
You can easily delete your contacts one by one manually if they are less in number.
- Launch Outlook, and find the highlighted People icon and click on it
- Look for the Current View group in the top horizontal ribbon of Outlook and click on Phone.
- Now, hold the CTRL D key or click on duplicate contacts one by one with the CTRL key pressed and then press Delete.
![]()
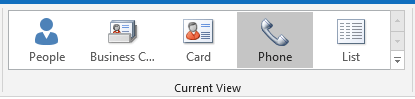
Please note: You can simply use this method to scan contacts to find duplicates.
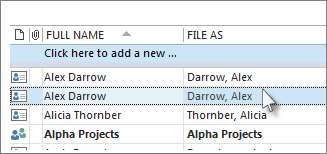
Method 2. Export and import duplicate Contacts (if they are large in number)
You cannot delete thousands of duplicate contacts one by one as it will eat up a lot of time and is a very complex task to perform. Hence, the best manual way to attain this is to export all the contacts to a new folder with an Outlook feature that exclude duplicates while exporting. Once exported you can import the new one to Outlook instantly.
Follow the steps one by one as mentioned.
- Start Outlook and click People in the lower left corner of the Outlook window.
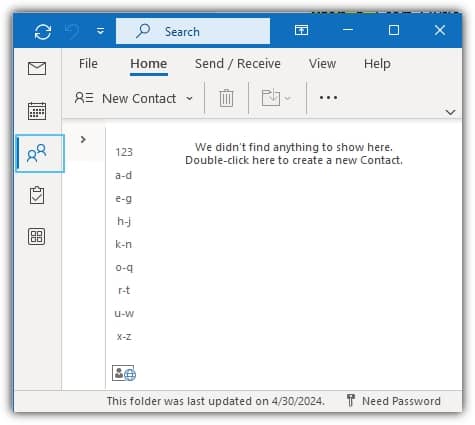
- You will see Contacts under My Contacts; simply right-click and select New Folder.
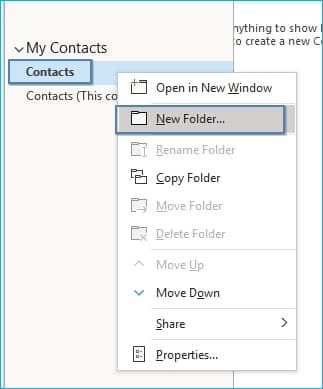
- Enter the name of the new folder, say ‘Remove Duplicate Contact.’
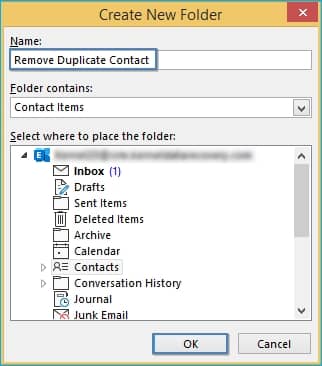
- Go back to the original Contact folder and click to expand the contacts list, select all contacts using CTRL + A, and drag the contacts to the ‘Remove Duplicate Contact’ folder.
- When you drag and drop or move contacts to a new folder, the main contacts folder becomes empty.
- Now, go to File >> Open & Export >> Import/Export
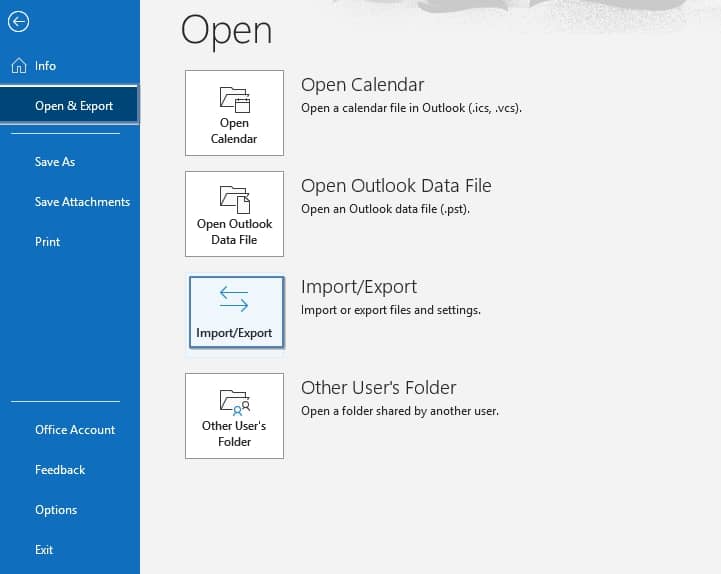
- Select Export to a file from the list under Choose an action to Perform and click Next.
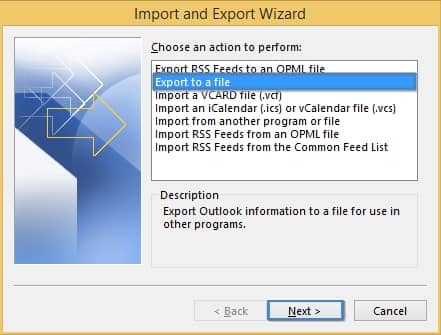
- Next, choose Comma Separated Values under Create a file of type and click Next.
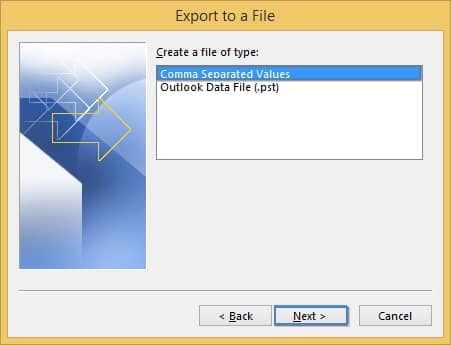
- Select the Remove Duplicate Contact folder and click Next.
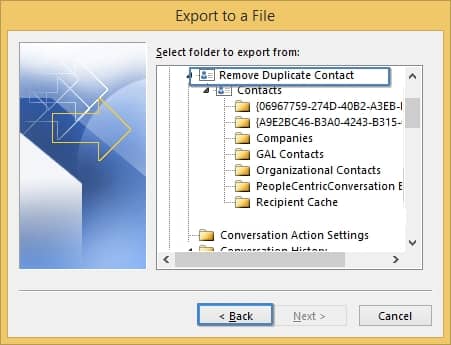
- At the end, click Browse for the desired location to save the file, click Next and click Finish.
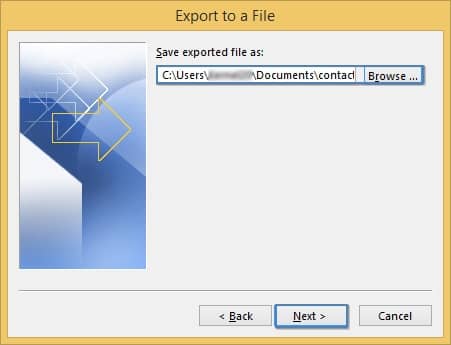
Once you have exported the contacts to a new folder, now perform the steps below to import them to Outlook.
- In Outlook, click File >> Open & Export >> Import/Export.
- Now, choose Import from another program or file from the list and select Comma Separated Values.
- Click Browse and select the location where you saved the exported file. Also, choose Do not import duplicate items from options and click Next.
- Lastly, select the default Contact folder as a destination for importing and click Finish.
Automated method to remove duplicate Contacts in Outlook
Duplicate emails, contacts, and other items in Outlook account can be a cause of delayed productivity and the issue needs quick handling. If you are looking for a quick method to clean duplicate email, contacts, or other items in Outlook, you can simply opt for an automated professional third-party tool, i.e., Kernel for Outlook Duplicates Remover. The tool works fabulously to remove duplicate items from Outlook data files, which include emails, contacts, calendars, etc. It has a very interactive and easy-to-use graphical user interface.
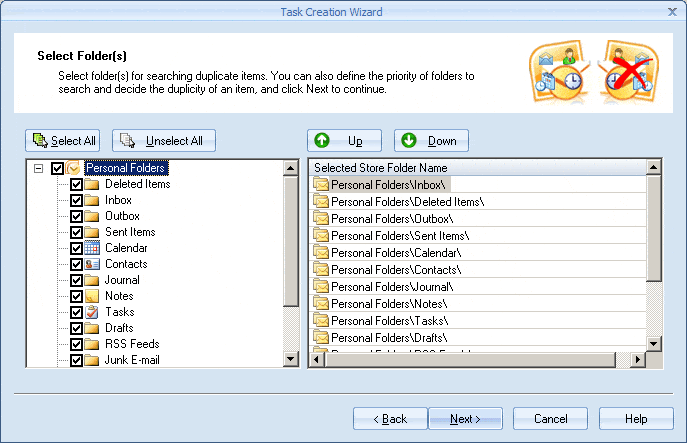
Final words
>
There are many ways to remove duplicate contacts in Outlook, but we mentioned the tried and trusted methods that worked for us delivering with 100% accuracy and security. However, we also established that the manual methods can’t be used for scenarios when there are numerous duplicate items. Kernel for Outlook Duplicates Remover is a suitable tool to follow as it removes duplicity thoroughly by scanning the complete Outlook account.
FAQs
Ans. There can be many reasons causing the replication of contacts in your Outlook account. Some of those are hereby mentioned:
1. Contacts are duplicated when trying to sync an Outlook account with another device.
2. When a single user has multiple email accounts, mutual contacts might appear multiple times.
3. Organizations have multiple address books on the Exchange Server.
Dragging an email to the contact folder can cause duplicity of contacts.
Ans. Here’s a simple process to do this:
1. Launch Outlook and go to the Contacts folder
2. Select the duplicate contacts and then right-click
3. Press the Ctrl+D key to remove all the duplicate contacts you selected.
Ans. Here are some precautions that you can take to avoid getting duplicate emails or contacts in Outlook 2016.
1. Regularly review your account to see if there are duplicate items.
2. Use the built-in Cleanup tool to clean your account to delete items appearing multiple times.
3. Keep a professional duplicate remover tool by your side to tackle situations when there are numerous repeating items.