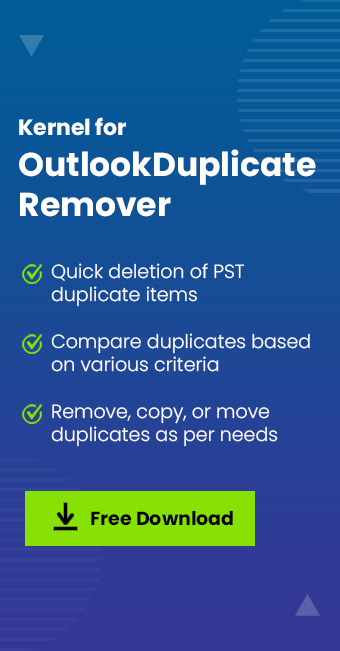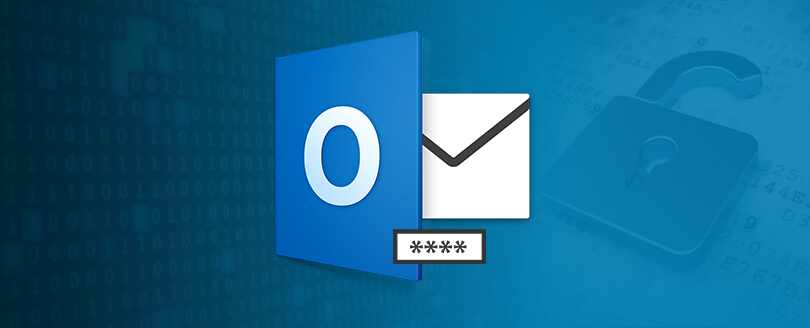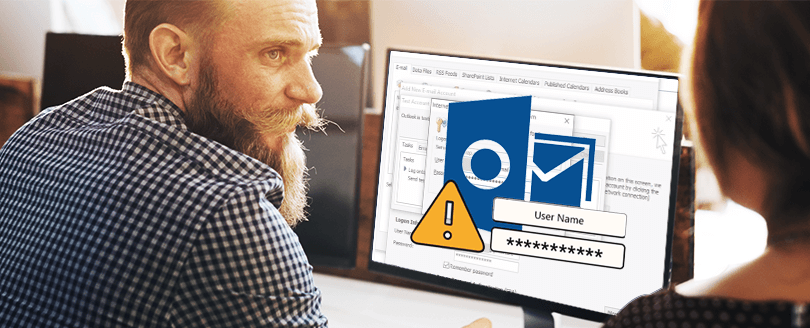Read time 10 minutes
Duplicate emails can be a headache, and you’d certainly want to get rid of them. Receiving a few duplicate messages is usual, but if there are multiples of them, this can eventually cause serious problems like acquiring unnecessary space, file corruption, increased search time, and even more.
In the coming sections of this blog, we are going to learn how to deal with the duplicate email messages in your mailbox. Let’s start first with knowing the reasons for having duplicate emails in your Outlook.
How do you end up having duplicate emails?
Yes, duplicate emails can cause a lot of trouble, but do you ever wonder how they end up in your Outlook inbox? What causes this misery? Here’s what projects duplicate email messages in your Outlook 2016 & 2019:
- Incorrect Outlook Rules: Mistakes made during the configuration of Outlook rules can cause data duplication in the Outlook mailbox.
- Send/Receive intervals are short: Due to the short frequency of the Inbox updates, the email messages and the mailbox components fail to synchronize properly. And, this leads to data duplication
- Account setup is incorrect: The configuration of the same email account done multiple times can cause repeated synchronization of incoming data, which can cause email duplication in the mailbox.
- Mailbox is not properly setup: If you have incorrectly setup the mailbox while creating an account, same email message, calendar entries and contacts might end up in your mailbox multiple times.
- Third-party antivirus software: In case an anti-virus program is testablished on the machine in which Outlook runs, there is a good possibility that the Send/Receive process gets interrupted.

Try an automated tool Kernel for Outlook Duplicates Remover to remove, copy, flag or move duplicate items from Outlook mailbox.
Why should one remove duplicate items from Outlook mailbox?
Now, let us see what impacts these duplicate emails can have on your daily operations. The following should explain these issues:
- The duplicity of emails can adversely impact your productivity.
- Duplicate emails can create confusion and cause errors.
- Potentially impact Outlook’s performance. The more messages get stored on your computer, the slower its performance is.
- Another hazard is that the duplicates fill up your Inbox. You will need to delete email to comply with the allocated email storage.
Having said the above, we should proceed to the next part where we learn how to do away with this duplicity issue.
How to remove duplicate emails from Outlook?
To remove duplicate emails in Outlook, you need to understand the cause of the problem. Once you know what the cause is, use a suitable workaround. Listed below are the tips that you can use to get rid of duplicate emails:
- Check if the Outlook Rules are configured correctly.
- Check Account Settings in Outlook to ensure one account is configured once. To do so, follow the below steps:
- Open MS Outlook and go to File and then click Info.
- In Account Settings, click Email, and look for the account you want to configure in the email application.
- Ensure that all the Outlook rules are properly defined. If not, it can lead to chaos and confusion among various email folders. So, set up your Outlook rules cautiously and properly
- If you’re facing duplicity of emails due to the anti-virus, disable the email-protection.
Microsoft Outlook provides many utilities and add-ins for the data files to manage data efficiently. Clean up tool allows you to delete duplicate email in Outlook. Here is the process to clean up duplicate messages from your mailbox.
- Launch Outlook and select a mailbox folder.
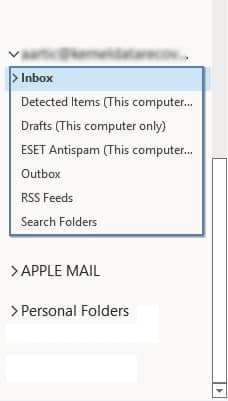
- Go to Home and click on the Bin (Cleanup) icon to expand its options and select desired one.
- Clean Up Conversation: Delete single email message after finding its duplicate.
- Clean Up Folders: Obliterate duplicate messages from a specific folder.
- Clean Up Folders & Subfolders: Remove folders and subfolders with duplicate email messages.
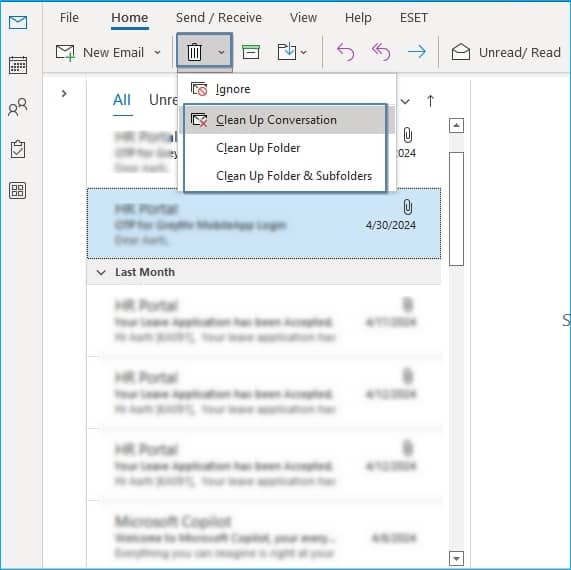
- Once emails are removed, go to the Deleted Items folder and right-click on it.
- Now, select Empty Folder and then OK to delete conversations permanently.
You need to go to each folder that you think contains duplicate emails to remove them and the method helps in clearing simplest duplicate emails.
To counter duplicate removal issues, you can increase the Inbox update frequency with the below steps.
- Access Outlook & tap on Send/Receive.
- From the Send/Receive Groups setting, you can set the option “Schedule an automatic send/receive every” to 15 mins and click on Close.
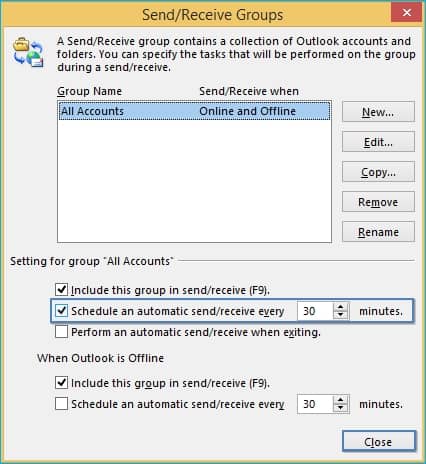
Note: Users need to also check the Outlook Rules so that they are correctly configured as this can cause confusion among the different email folders.
Professional tool to remove bulk duplicates
Looking for a tool to remove duplicate emails in Outlook 2016? Kernel for Outlook Duplicates Remover is your all-time aide when it comes to eliminating duplicate emails. Make sure you have Kernel for Outlook Duplicates Remover installed before the duplicity of the email becomes a nightmare!
With our tool to remove duplicate email in Outlook, you can handle the issue of Outlook duplicates effortlessly. It compares and then remove duplicate items from single or multiple mailboxes. With the help of this splendid utility, one can remove duplicates from Office 365 and Gmail accounts too.
- Performs an all-embracing search to find duplicate items in PST folders.
- Removes, flags, moves, or copies duplicate email items as per need.
- Finds out duplicates by date and time, sender or receiver name, etc.
- Permits you to save duplicate item(s) report in an HTML format.
- Supports all versions of Outlook which include Outlook 2019/2016/2013.
Conclusion
Duplicate emails can cause a huge mess in a user’s mailbox. The methods we shared like Clean-Up tool and disabling anti-virus will help to remove duplicate emails. Skip the hassle of using manual methods to remove duplicate email in Outlook with innovative third-party tools like Kernel for Outlook Duplicates Remover are a savior. Download the free trial version to preview and delete 10 duplicate items from your mailbox.