Sync Google Calendar with Outlook 2019, 2016, 2013, and 2010
Sandeep Saxena
|
Updated On - September 19, 2023
Read time 9 minutes
Summary: Both Google Calendar and Outlook Calendar are well-known services offering extensive features to millions of users. To use the advanced features of both these two applications, you must sync the Google Calendar with Outlook Calendar. If you are looking for simple methods to perform the same, this blog will definitely help you, as the listed methods don’t require any technical expertise.
Google Calendar is a web service of Google Workspace that lets you schedule your meetings and events quickly. It is a simple and effective calendar app that allows users to set reminders about upcoming activities. You don’t need to install this as it is automatically available with a Gmail account. It offers an extensive set of features as it combines the functionality of cloud computing and calendar services.
Many users are searching for a solution to sync Google Calendar with Outlook. It is not surprising as Outlook is one of the best applications not only limited to managing things related to email; but also allowed to do much more, such as integrate other web services with the application. According to research, more than 500 million people are using Google Calendar, and 400 million people worldwide use MS Outlook. Unfortunately, the old Google Calendar Sync is no longer supported to sync Google Calendar with Outlook. But you need not worry, as there are several ways and free tools available apart from Google’s calendar sync.
If you’re one of those people who use Google Calendar personally and cannot stop using it, you may also like the calendaring service offered by Outlook. Suppose you want to use these services for both your personal and professional life. In that case, it is better to sync the Google calendar with Outlook to extend the capabilities of these calendaring applications. If you take this step, you will never miss your meetings or events again. In this write-up, we’ll walk you through the process of synchronizing your Google Calendar with Outlook 2019, 206, 2103, and 2010, followed by highlighting the steps to create a new calendar in Google Calendar if you don’t have one already.

Try the automated tool Kernel for OST to PST Converter to open the inaccessible file and convert it to the PST, EML, MSG, Office 365, and Exchange.
You must have an existing Google calendar with dates, or anything marked on it, so if you don’t know how to create a Google Calendar, then the section below is a heads-up on the same.
Note: You can’t create a calendar using Google’s Calendar app for Android or iOS.
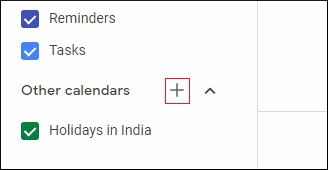
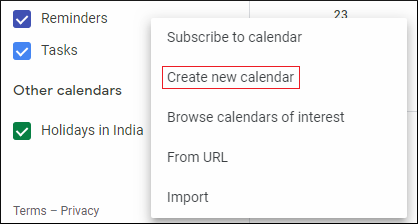
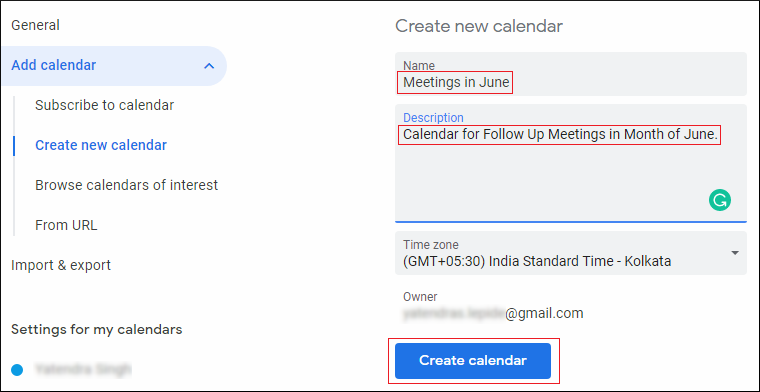
Note: In this step, you can change or configure the calendar settings if you want.
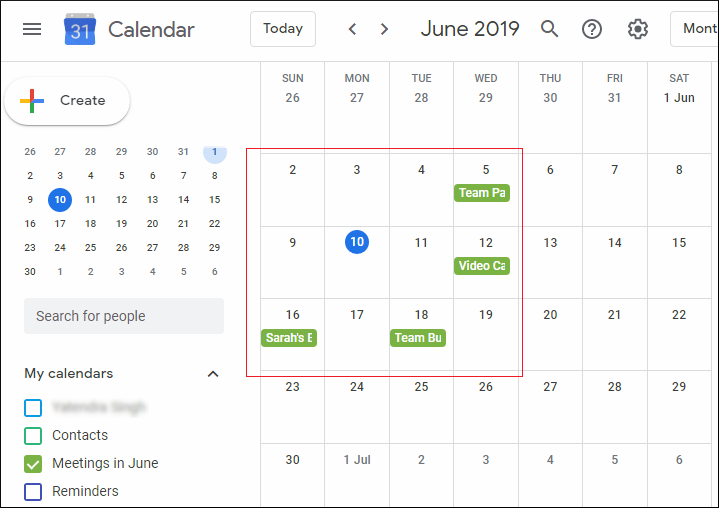
To be able to synchronize Google Calendar with different versions of Microsoft Outlook including Outlook 2019, 2016, 2013, and 2010, first, you need to get the iCal URL of the specific Google Calendar that you wish to sync with the email client.
Copy Google Calendar Address in iCal Format
Follow the below-given steps to get the Google Calendar address in iCal format.
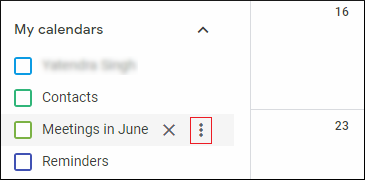
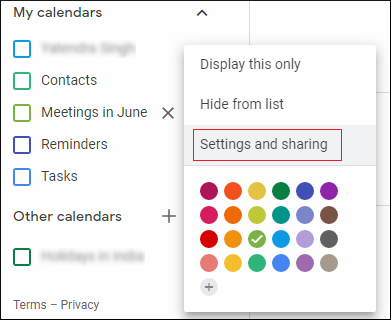
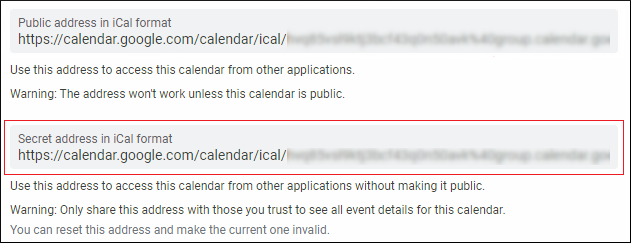
Note: If you copy the first iCal format URL, make sure you trust the application in which you want the calendar to be synced.
Now that you have the iCal format Google Calendar URL, proceed to go through any of the methods given herein below.
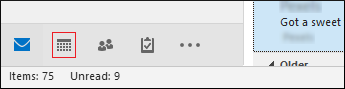
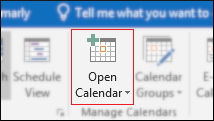
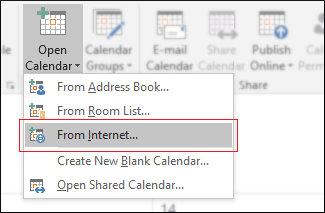
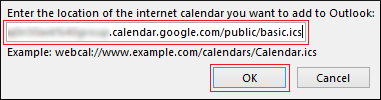
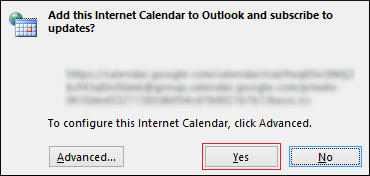
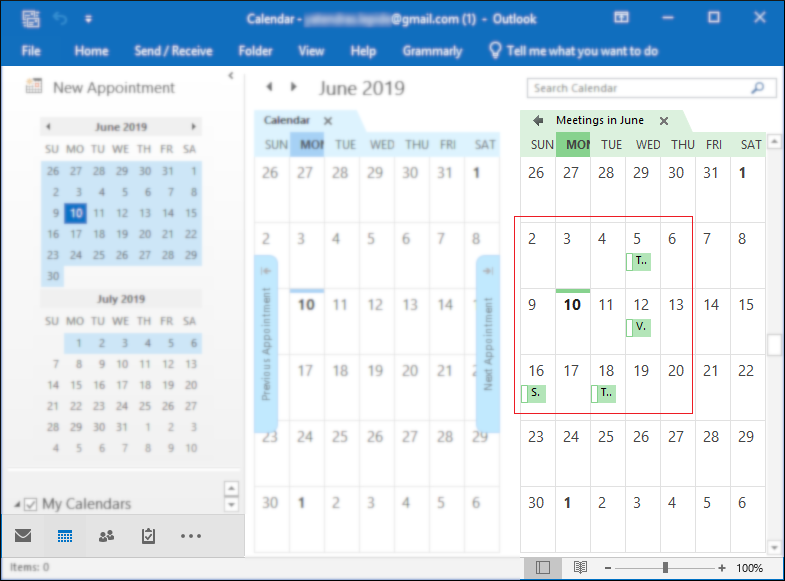
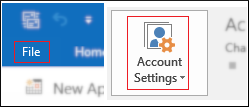
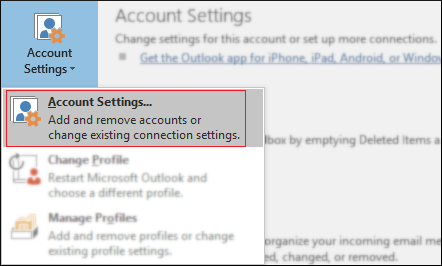
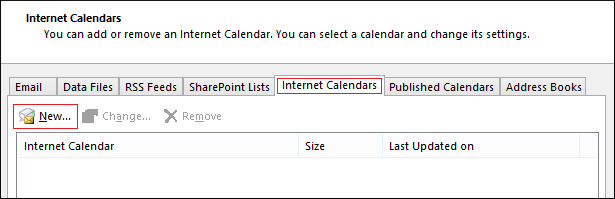
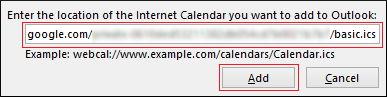
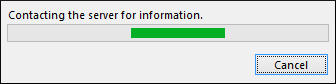
Note: To halt the sync, click on the Cancel button, as shown above.
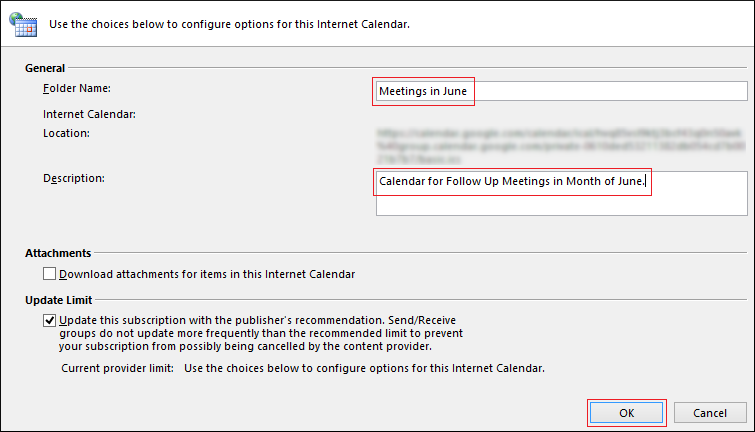
Note: Make sure not to change other settings in the above screen.
In this method, the sync time is depends on the weight of Google Calendar content.
You have successfully synchronized Google Calendar with Microsoft Outlook 2019, 2016, or other available versions.
Most Outlook accounts run on POP configuration, and others in IMAP. In scenarios when the user configures an IMAP account, the calendar is saved in an OST file, and in case the Outlook OST data file corrupts or becomes inaccessible due to uncertain reasons, it won’t be useful anymore, and all the data will far away from your reach. You might consider looking for free methods to convert OST to PST files, but you would need one dedicated software, say, OST to PST converter, with which you not only be able to open the inaccessible file but convert it to the format you want. And the best way to repair and recover OST file data is Kernel for OST to PST software.
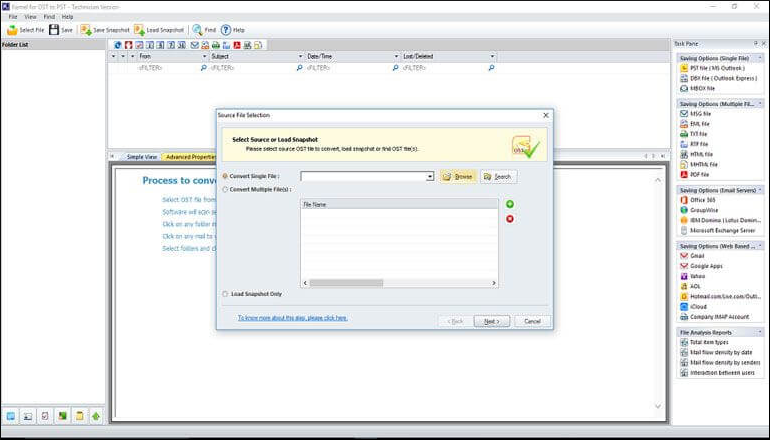
You can use Kernel OST to PST software for converting OST files to PST, MBOX, PDF, DBX, EML, and more.
If you want to extend the capabilities of your calendaring services that make it perfect for both personal and professional work, syncing Google calendar with Outlook is one of the best options. As Google Calendar and Outlook Calendar are in demand, integrating both applications may take it to the next level. By performing this, you can get more advanced features to schedule meetings or events effortlessly. While performing this task, you may need to convert OST files to PST format. For this, you can prefer Kernel OST to PST converter tool, which lets you recover the damaged or orphaned OST files of the Outlook application.
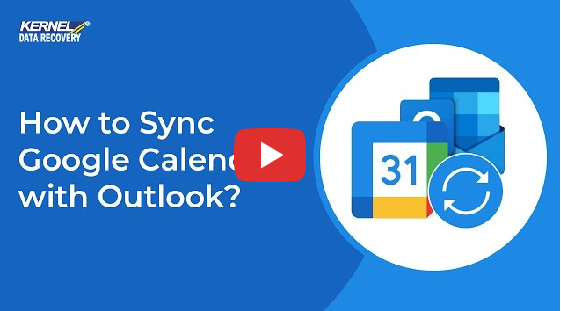
Thank you for such kind of information article. It helped me to Sync Google Calendar with Outlook without facing any issues.