MS Outlook is a globally adaptive platform that helps users to streamline their workflow & secure communication. But privacy is highly desirable for every mail account, be it personal or professional. Outlook usually carries sensitive data of the organization, but you never know how information from your mail accounts will be misused.
So, it is advisable to protect your email accounts and data files by adding an extra layer of protection. If you are an Outlook user, then you can set a password for Outlook PST file to avoid outside organization manipulations with your data. Setting a password will surely make a secure firefall on your crucial mails & maintains extreme privacy between authorized users.
How to create password for PST files in Outlook?
Protecting your mail passwords is a convenient feature provided by MS Outlook that ensures safety from external exposure to private data. But it’s essential to back up your password as losing or forgetting will lead you to find ways for Outlook PST password recovery. The process is easy to implement manually, but the correct methods are required. Find the step-by-step guide to applying passwords on Outlook emails below:
- Open Outlook and select Account Settings > Account Settings from the File menu.
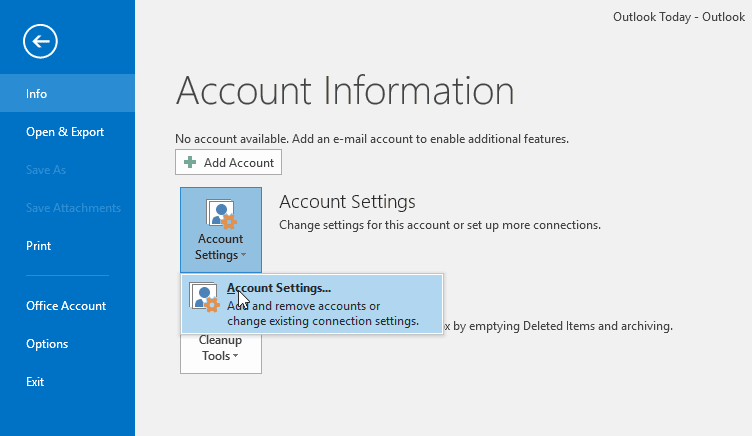
- Go to Data Files tab, choose the Outlook Data File (.pst) for which you want to create a password, and then choose Settings to open the Personal Folders dialog box.
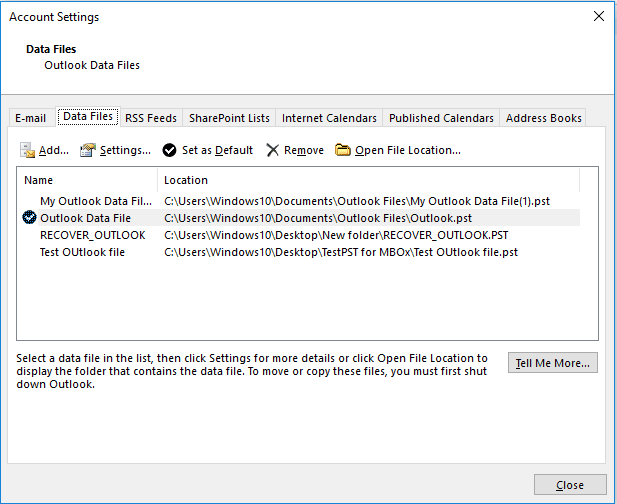
- Click the Change Password option.
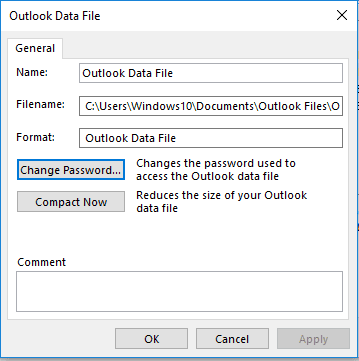
- Keep the Old Password field blank and enter a New Password and Verify Password. Make sure not to check Save this password in your password list box. Now click OK and the password for selected PST file is set.
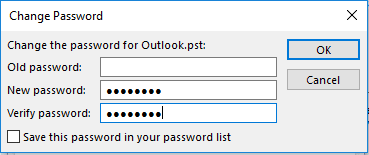
Note: If you are changing an existing password, then you need to fill in the old as well as new password.
Password setting is an easy and quick process. But make sure that the password is strong so that security cannot be breached easily. The infiltrator may try to access or attack your account if you have weak password. This can be avoided if you use a strong password. Suggestions for creating a strong password:
- Make the password at least 6 characters long.
- It should not contain the user name
- Contains characters from:
- Lowercase letters – a, b, c…
- Uppercase letters – A, B, C…
- Numerals – 0,1,2,3…
- Symbols or special characters - /, ^, *, &, #, @ etc.
- Don’t use your name or such common information in your password. Names & specific dates are comparatively easy to guess and can help in breaking a password using brute force.
- Password protection is limited for entire PST file and is not applicable on folders inside the files
- You can opt to save your password by choosing to Save this password in your password list option. But you need to make sure that your Microsoft Windows is password protected & while creating that password select checkbox of save your password, Outlook will not prompt you to enter your password each time you access the .pst file.
- If you are using Microsoft Exchange, you don’t see a Change Password option. It is already taken care of and protected by Microsoft Exchange.
- The password set on a .pst file prevents any misuse of the pst file. It doesn’t ensure the safety of Outlook data since there is no password required to open Outlook as such. Make sure to lock your system when moving away.
- If you forget your password, Microsoft or Outlook can’t retrieve it for you. So, make sure to remember your password or note it down in a secure location. Don’t keep your password under the same data that is protected by that password.
Upon setting a strong password, it is essential to remember it accurately as it will allow you to access your mails. It becomes difficult when you are dealing with multiple passwords due to which the possibility of forgetting passwords is high if not backed up. You cannot afford to lose all your files and data just because of forgetting the password. In the case of Outlook PST files, you need not worry about forgetting passwords. Outlook is flexible to recover lost or deleted data, but it takes an expert process or tools to do so, so you should know recovering deleted folder in Outlook instantly. You can engage with free third-party tools which are very efficient and reliable such as Kernel Outlook Password Recovery software which provides instant solution regardless of complexity and length of the password.
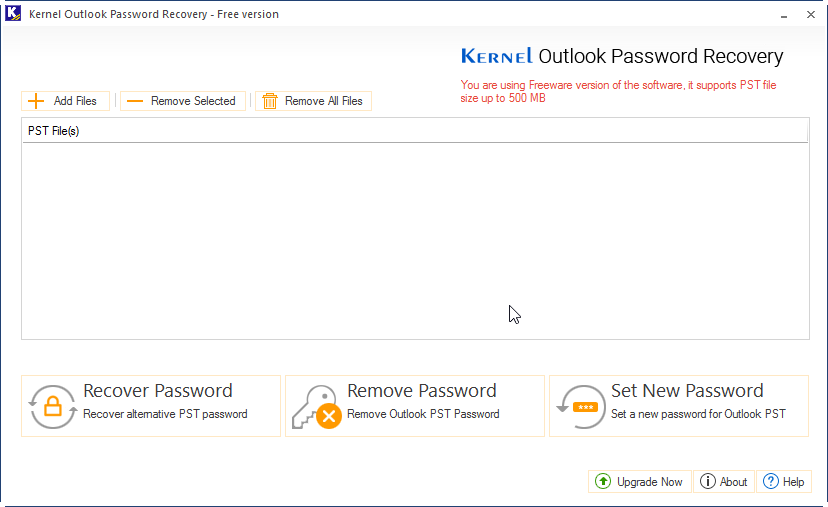
The password in Outlook carries a very high level of importance as it secures your mail. We have covered all the information required to set a new password on your Outlook data file as well as to change its existing password. The article contains all the necessary factors & step- by-step instructions to be followed when creating a new password as well the points to take care of. It also included some tips specifically for setting a password on PST file. In the end, we recommended to try the free advanced tool mentioned above for those struggling to recover their forgotten or lost password.
