Being a frequent user of Outlook, I've often faced the issue of corrupt PST files, which can be extremely frustrating and time-consuming to deal with. However, over time, I've discovered some of the free methods that can effectively restore corrupt PST files without having professional services.
These methods use simple yet technical approaches, such as Inbox Repair Tool, scanpst.exe, and more, which are easily accessible to anyone and can save the day in just a few clicks. If you're looking for fast and reliable ways to repair your corrupt PST files, keep reading to find out more.
PST file corruption due to hardware reasons
- Bad Sectors on Hard Drive: This is a frequent issue that occurs when the hard drive of a local machine develops bad sectors. PST files stored on such a drive are prone to corruption, making it difficult or impossible to access them.
- Network Issues: Today, it's common to store crucial data on a network server. However, what happens when the network server or the devices linked to it experience problems? In such cases, the user may lose access to the stored PST file. Events like network failures or breakdowns can potentially damage the PST file.
- Sudden Power Failure: An abrupt power outage has the potential to result in PST file corruption. When a PST file is open during an unexpected power failure, it becomes vulnerable to corruption.
- Malicious Software: The presence of any malicious software on your computer, whether installed or downloaded, can result in the corruption of PST file data.
- File System Recovery: Improperly executed or mistimed file system recovery procedures can lead to significant problems. Incorrectly attempting file system recovery can result in file corruption, primarily due to file system disasters interfering with PST files, potentially leading to permanent loss or overwriting of these PST files.
PST file corruption due to software reasons
If you're uncertain about the integrity of your PST file or suspect any issues, please continue reading. In the following sections, we will highlight several common error notifications that individuals experiencing problems with a damaged PST file might encounter.
- Issues have been identified within the "filename.pst" file. Please close Outlook and any other mail-related applications, then utilize the Inbox repair tool (Scanpst.exe) to diagnose and rectify these problems in the file. For additional guidance on the Inbox repair tool, consult the Help section.
- The file named "filename.pst" does not constitute a personal folders file.
- Microsoft Outlook has experienced an issue and must shut down. We apologize for any inconvenience this may cause.
- The file “filename”.pst could not be found.
- The folder cannot be shown due to an inability to access the file named "filename.pst." Access has been denied.
- The file named "filename.pst" cannot be opened due to a data error with a cyclic redundancy check.
In addition to these commonly encountered error notifications, there exist numerous other alerts that you might encounter, signaling potential corruption within your PST file.

Following PST file corruption or damage, it is essential to initiate the process of repairing and retrieving data from the corrupted PST file. By using Kernel for Outlook PST Repair tool you can repair and recover PST file data.
Microsoft's Inbox Repair Tool is a straightforward utility designed to fix PST file headers and remove any unnecessary information that the tool cannot recognize. By default, you can find this tool in one of the following locations:
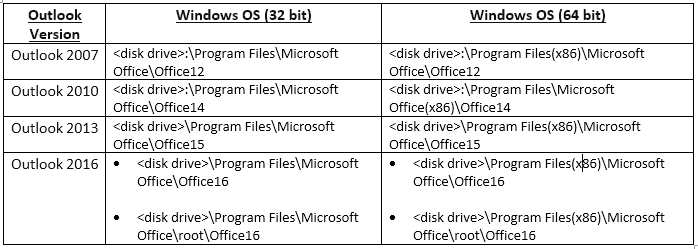
If, for any reason, you cannot locate it in the previously mentioned location, simply access the Start menu and search for SCANPST.EXE. In the event that you encounter any difficulties, you can also obtain the Inbox Repair Tool from Microsoft's official website.
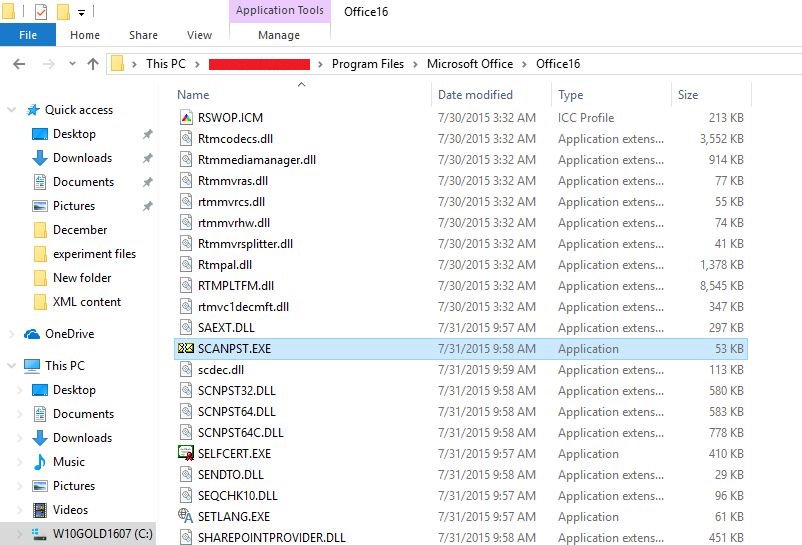
Follow these simple Steps after installing:
- Step 1: Launch the Inbox Repair Tool, click Browse and choose the corrupt PST file, and click Start.
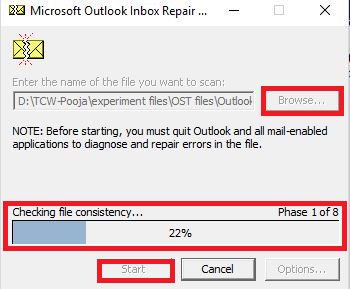
- Step 2: Once the process is finished, the tool will present any errors detected in the PST file. Next, select the "Repair" option to initiate the file repair procedure. Occasionally, the file may not be fully recovered and repaired on the initial attempt, necessitating multiple repetitions of the process. After successful repair, you should no longer encounter the same issues when accessing the PST file in Outlook.
While Scanpst is a freely accessible solution, there are instances where it may prove ineffective. If the level of corruption in your PST file is significantly high, this tool may not be the right choice for you. In addition to its potential ineffectiveness, the Inbox Repair utility can also generate various other errors. Below is a compilation of selected errors that you might encounter when utilizing this tool:
- The "filename".pst file is not recognized by the Inbox Repair Tool, and no data can be retrieved from it.
- Access to this file has been unexpectedly blocked due to an error. Please run a ScanDisk to identify and resolve any disk errors before attempting to use the Inbox Repair tool again.
- The "filename".pst file is not recognized by the Microsoft Outlook Inbox Repair Tool, and as a result, no data can be retrieved from it.
- A scan interruption has occurred due to an error, resulting in the scanning process being halted. There have been no alterations made to the scanned file.
- Fatal Error: 80040818
- An undisclosed issue has hindered the ability to access the file. It is displaying error code 0x80070570, which indicates that the file or directory has become corrupted and is currently unreadable.
You might encounter a variety of both familiar and unfamiliar errors when utilizing this tool. If the level of file corruption is minimal, it's worth giving it a try.
When users open Microsoft Outlook, especially older versions, and attempt to access PST files, they may encounter the following error message: "Errors have been identified in the file located at
The issue described above arises when the PST file surpasses the 2 GB limit imposed by older versions of Outlook for data files.
Therefore, to address this issue, you should reduce the size of the PST file to bring it within the designated limit. Utilize Microsoft's Oversized PST and OST Crop tool, which is designed to remove unnecessary data from the PST file, thereby reducing its size. Prior to employing the tool, ensure that you create a backup of the corrupted PST file, as the tool will delete certain data during the process.
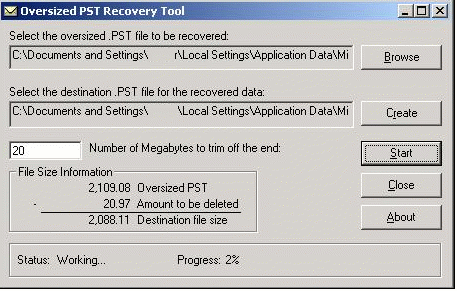
While using this tool, please remember:
- To enable the tool to create a duplicate of the PST file, ensure that your machine has at least 2 gigabytes of available hard disk space.
- Reduce the file size to stay within 2 GB by trimming it down to between 20 and 25 MB, providing ample space for your work.
- This approach lacks complete reliability, and it may result in the omission of truncated data from the original file.
The solution stands out as one of the most straightforward and convenient methods for restoring damaged PST files. This tool presents a range of impressive features for PST file restoration.
- Fixing both oversized and damaged PST files.
- Restoration of erased messages and their associated attachments.
- Storing data in various file formats and locations.
- Compatibility with all versions of Microsoft Outlook is provided.
If you can't locate a PST file within your system, utilize the tool's Search feature to scan your entire hard disk for one. Once the recovery process is complete, you have the flexibility to save the PST file in your preferred format and destination. Additionally, you have the option to save 25 items from each folder at absolutely no cost..
How to prevent PST corruption?
Having covered nearly every facet associated with a corrupted PST file, let's explore strategies to prevent encountering such an issue.
- Don’t let your PST file become oversized.
- If you're using Outlook, or if it's running in the background, please refrain from shutting down your system.
- It is recommended to check that your PST files from earlier versions do not surpass a size of 2 gigabytes.
- Don’t have a lot of emails. Try to manage them from time to time.
- Carefully install add-ins.
- Carefully install and use antivirus
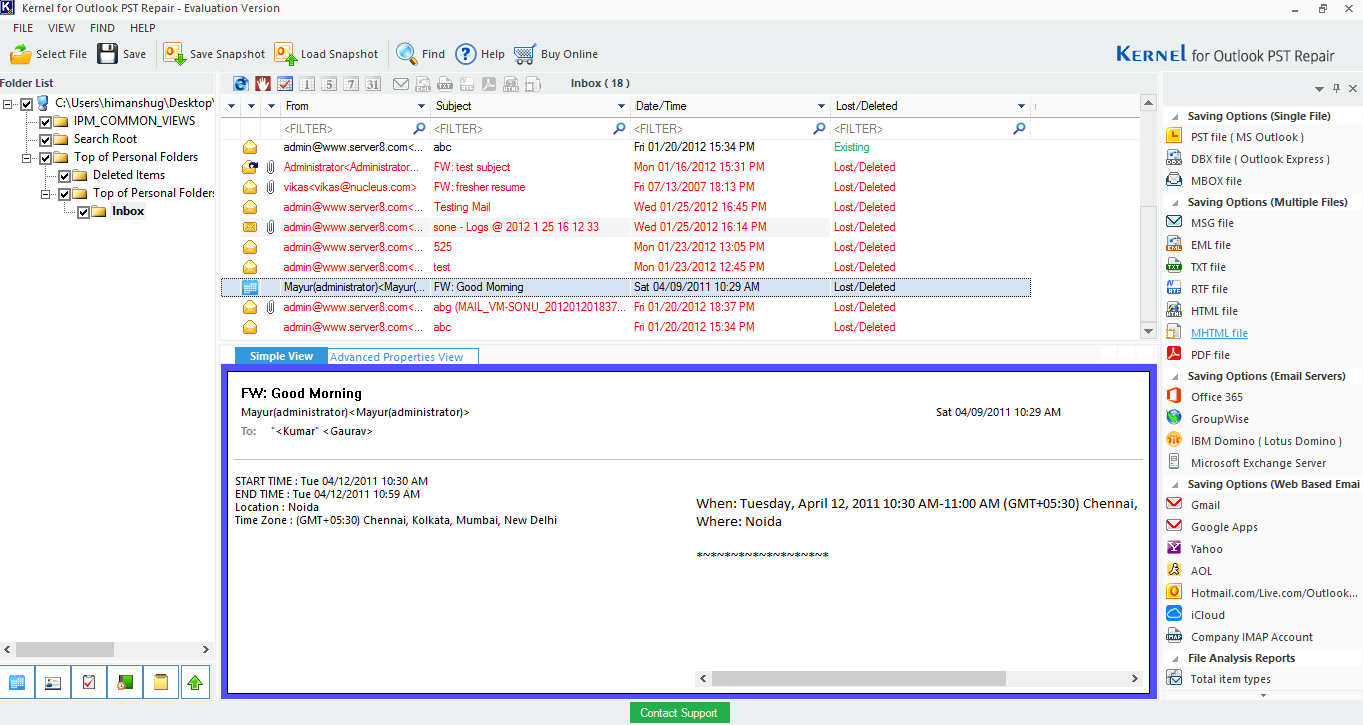
Conclusion
The world of business moves fast, and failing to stay on top of your emails can lead to missed opportunities and a loss of productivity. As discussed, there are free, effective recovery tools available to restore corrupt PST files and get your Outlook running at full speed again. Whether you need a simple solution to fix a corrupted file or a more advanced tool to help manage oversized or damaged PST files, there are options available to help you get back on track.
Moreover, Kernel for Outlook PST Repair tool is a top recovery solution with a free retrieval option of up to 25 items per folder. It provides a simple and effective solution for users experiencing PST and Outlook-related problems. Try it today.
