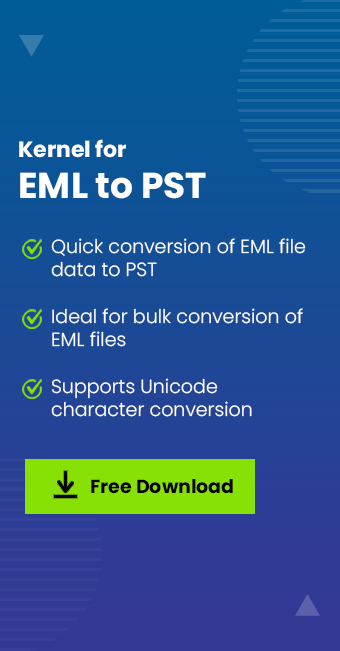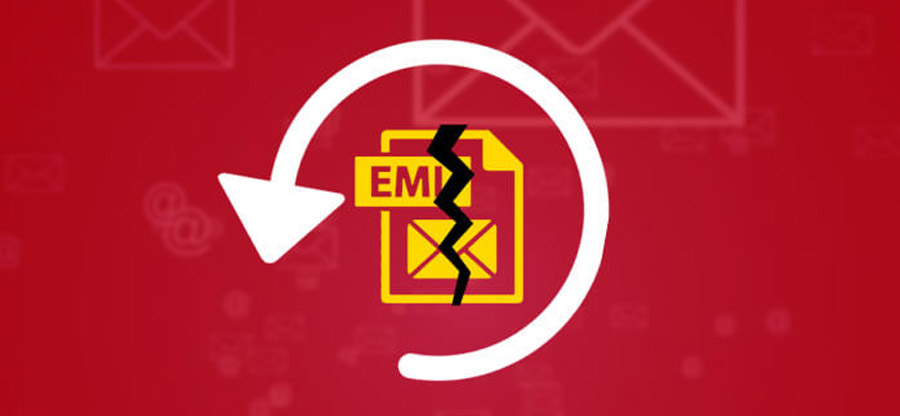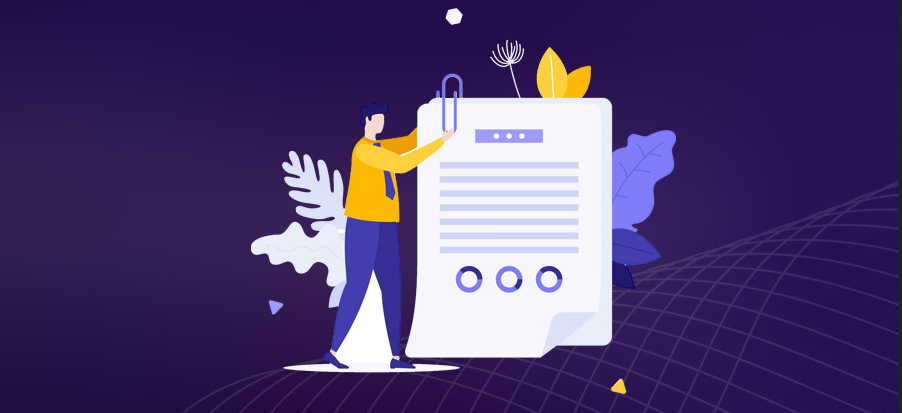Read time 7 minutes
EML is an acronym for Email Message, developed by the Microsoft Corporation. By default, EML files can be opened in Outlook Express (came preinstalled with Windows XP OS. The EML file format follows a standard structure; containing a header, sender and recipients’ details, date and the message body. Due to compliance with the standards for email, EML files can be used with various third-party applications, servers, and email clients.
Although EML files can be easily accessed via Outlook, still in some scenarios users find it challenging to access these sometimes. We’ve explained how to open EML file in Outlook through some practical methods and have explained in detail why users should access their EML files in Outlook.
Reasons to open an EML file in Outlook
Opening EML files in Outlook is a wise decision on the user’s part, considering the array of features it provides as compared to other email clients. Some of the most common reasons to view EML files in Outlook are listed below:
- Majority of organizations, irrespective of the size, use Outlook as their primary email client. It acts as a centralized platform to view and organize EML files.
- Outlook has better security features as compared to its counterparts which proves to beneficial while accessing EML files with sensitive data.
- After switching from another client to Outlook, users may need to access their EML files in Outlook.
How to open EML file in Outlook?
Users can open EML files in Outlook in several distinct ways as per their need. We’ve discussed a few manual methods in detail to easily access EML files in Outlook. Let’s have a look at them.
Method 1. Change the default application of EML files to Outlook
By default, if you have installed Outlook 2010 or later versions on your system, you can easily open EML file in Outlook. If you are unable to open it, you can access them by making Outlook the default program. It is pretty easy to make Outlook the default application for EML files, even if its location in Windows is unknown. Let’s see how:
Step 1. Locate the folder where all of your EML file are saved.
Step 2. Then right-click on these files and choose Open with >> Outlook.
Step 3. You’ll be able to view your selected EML file in Outlook.
Method 2. Open an EML file in Outlook using Windows Live Mail
Users can access their EML files in Outlook by importing them from Windows Live Mail with its built-in export feature. Before moving any further, it is advisable to back up your data. Follow the steps outlined below:
Step 1. Launch Windows Live Mail, navigate to the File tab, select Export email from the list and click on Email messages.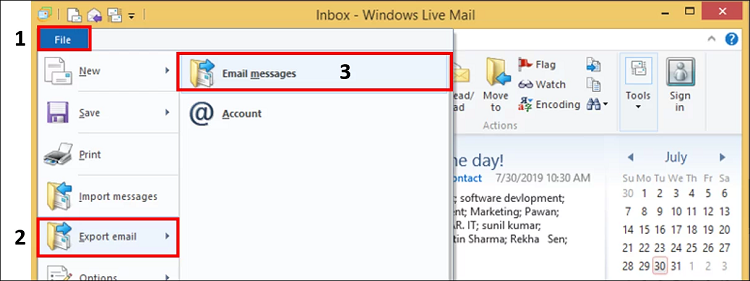
Step 2. Now choose Microsoft Exchange as the export option and hit next. You will see a dialog box pop up (see below). Click Ok to proceed.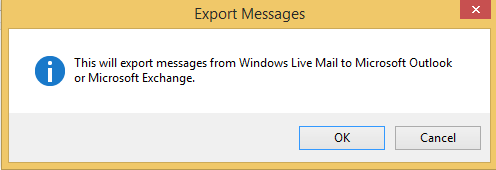
Step 3. Either choose to migrate all folders at once or selected folders as per your requirement, and then click OK.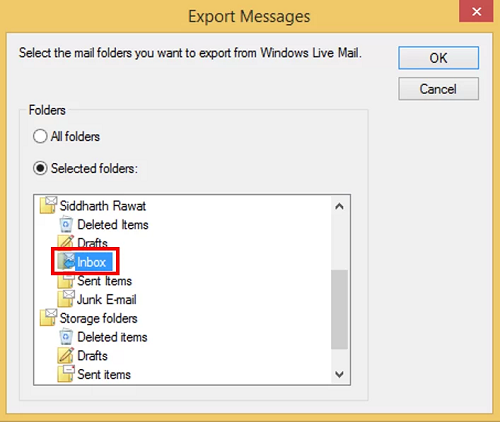
Step 4. After the successful completion of the export process, a dialogue box will display the same on your screen. Click on Finish to exit the Export wizard.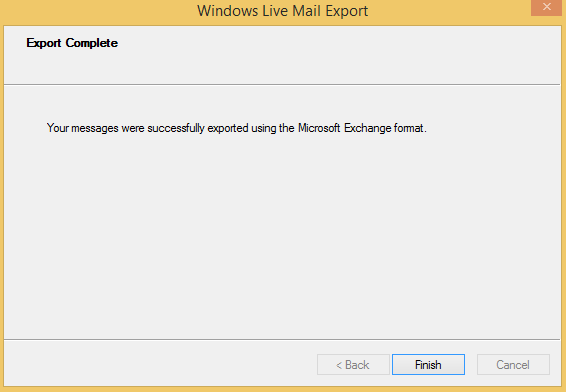
Step 5. Now export these EML files into Outlook via the Import/Export wizard and try to open them.
Method 3. Drag & drop EML files directly to MS Outlook
This is by far the easiest method to export EML files to Outlook. If you know the location of the EML files on your system, you can drag and drop them into Outlook. However, do keep in mind that you’ll have to drag each EML file individually to Outlook which becomes very time-consuming. Follow the steps below to open an EML file in Outlook via this method:
Step 1. Launch Outlook on your system and open the folder where all your EML files are saved.
Step 2. Choose the EML file that you wish to access, drag it to the folder of your choice and drop it.
Step 3. Repeat this process as much as necessary and try accessing them.
View EML files with a professional EML Viewer software
These manual methods provide a detailed overview of how to open EML file in Outlook, but there is no guarantee that all of your EML files will be successfully exported to Outlook. If you have a lot of EML data, then it will take a lot of time and effort on your behalf. And most importantly there is a possibility that the manual process might alter the SMTP header part of the EML file. Due to these reasons, it is advised to use a reliable EML Viewer tool.
In our opinion, Kernel EML Viewer is a tool which can solve all of your EML accessing-related issues. It is one of a kind tool, as it gives you autonomy to open EML files without Outlook. It offers automatic searching of EML files, with an inbuilt recurse subfolders facility. It is an easy to operate tool and works in three steps, i.e., select, view, and save. Also, it gives you the option to save the email description as an HTML file. The freeware comes with basic functionality, but the upgraded versions of EML to PST Converter software have additional features such as:
- Converts EML/EMLX files to PST and MSG.
- Filters EML/EMLX files before saving.
- Supports multiple EML/EMLX file migration.
- Migrates EML files to Office 365.
Conclusion
In this tutorial, we have given several methods on how to open EML file in Outlook 2019, 2016 and 2010. It is evident that the manual methods can open the EML files in Outlook, but they’re not recommended as they are unreliable, tedious, and time-consuming. A trusted professional software like Kernel EML Viewer is recommended to view these EML files. It is a standalone tool, so there is no need to migrate these EML files to Outlook. This tool offers portability as you access your data using the EML viewer tool anywhere.