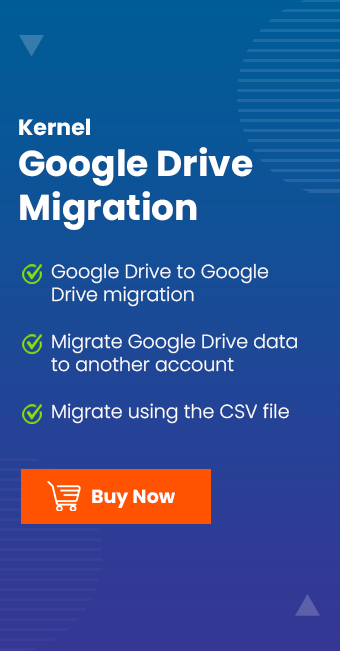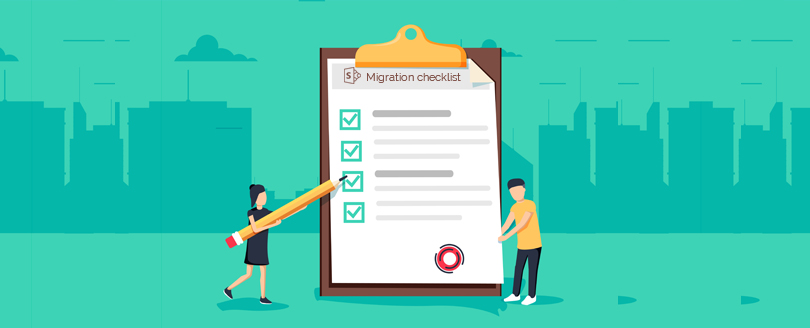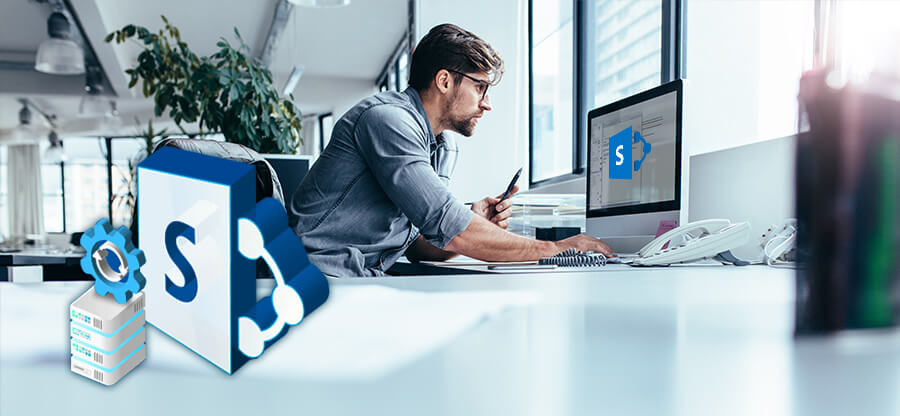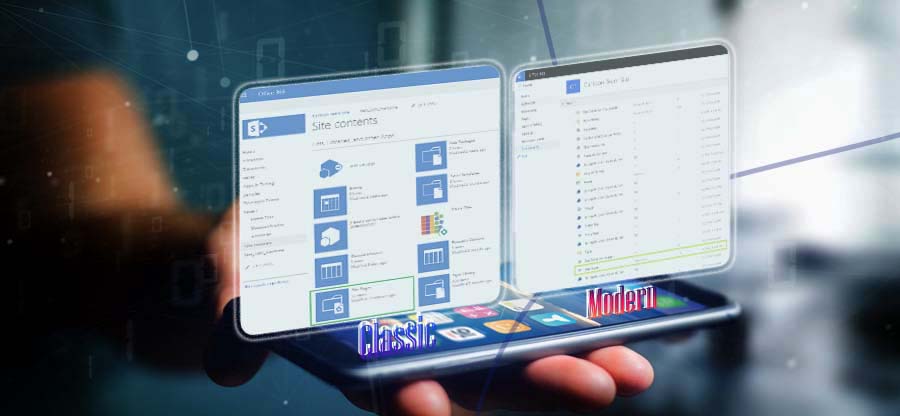Read time 5 minutes
Cloud computing has become very popular nowadays and helps everyone who has access to the Internet. Now, users upload their useful files on cloud platforms rather than saving them on a hard drive, as it allows them to access their required data whenever or wherever they want. There are several cloud platforms that are solely used to store and retrieve files. Among two cloud service providers, two tech giants boast of getting the maximum number of users – Google and Microsoft. They provide Google Drive (Google Workspace) and OneDrive (Office 365), respectively.
Sync Google Drive with OneDrive
Google offers 15 GB of free space to each user. These 15 GB is shared between all the Google-based applications, including Google Drive. On the other hand, Microsoft has OneDrive that provides 5 GB of free space, and you can upload individual files or entire folders to it. As Google and Microsoft are the two biggest tech companies, most users use these platforms.
When users are using Google Drive and OneDrive at the same time, they may need to transfer their files and folders from one platform to another. Therefore, we may need to find some transfer methods to sync both platforms and make a bridge to migrate the data easily.
How to sync Google Drive with OneDrive data
Our technical backend teams have searched the web thoroughly and come up with the 3 most reliable methods for synching Google Drive and OneDrive. You can execute any method suitable for your environment. We recommend you backup Google data like crucial files & documents to avoid any data loss.
Method 1. Download data from Google Drive and upload to OneDrive
When the number and size of files are low, you can easily download data from Google Drive and upload it on OneDrive.
- Sign in to Google Drive, choose the files, right-click on them, and choose Download.
- Sign in to OneDrive, then choose the Upload button and upload the downloaded files from Google Drive.
This is the simplest method that is feasible when you have less data and the network speed is fast. When there is a large amount of data, then this approach is not recommended.
Method 2. Use Google Takeout to export specific data
Google Takeout is a special service of Google that can export data as an offline file directly to OneDrive. Follow the steps-
- Login to Google Takeout by using the URL – https://takeout.google.com/
- All Google applications are present in the list, and you can select by checking the box. Click Next after choosing all the apps.
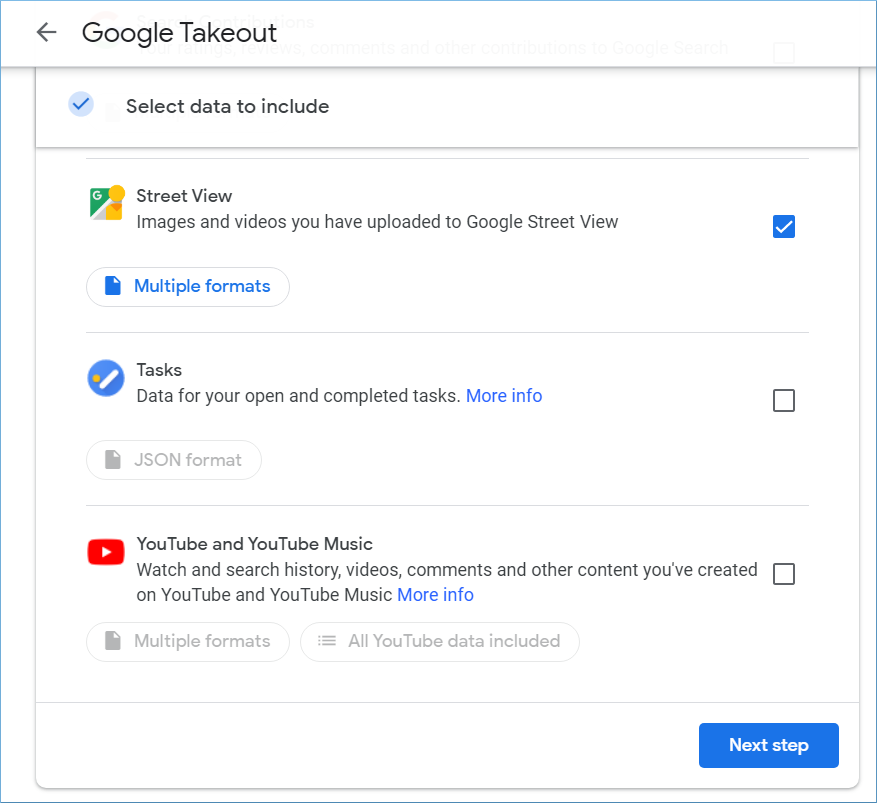
- In the Destination, choose ‘Add to OneDrive.’
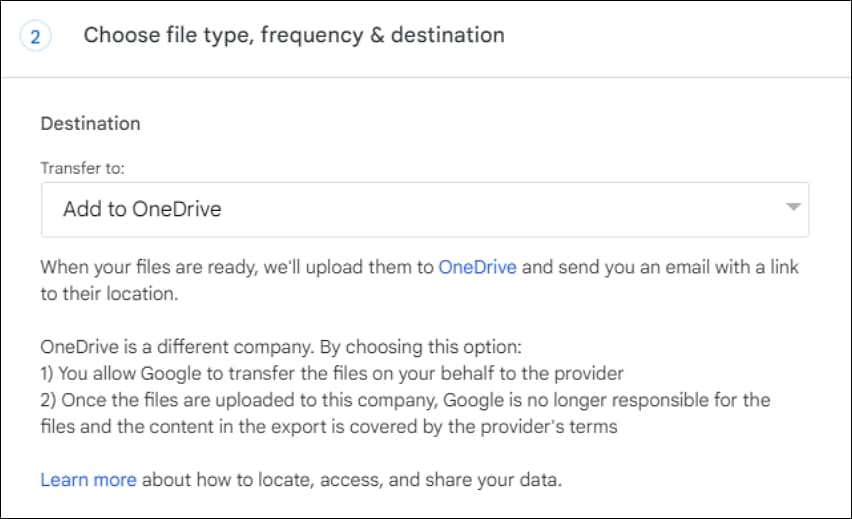
- Select the Frequency, File Type & size. Then click Link accounts and create export.
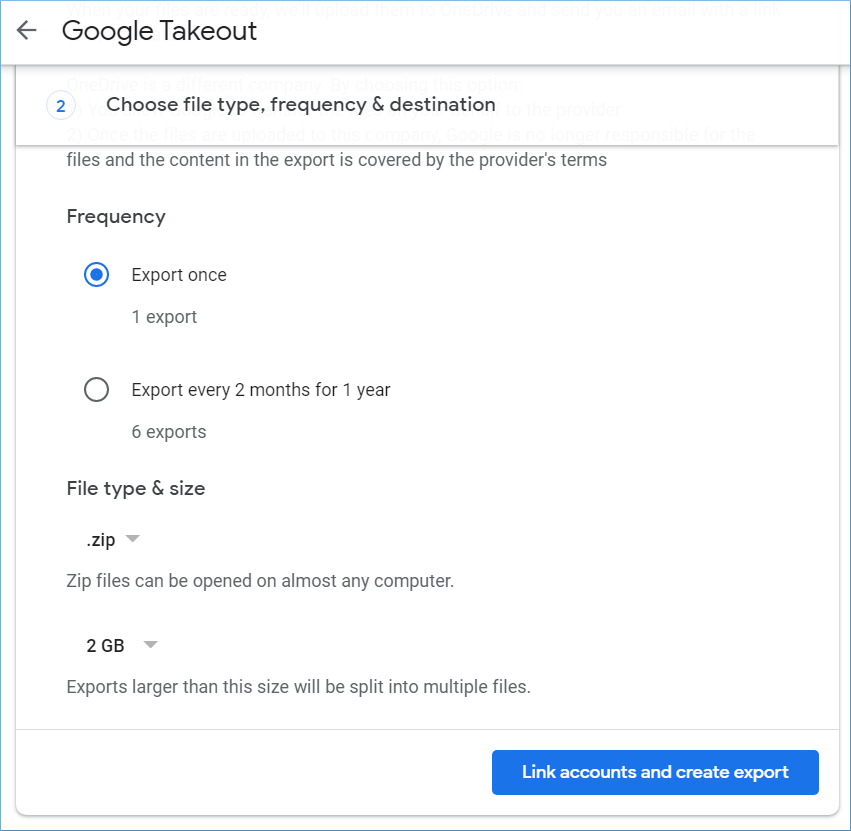
- The sign-in window will prompt you to log in with OneDrive account. Click Next.
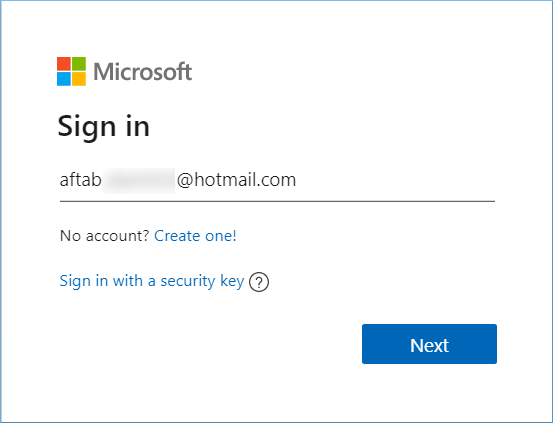
- Google will require permission to work with its folder in OneDrive. Click Yes.
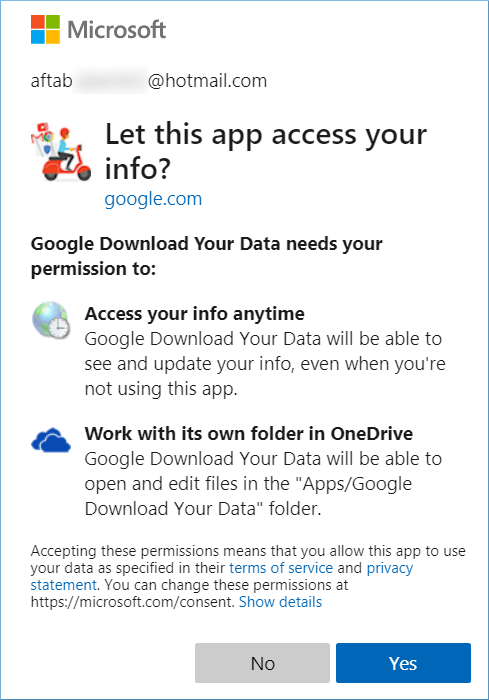
- Click the button ‘create new export’ that will create a new export consisting of all the data you have selected earlier.
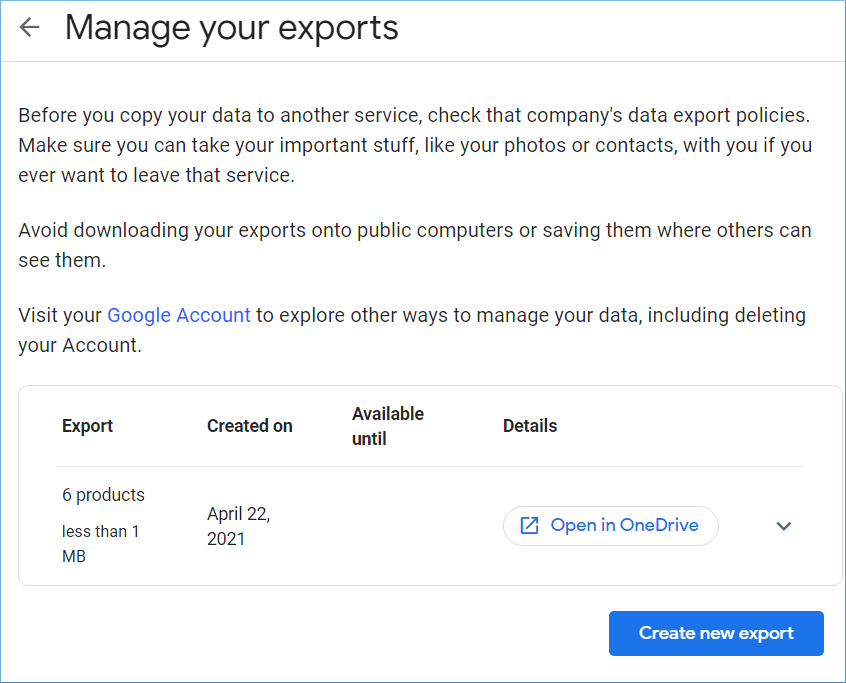
- The data will export and show you a new link that you can click to reach directly to the OneDrive location where data is exported. In OneDrive, there will be a new folder with the name ‘Google Download Your Data.’
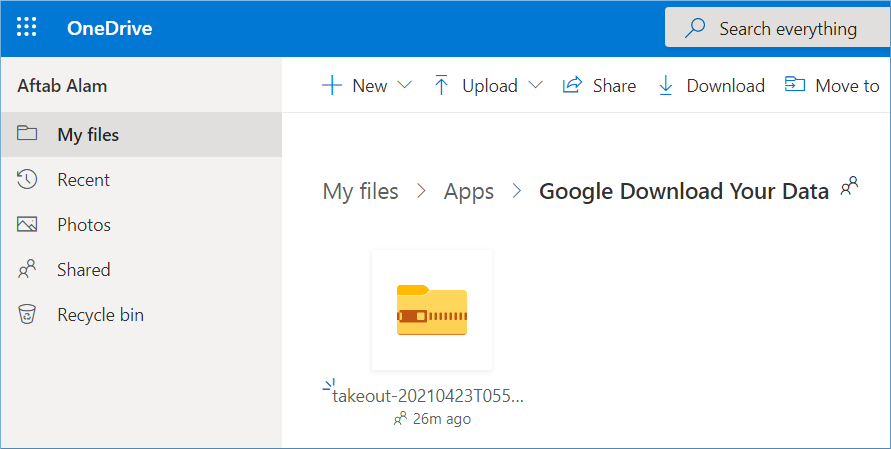
You can open the zipped file and check all the contents.
Method 3. Use Microsoft Power Automate
Microsoft Power Automate provides you with some templates that you can choose to synchronize data between OneDrive and Google Drive.
- First, you need to create two dedicated folders on both platforms that will have the data during synchronization.
- Then, navigate to Office.com and select Power Automate.
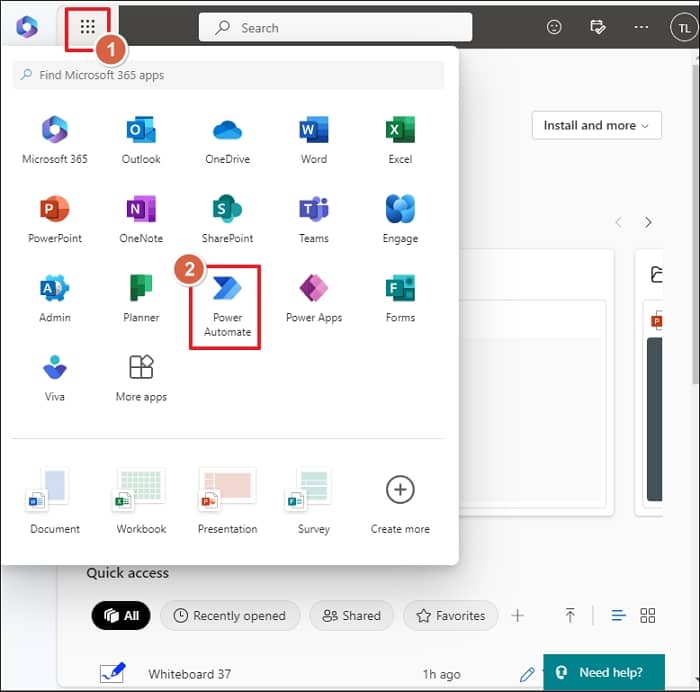
- Now, search Sync new OneDrive Files to Google Drive Files & select the template.
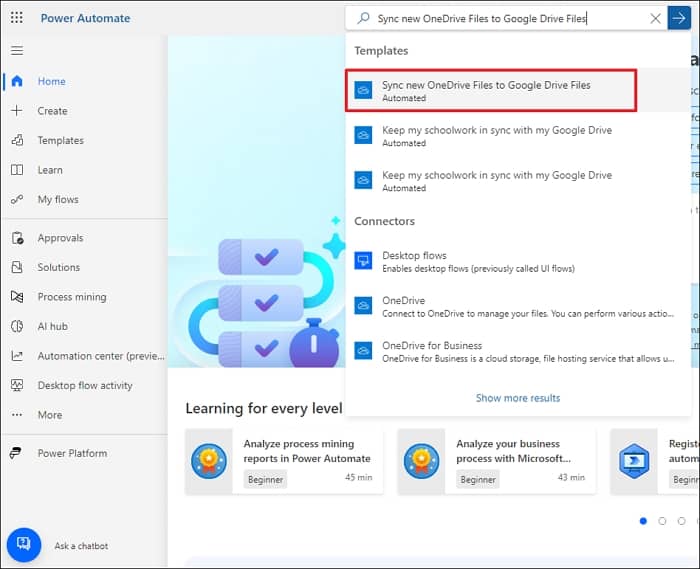
- Link the OneDrive and Google Drive accounts. After adding the account, click Continue.
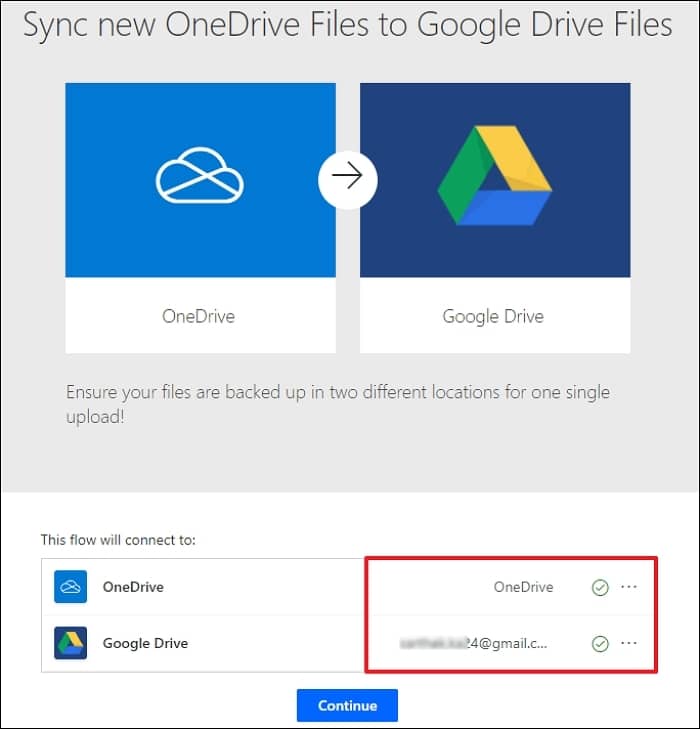
- Specify the OneDrive & Google Drive folder for synchronization and click Create.
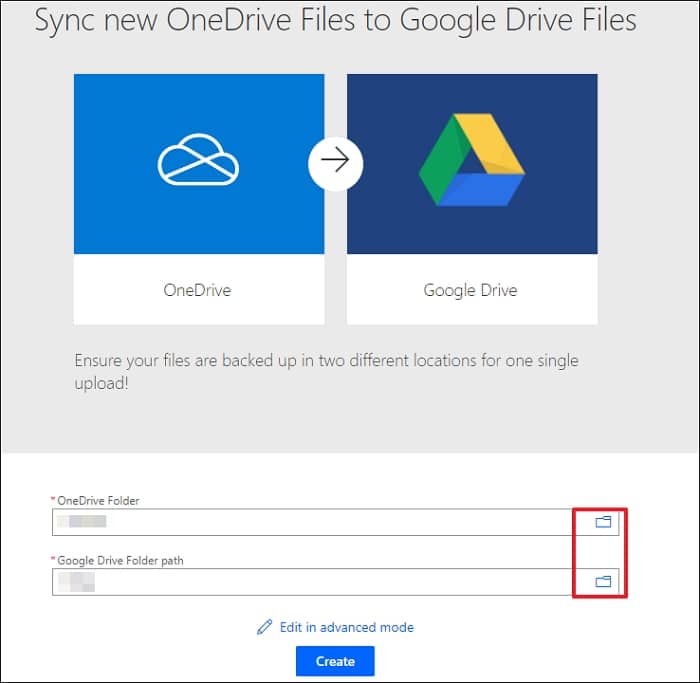
Conclusion
When you create a synchronization between Google Drive and OneDrive, you must keep an eye on the connection to ensure that it does not break or that any folders are not stuck while syncing. The manual methods are time-consuming for large file sizes. Also, tasks like automating synchronization could be complicated for users. Therefore, if you are planning to migrate OneDrive to Google Drive or from Google Drive to OneDrive, we recommend Kernel Migration for SharePoint tool.
The SharePoint data migration tool will migrate the data between Google and Microsoft’s cloud platforms, i.e., Google Drive and OneDrive. For selective migrations, the software offers various smart filters and allows users to migrate permissions. The software can also schedule the migration at an appropriate time. You can easily add both Google Drive and OneDrive for Business accounts and migrate an unlimited amount of data between them.