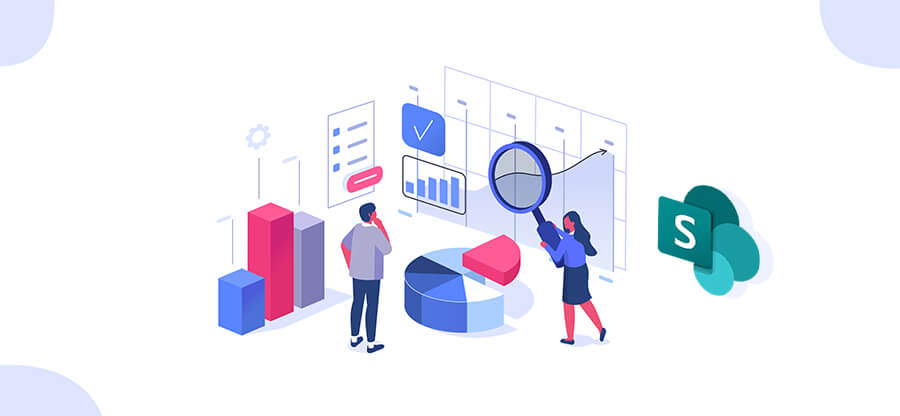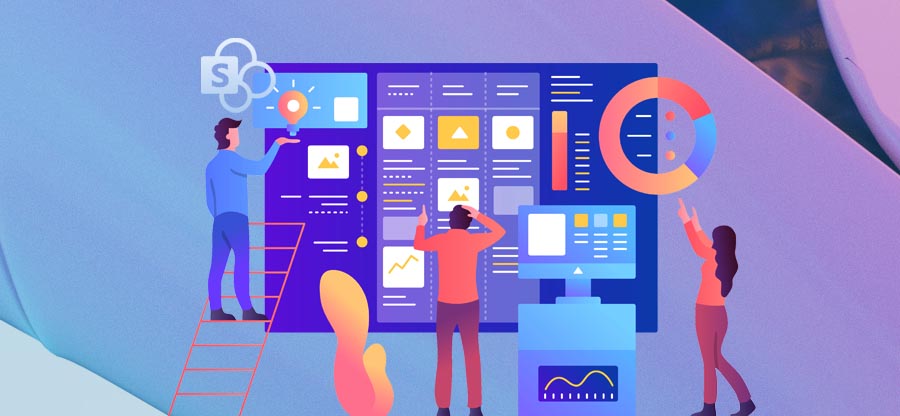Read time 6 minutes
The Cloud platforms of various tech giants like Google and Microsoft are quite flexible in storing data and allow accessibility from anywhere. Cloud storage provides access to files from any location or device through the Internet. Due to this, many users upload their professional and personal data to such platforms. Transferring data between these platforms can become tricky for many users. Here is a detailed guide on the various methods to migrate OneDrive data to Google Drive.
How to migrate from OneDrive to Google Drive?
Sometimes, users may want to migrate OneDrive data to Google Drive, which includes file transfer from OneDrive to Google Drive. Fortunately, multiple techniques, including manual and automated, help in doing so. Some of the prominent ones are discussed below:
Method 1. Upload-Download method
Upload-download is the simplest method to migrate from OneDrive to Google Drive when you have ample storage space on your computer and a fast internet connection.
- First, you need to login into your OneDrive account and access the file or folder to move to Google Drive. Choose the file/folder and click the Download option. The download process will start.
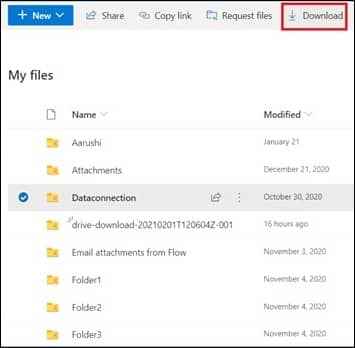
- After downloading the folder from OneDrive, you need to go to Google Drive and click the New option.
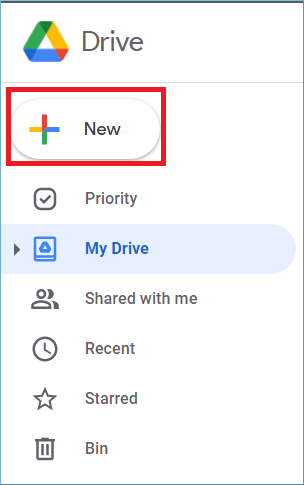
- Click the Folder upload option.
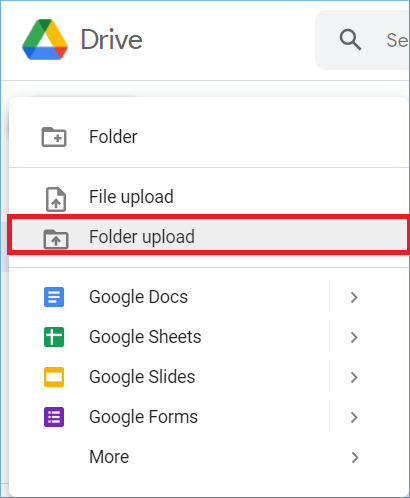
- Select the folder from the Downloads folder. Then click the Upload button.
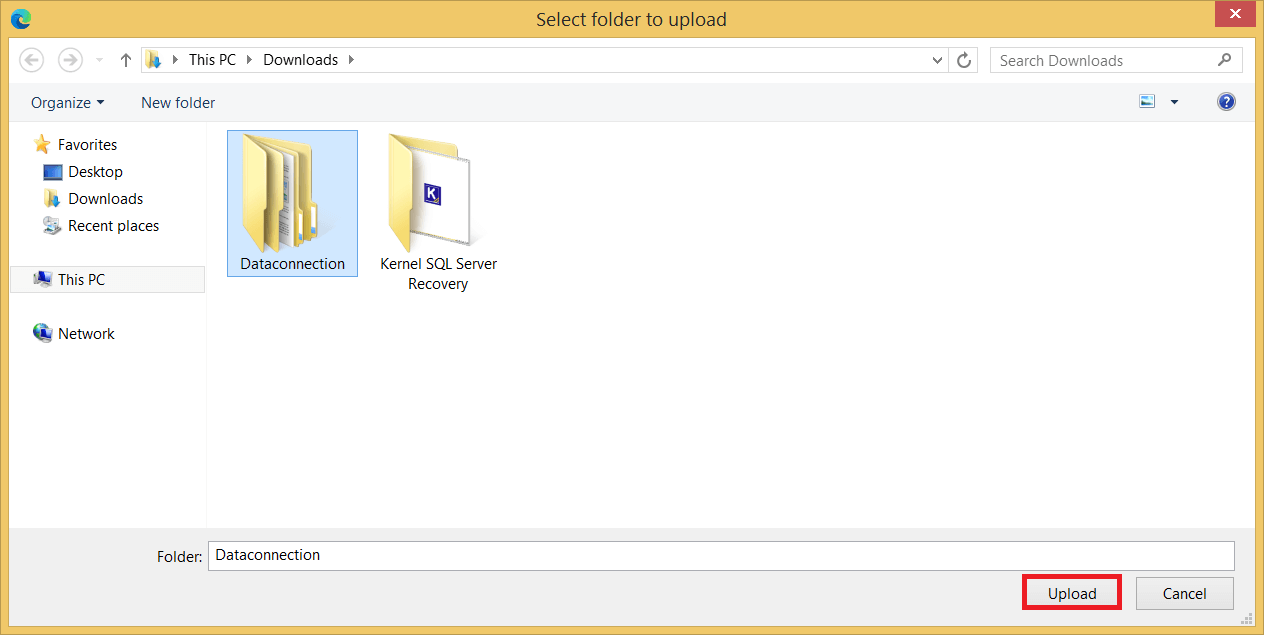
- A warning will appear asking you to allow the upload job. Click Upload.
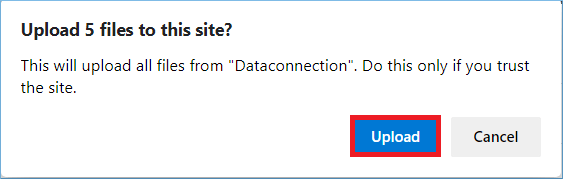
- The upload will start instantly.
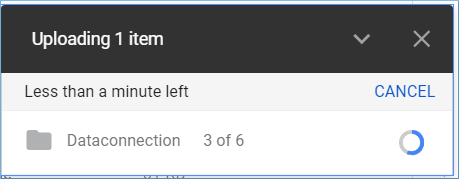
- After completing the upload job, the message will appear that the upload is complete, and it will show the total number of files uploaded from OneDrive to Google Drive.
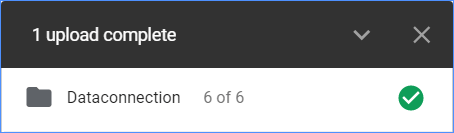
Method 2. Direct sharing
The direct sharing method involves transferring files from OneDrive to Google Drive through a link to another user with any email address.
- Choose the folder and click the Share option.
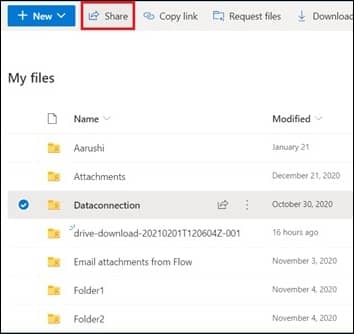
- In the Send link window on the screen, input the Google Drive account email address. A message will show that the email address is outside of your organization. Then click the Send option.
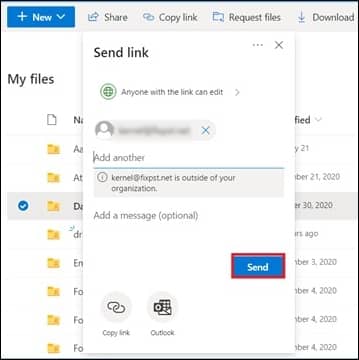
- An invitation email will come to the Gmail account, and after opening the email, the screen will show that the user has shared a folder with you. Click the Open button to take you directly to the folder’s content.
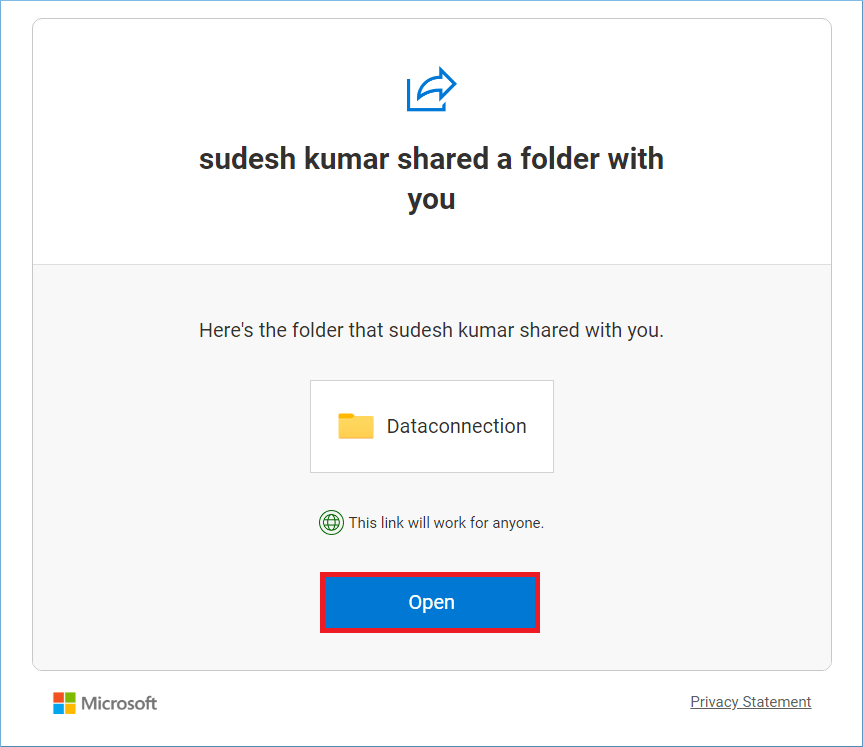
Method 3. Use the Copy link feature
The Copy link feature allows you to copy OneDrive files to Google Drive directly.
- Choose the folder and click the Copy link option.
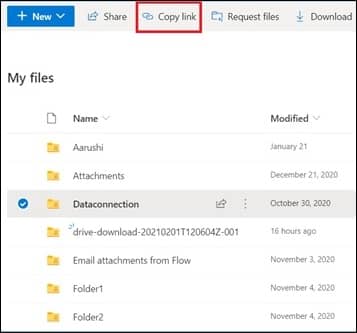
- A new link URL will be created to be copied and used in the web browser to open the file.
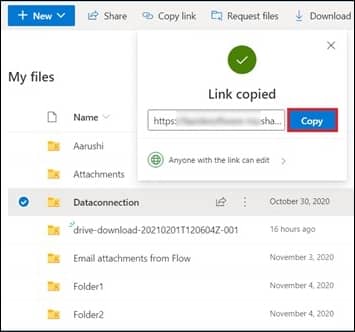
Method 4. Drag and Drop files from OneDrive to Google Drive
Compared to the other manual processes, this is the most user-friendly method to transfer files from OneDrive to Google Drive.
- Download the OneDrive desktop application in your system.
- Sign in & synchronize the account containing the files to be moved.
- Open the browser and use the credentials to log in to your Google Drive account.
- Select all the OneDrive data that needs to be moved.
- Simply drag and drop the selected files to Google Drive, and it will easily migrate OneDrive to Google Drive without hassle.
Limitations of using manual methods to migrate OneDrive to Google Drive
Manual processes bring along a few limitations with them, which include-
- The manual techniques have restrictive usage since only limited data can be transferred.
- Methods like file sharing and creating a shareable link only give access to the file rather than migrating it
- There is no suitable filter to select specific files and exclude unwanted ones.
- The file may become corrupt during the download-upload process if the Internet connection fails.
- It is a time taking process. Transferring a large volume of data can take several days or weeks.
- The downloaded files need to be uploaded in an organized manner to avoid confusion.
- An uninterrupted power supply and stable internet connection are a must.
Use an automated solution for secure OneDrive to Google Drive migration
To overcome the limitations of manual methods and to transfer files from OneDrive to Google Drive, you can use Kernel Migration for SharePoint. SharePoint Migration tool will allow you to select complete data in OneDrive for Business and then migrate it directly to Google Drive.
The software’s user interface is simple, allowing you to migrate files/folders, apply filters for selective migration, migrate permissions, and schedule the migration at a suitable time. Users can select valuable data and migrate OneDrive to Google Drive with no size or volume limitations. After migration, the software will give a complete OneDrive to Google Drive migration report.
Apart from migration you can also try to sync Google Drive to OneDrive. Having your data in more than one cloud platform ensures greater data availability and recovery. The advanced security mechanism of cloud storage also helps & serves as a backup solution against ransomware attacks.
Conclusion
Moving data from OneDrive to Google Drive ensures data access in case your Microsoft OneDrive is not working. Various situations arise where the user needs to transfer data from one cloud platform to the other. This article deals with the methods to transfer files from OneDrive to Google Drive. Several manual methods do exist to help you out with the same. However, they are not feasible compared to the automated process. For secure, easy & fast data migration, we recommend employing Kernel Migration SharePoint. The tool even supports SharePoint migration across different tenants.