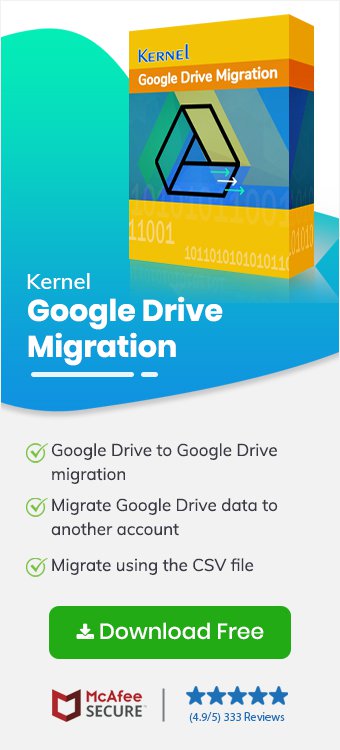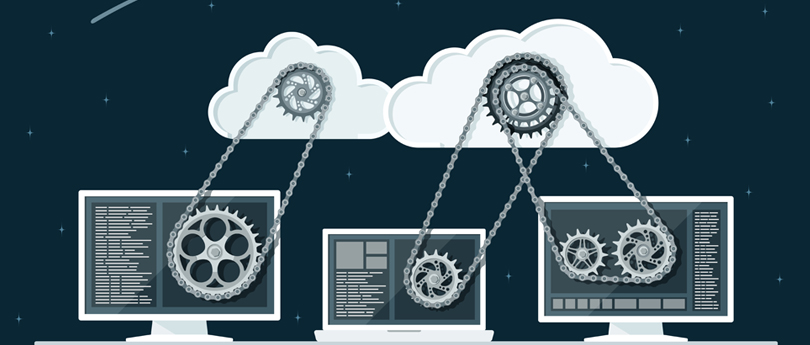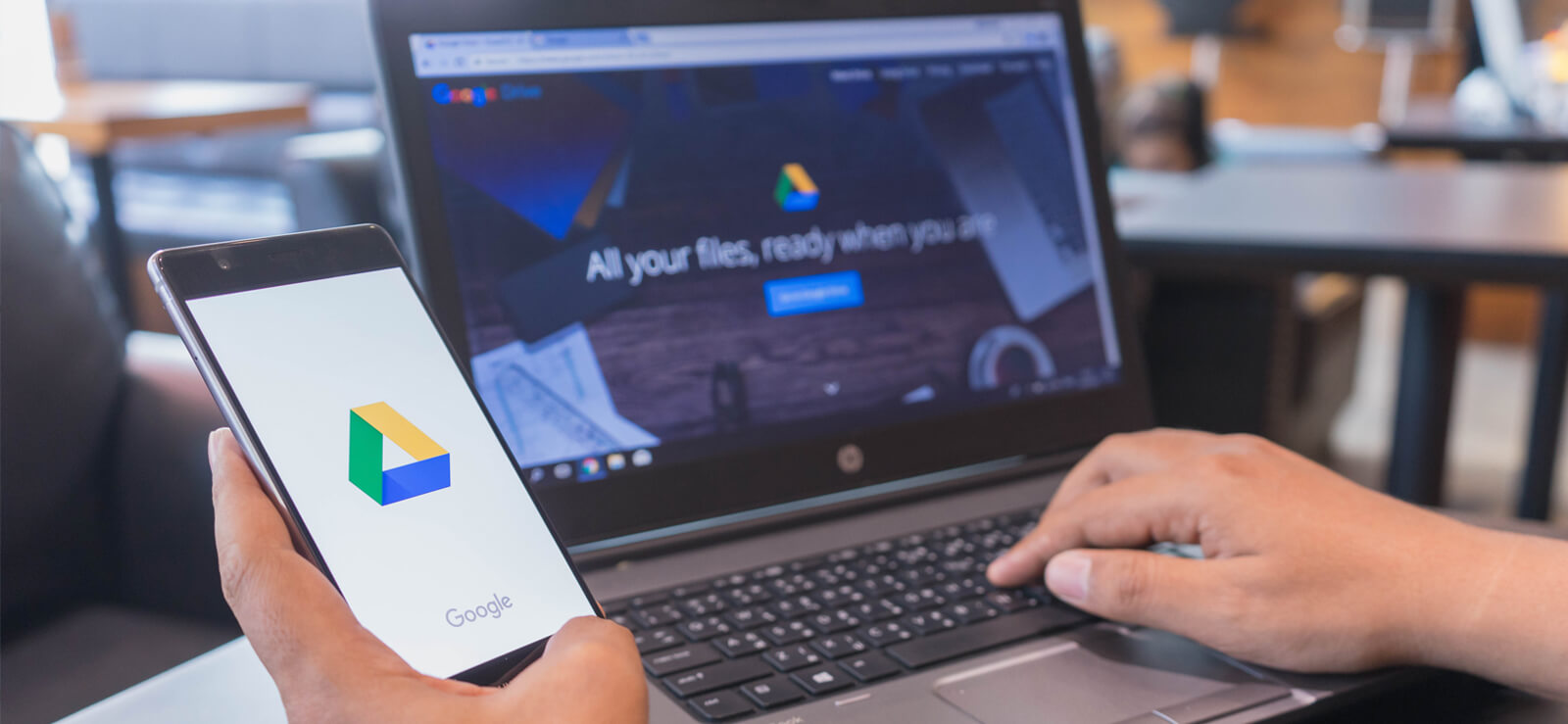Read time 6 minutes
Google Drive is the champion of cloud storage platforms as it can connect with other Gmail products and if you have a G Suite subscription, then there will be a greater storage space in terabytes. But the free account will get a total space of 15 GB that is shared by other applications like Photos, Gmail, YouTube, etc.
The photos, videos, applications, documents, zipped files, and other data saved in Google Drive are protected by several inbuilt technologies and encryption methods. Google can protect data from 99.9 percent of threats and there are minor chances of data loss or leakage. Due to various reasons, the user may require downloading data saved in Google Drive to the computer and using it for offline purposes.
Now, let’s focus on downloading files from Google Drive. You have saved multiple files on Google Drive, so how would you download these files to your system?
How to download files from Google Drive to local PC
If you just want to download specific files from Google Drive, then you can easily do it with simple instructions that we will discuss below. But if you’re going to keep your computer and Google Drive in sync, then we recommend you use Google’s Backup & Sync app. Using this app will keep you up to date about every action being performed on your files in Google Drive. Now, let’s check out the downloading steps:
- Visit https://drive.google.com.
- Log in with your email account on which the data is saved.
- Select the files that you want to download on your PC. You can use the “Ctrl” button to select multiple files or use “Ctrl + A” to choose all the data in Google Drive.
- After selecting the files, click the ellipsis on the top-right corner to access More Actions and click Download.
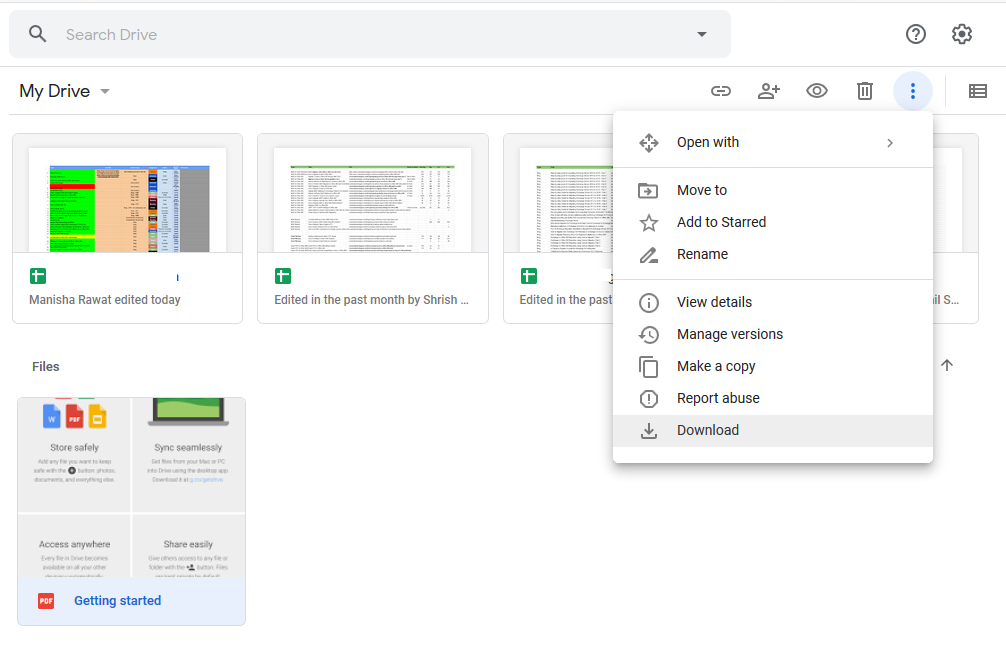
- The data will be downloaded to the computer in ZIP format.
To access these files, you need to extract them on your system, which can be easily achieved by right-clicking on the file.
Now, talking about Google Drive for Business, the process of downloading files is similar. The only difference between Google Drive’s basic and business subscription is that you get additional data storage with the Business account, which is helpful if you store a huge amount of data.
Download Google Drive content using Google Takeout
Google Takeout is the online service of Google that lets you export all your online data to an offline file. Generally, the zip file is created, and you can open it easily. When you open website, then all the apps of your Google account are available that you can export completely. You can choose Google Drive and deselect the rest.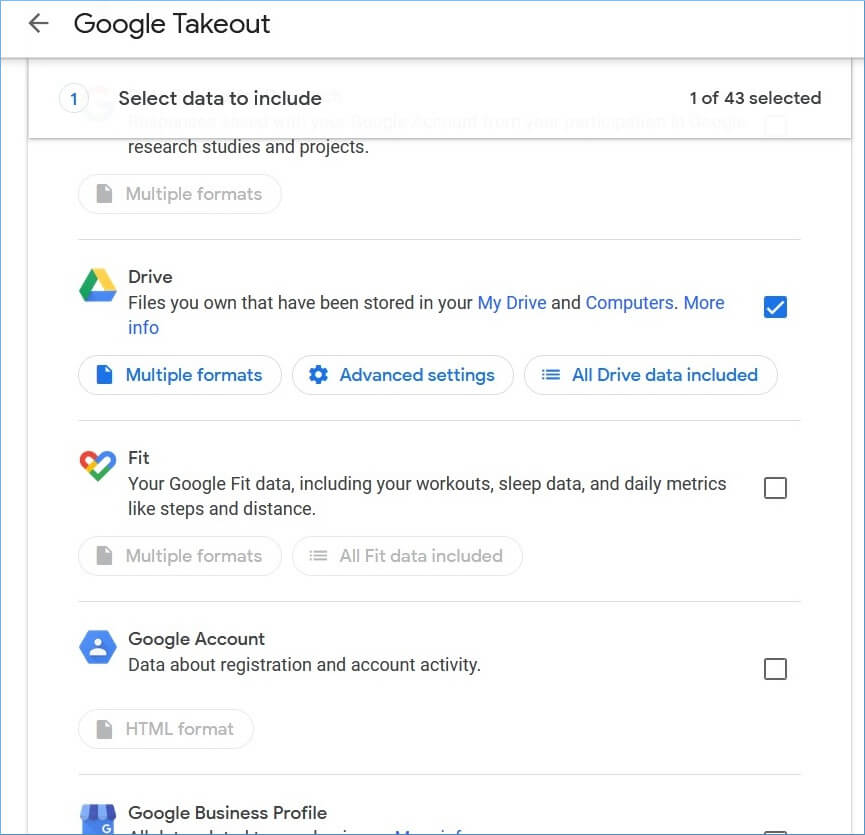
Click Next step.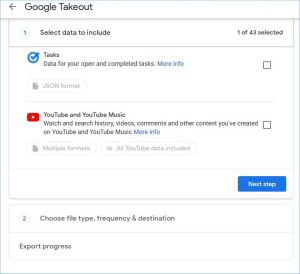
Select the frequency of export and file type & size. Then, click create export.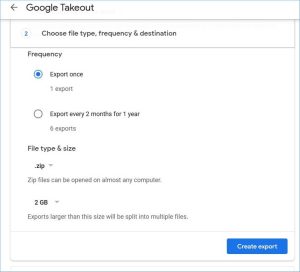
Google will start to create a copy of all items present in Google Drive. Wait a little.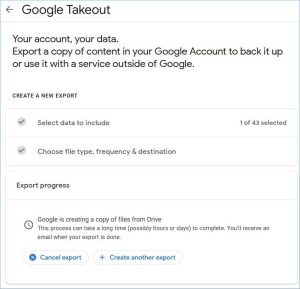
When an export file is created, then click create new export option and it will start to download.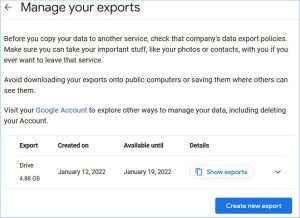
Use Google Drive for desktop
Google Drive for Desktop is the synchronization application that removes the requirement to download data from Google Drive. It will make the online data accessible in a separate drive and you can access it easily.
- Go to Google Drive for desktop page – https://www.google.com/intl/en_in/drive/download/ and download the application.
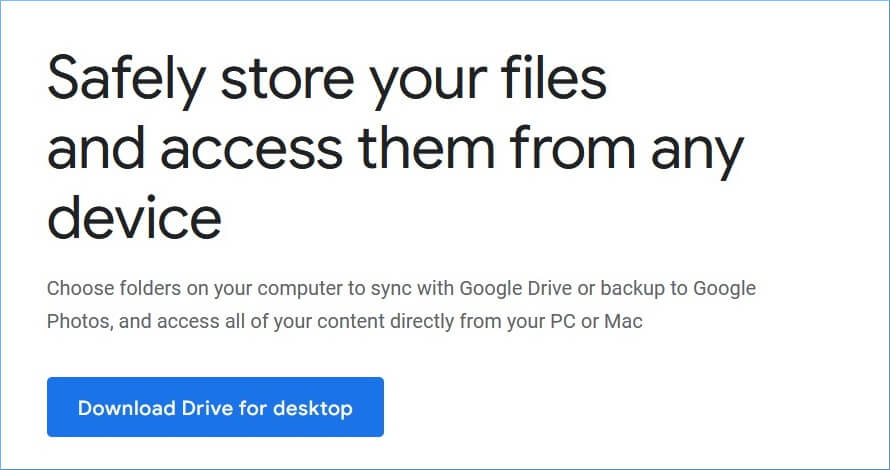
- After downloading and installing the application, you can activate it by giving your Google credentials and it will sync with your data. It will show that everything is up to date.
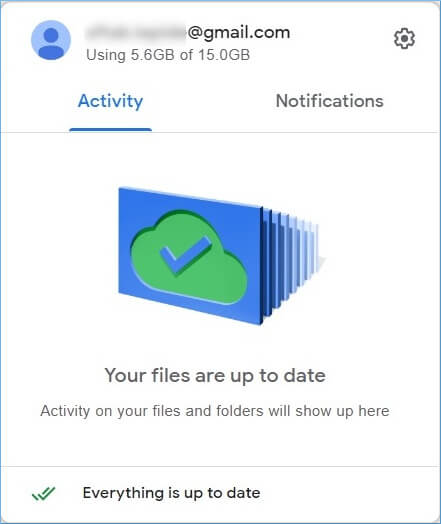
- You will also see that a new drive for Google Drive is activated.
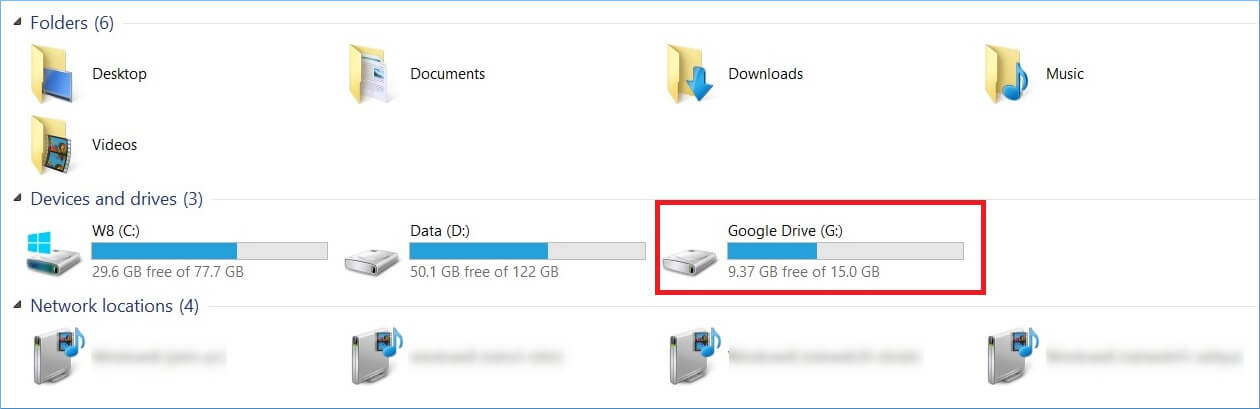
Well, downloading files from Google Drive might be easy. But, if you want to transfer data from Google Drive to OneDrive or SharePoint, then it’s not that easy until you take the help of third-party software like Kernel Google Drive Migration.
This Google Drive Data Migration tool is specially designed to transfer data from File System, Google Drive, OneDrive, or SharePoint to other platforms like SharePoint, Google Drive, and OneDrive for Business. You can also migrate from one account to another with the same utility. For example, if you are willing to transfer data from one Google Drive to another, you just need the account credentials to perform it.
Conclusion
Downloading files from Google Drive often become crucial when you need to access it offline on your computer. Downloading files is not that complicated if you know the process and follow the steps carefully. In this article, we discussed how you could download files from Google Drive. Also, we have mentioned a professional Kernel Google Drive Migration tool to transfer data from one Google Drive to another.