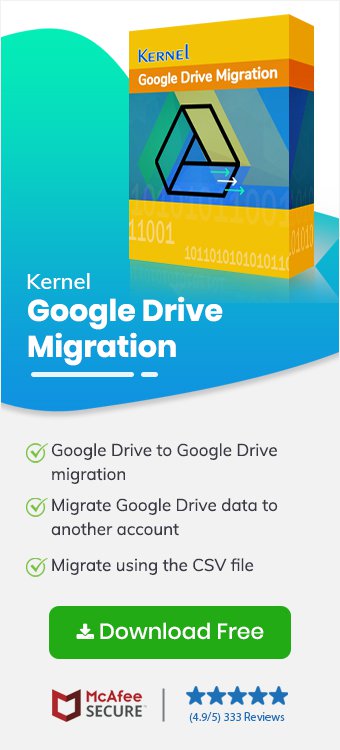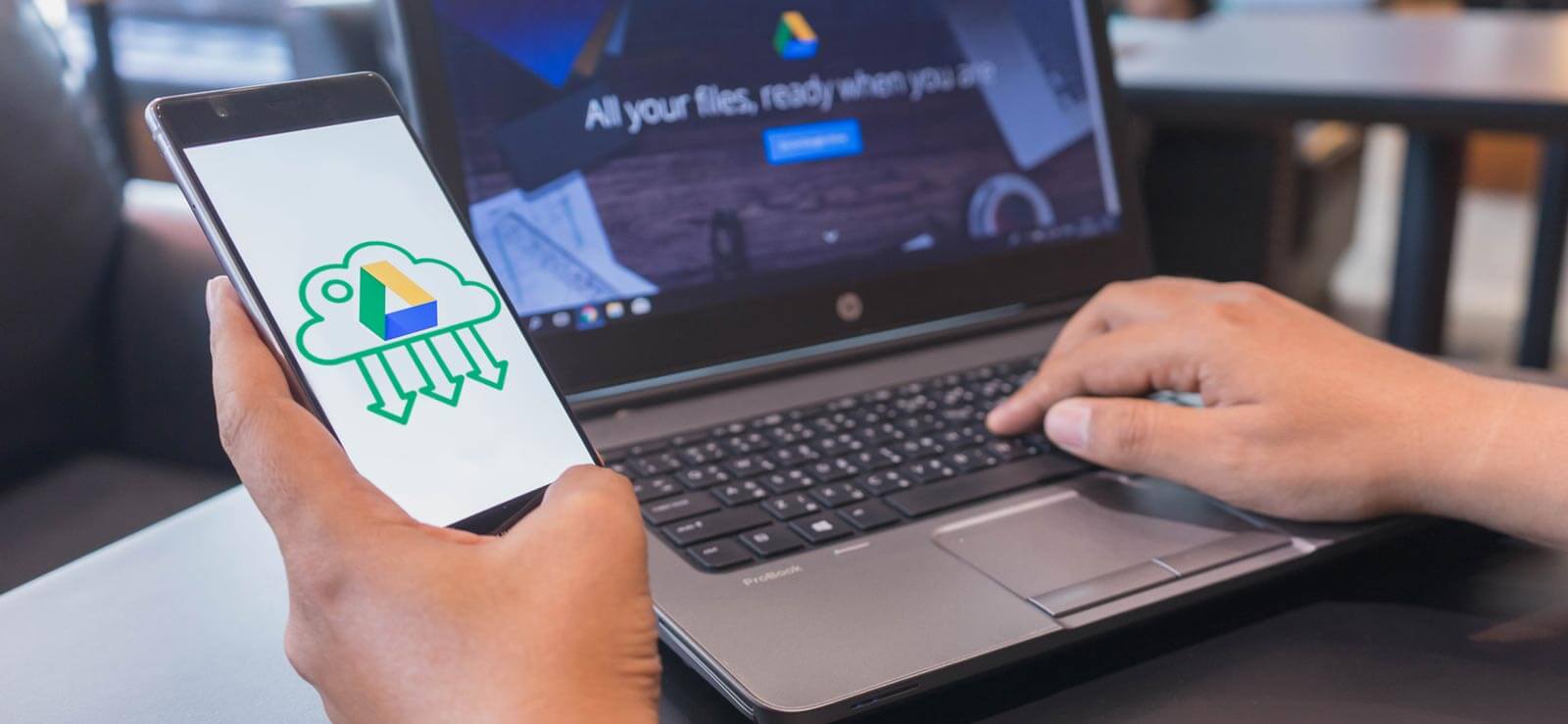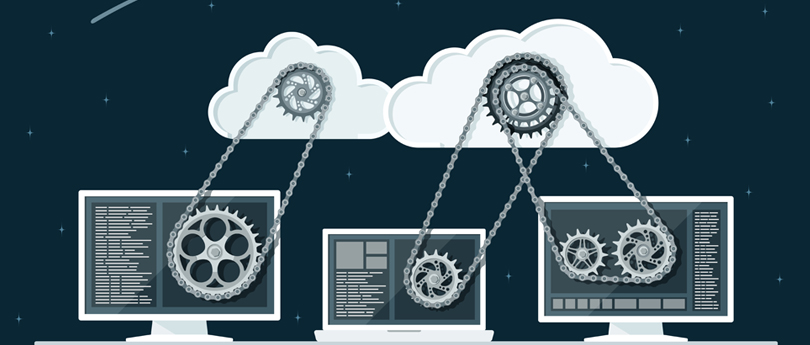Read time 9 minutes
Google Photos is the most popular cloud storage for photos and images. Many smartphone users secure their precious albums and pictures on it for anytime access and easy sharing. There are many inbuilt features and options in the Google Photos application that users can use to transfer Google Photos from one account to another.
Transfer Google Photos from one account to another
We are going to learn different procedures to transfer Google Photos from one account to another:
Method No. #1 – Using download and upload options
Google Photos allows its users to download media files (photos and videos) to the system and upload the same from the local system. Users can make use of these features to transfer Google Photos from one account to another.
- Launch the Google Photos on your system web browser using this link and sign-in with your account and credentials.
- Select the desired photos, click on three dots, and select the “Download” option from the drop-down list.
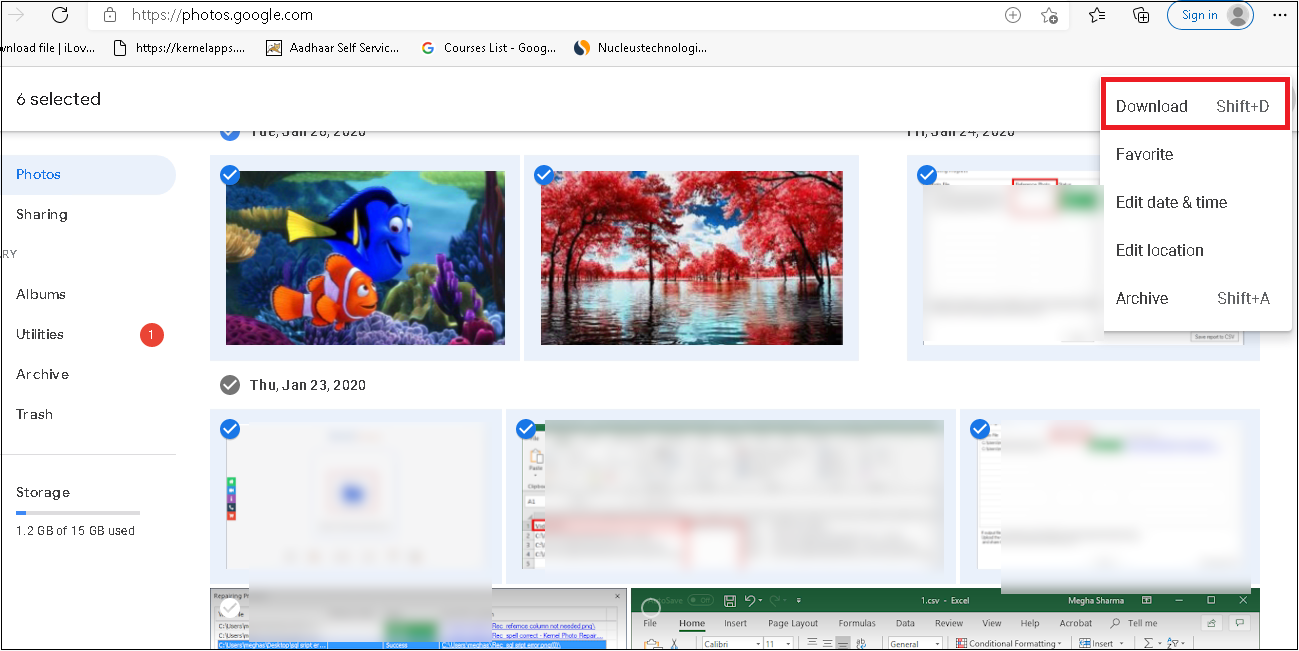
- The files in the ZIP file format will be downloaded and you can find them in the “Downloads” folder of the system.
- Shift this Zip folder to a convenient location and extract the files from it.
- Now, sign in to Google Photos with the second account and click on the “Upload” option.
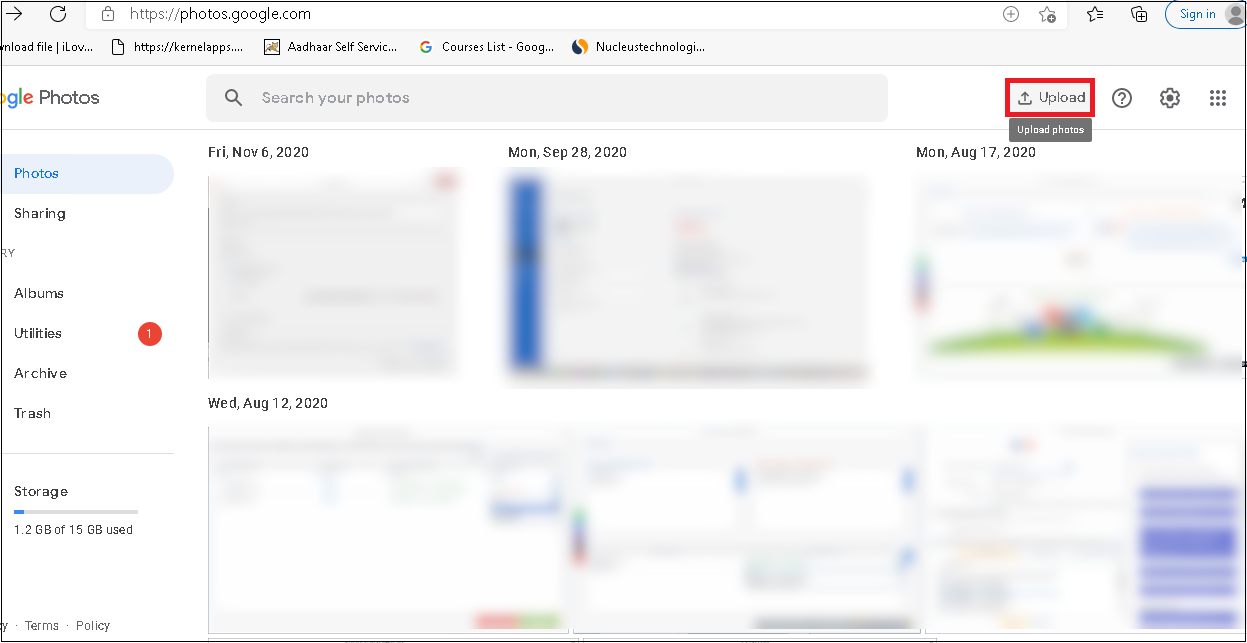
- Select the Upload mode as “Computer”.
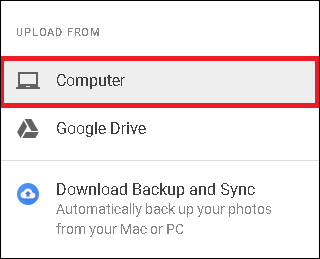
- Choose the files to upload (which you have extracted from the ZIP folder) and click “Open.”
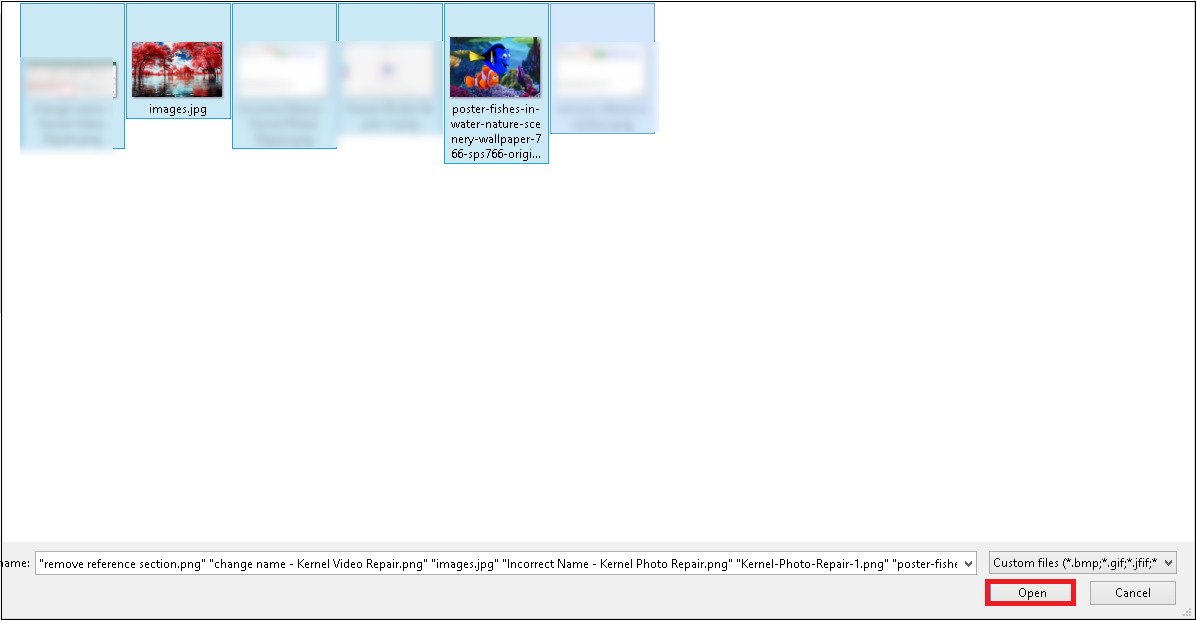
- The files will get uploaded to the target Google account.
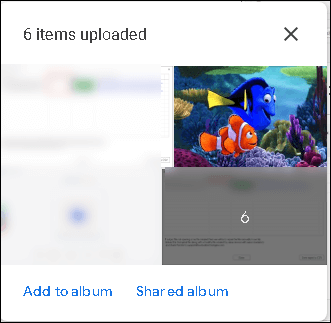
Method No. #2 – Using the partner sharing feature
Users can add a Sharing Partner to share the Photos or Album from one Google account to another using the Partner Sharing feature. Here is the process.
- On your source account Google Photos application, click on the “Settings” icon and select the “Partner sharing” option.
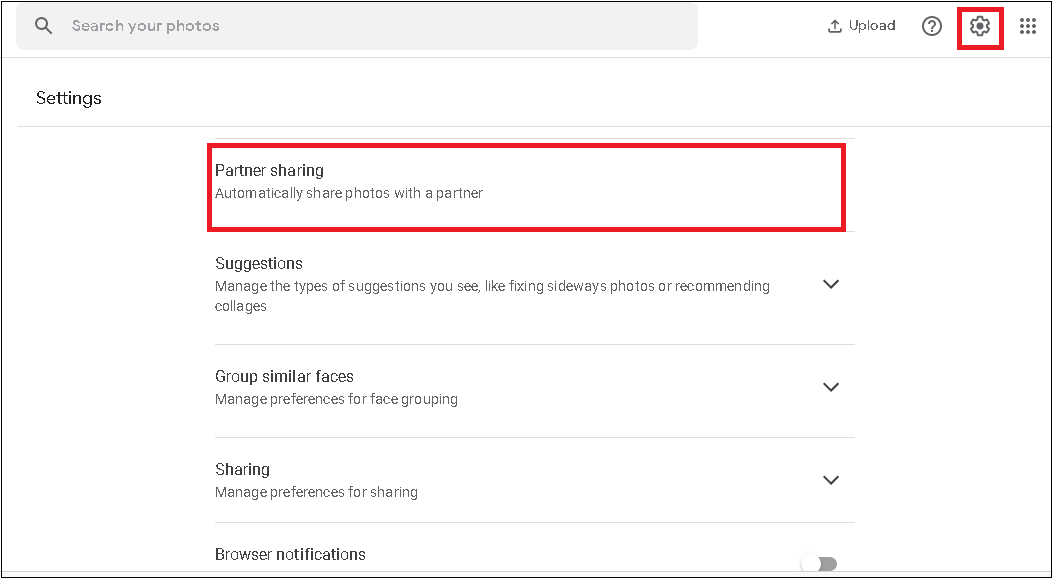
- Click “Get started” to start the process.
- Search for the target Google account using the search box and select it.
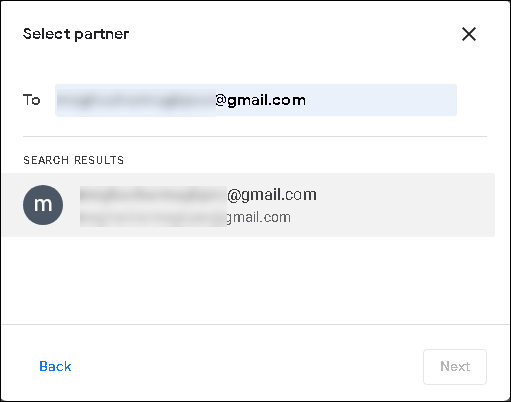
- After adding the target account email address, click “Next.”
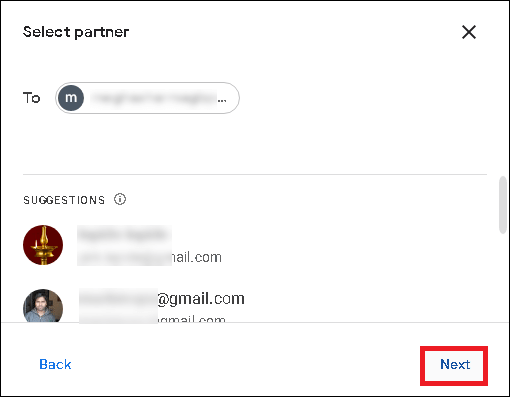
- Select options by which you want to grant access to the partner – All photos or Photos of specific people. You can add a date also to show photos from a specific day to the sharing partner. Then, click “Next.”
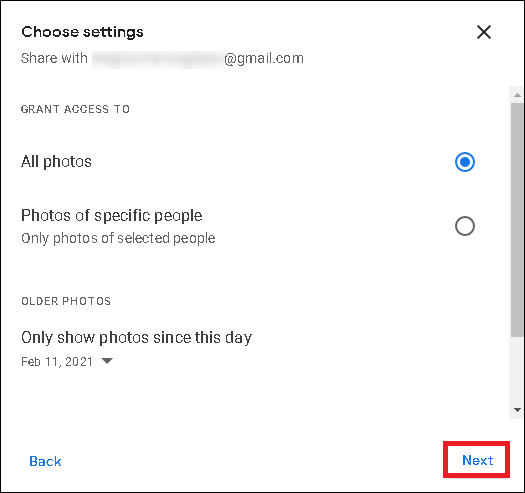
- Click “Send invitation” to send an invitation via Gmail.
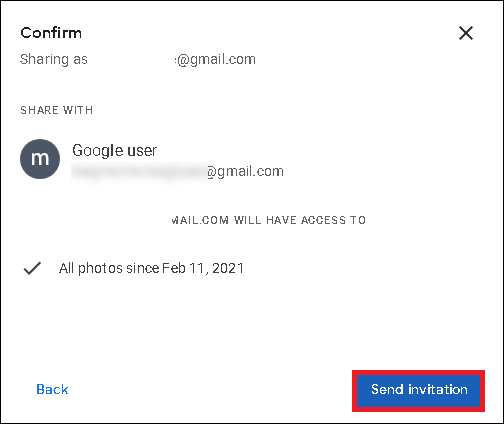
- Now, open the Google Photos application in the second account and click “Sharing” from the left panel.
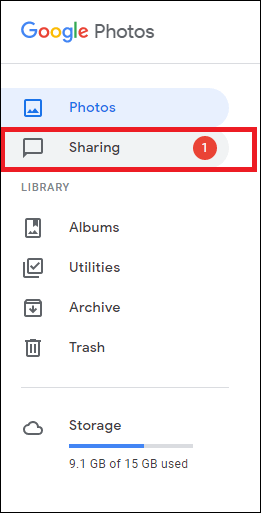
- Click on the new activity partner sharing link.
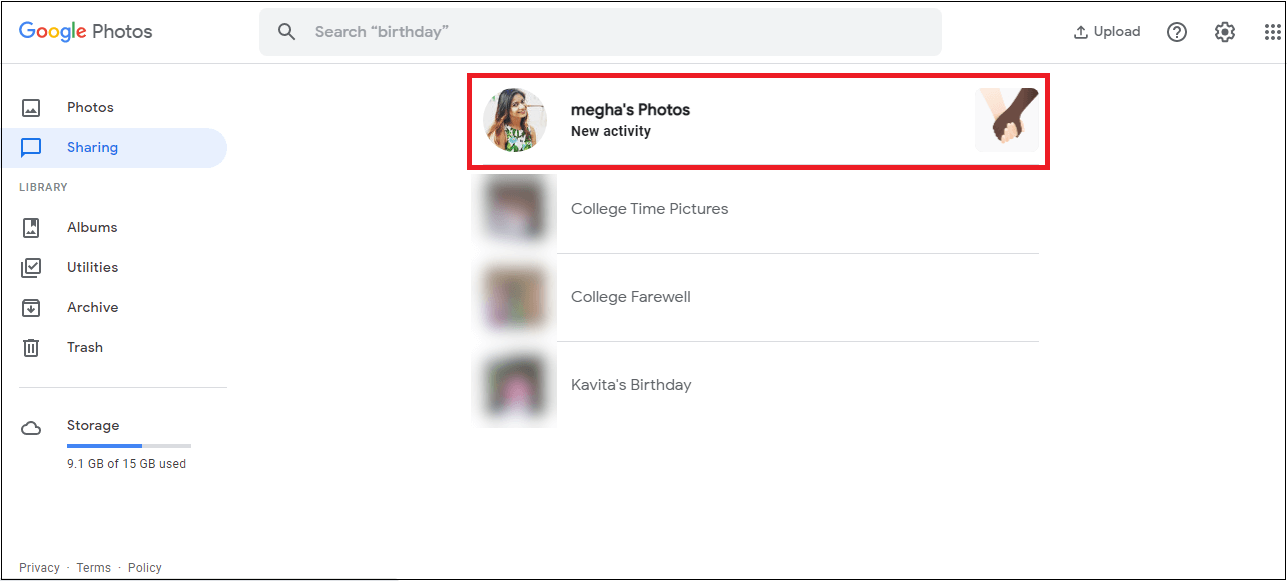
- Click “Accept” to accept the Partner sharing invitation.
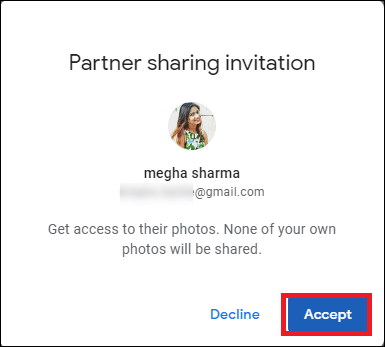
- Users can stop this sharing by visiting Google Photos Settings and clicking the “Remove partner” option under the Partner sharing section
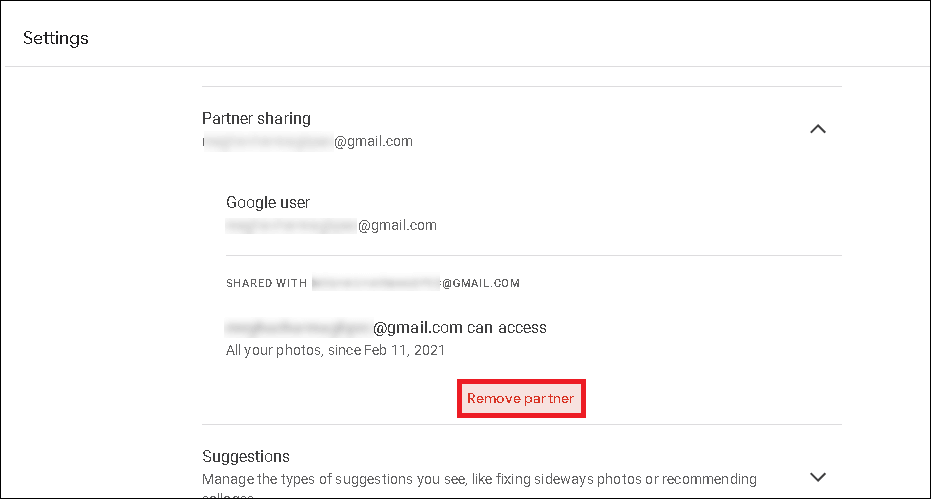
- Click “Remove” to confirm the removal of the sharing.
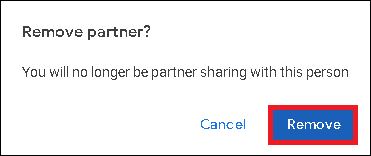
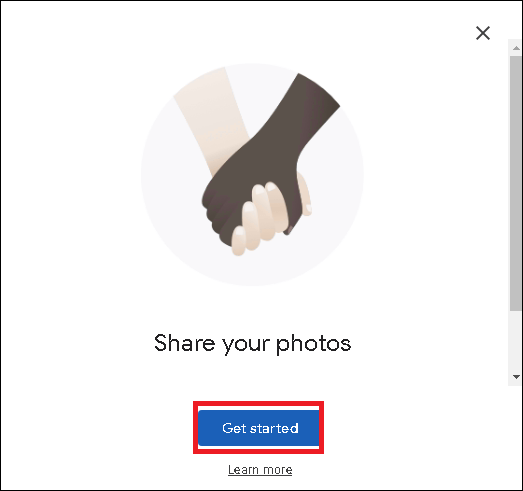
Method No. #3 – Sharing album with another account
Google Photos users can share Photo Albums to any Google account through a joining link sent via email. Check the procedure to do that.
- Create a Photo Album with the photos which you want to share. Then expand the Albums folder on the folder panel, select the album from the right panel, click the three dots, and select “Share album” from the drop-down list.
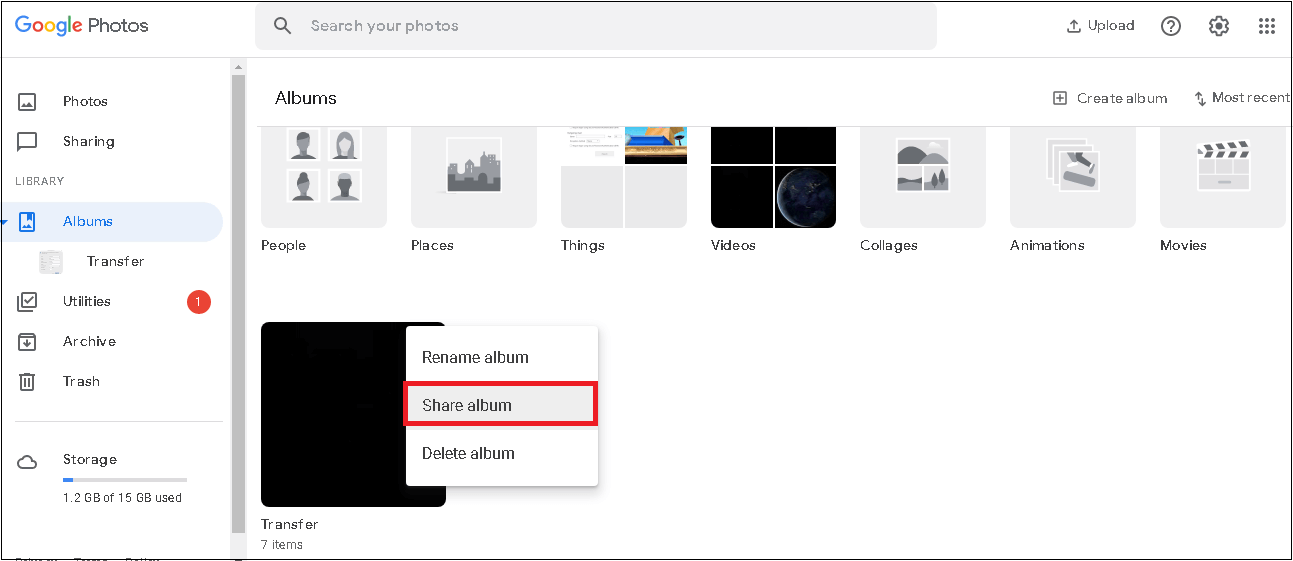
- Search and select the destination Google account with which you want to share the album.
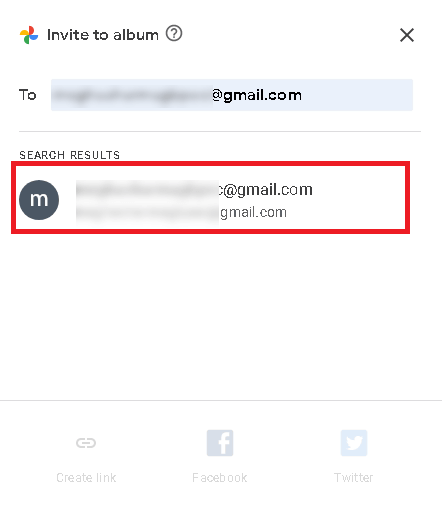
- Once the target account is added, click the arrow to proceed further. You can add a description also if you like.
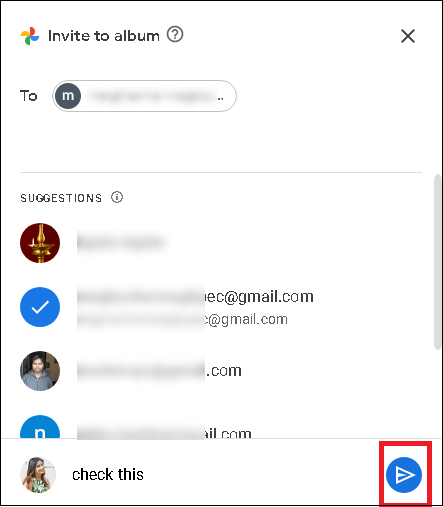
- Move to the target Google account and check the inbox message with the link of the shared album. Click the “View album” link in the email message to view the shared album.
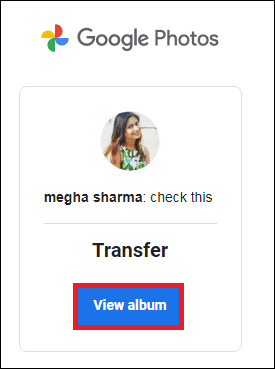
- Then click “Join” to accept the shared album access and view the photos.
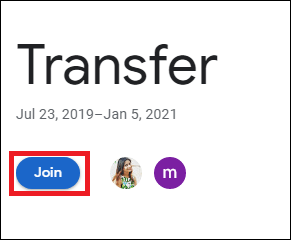
Method No. #4 – Sending Photos/Album to another account
This method includes selecting the desired photos and albums and creating a sharing link for the same, which can be copied and sent to the desired Google Photos users through any medium – Gmail chat, social media platforms, etc.
- Select the desired photos/album from the source Google Photos account and click on the share icon.
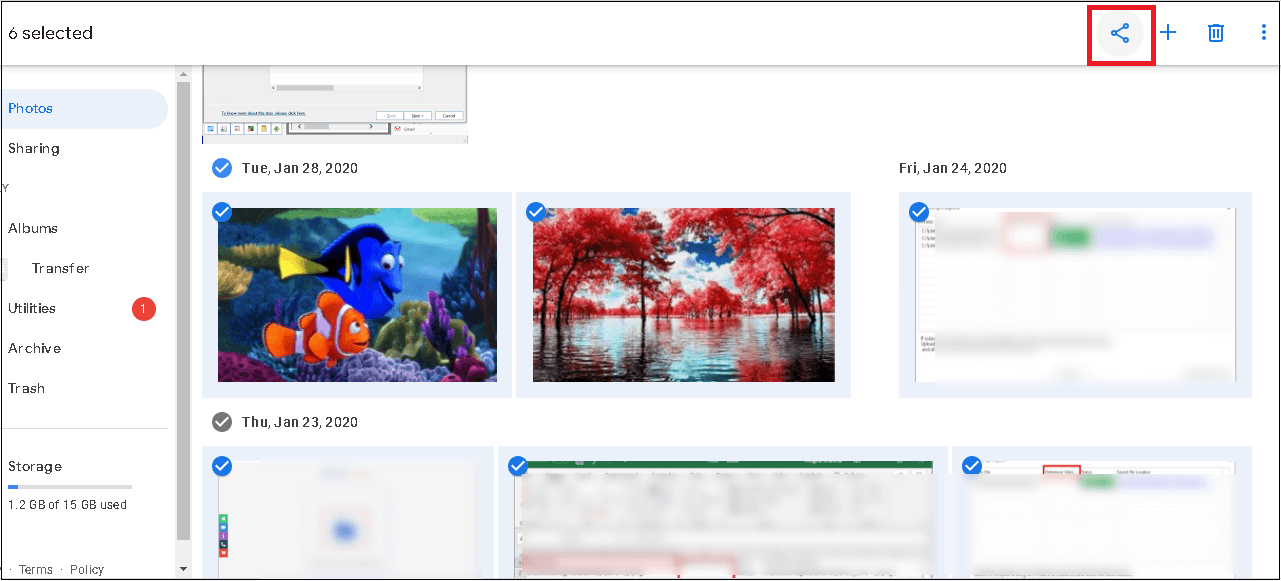
- Select the “Create link” option to create a link for the selected photos or album.
- Click on the “Create link” option again.
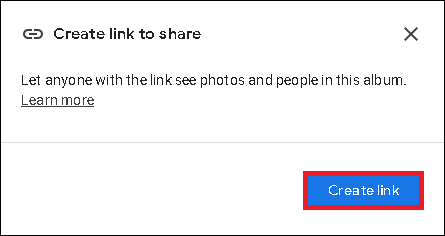
- Click on the “Copy” option to copy this link and send it to the target user by Gmail, WhatsApp Chat, Facebook Chat, etc.
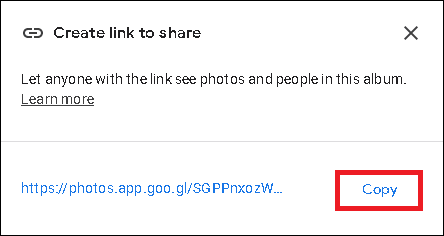
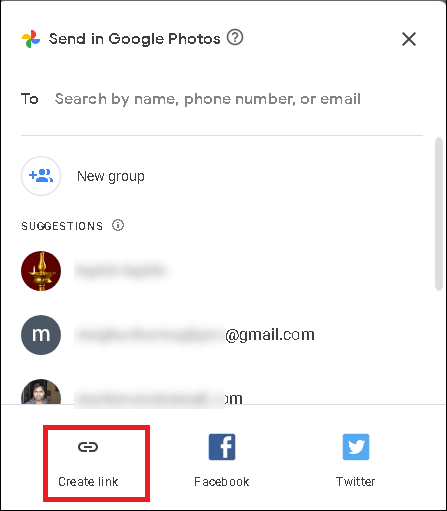
The above all are the methods that can let you move your Google Photos from one account to another. Choose the best suitable one for you.
The best way to migrate Google data from one account to another
We were discussing the ways to migrate Google Photos from one account to another. But what if you have to migrate Google Drive data from one account to another? You can try similar methods with Google Drive also. But most of the above-described methods are viable only with a small volume of data. Downloading and uploading a large volume of data could be a tedious task for the users.
To eliminate these limitations of these manual methods, users can perform automatic Google Drive to Google Drive migration with Kernel Google Drive Migration software. Google Drive Migration tool allows users to perform quick and efficient migration of Google Drive data from one account to another account effortlessly.
Conclusion
Here, different ways to transfer Google Photos from one account to another are suggested. However, if you have Google Drive data for migration, you may need a professional tool. A smart way to perform Google Drive to Google Drive migration also is recommended here.