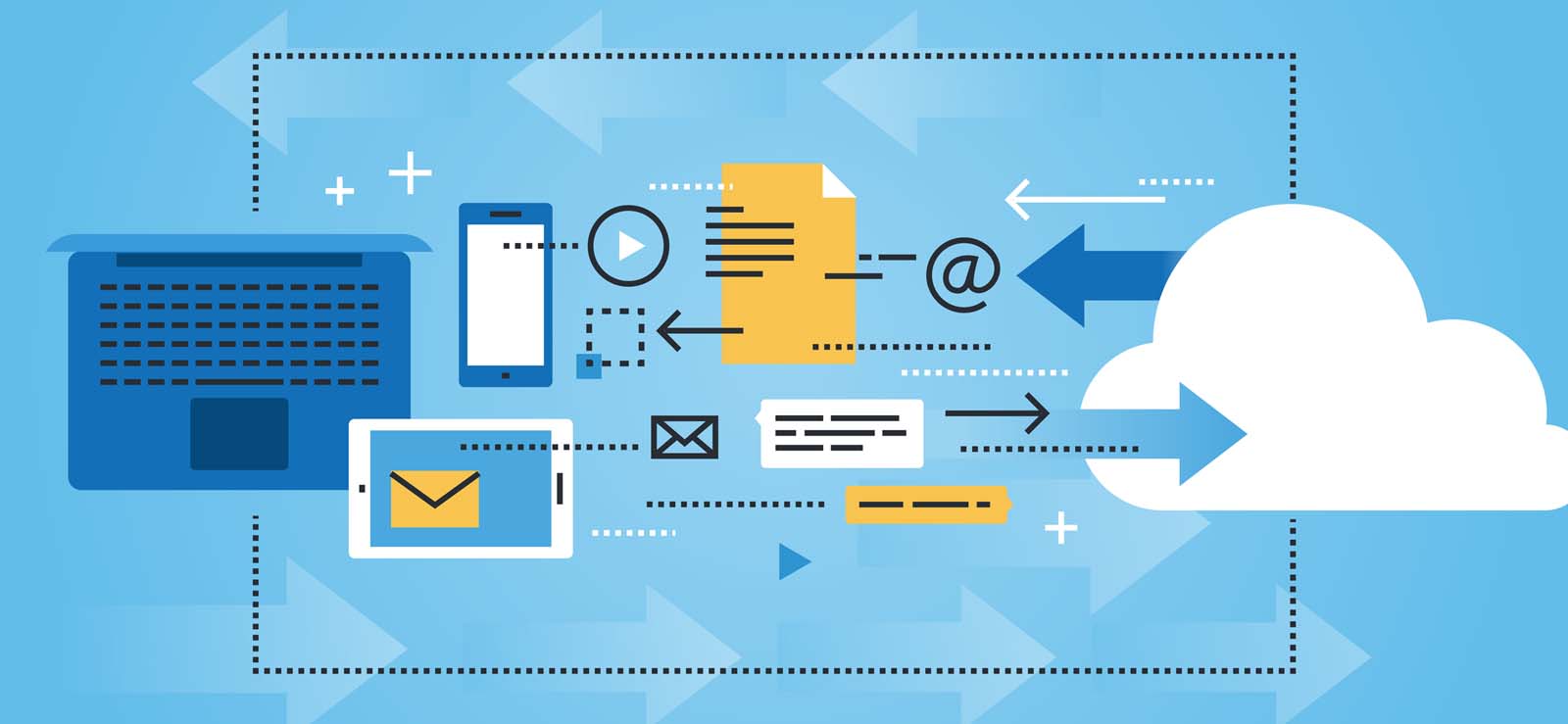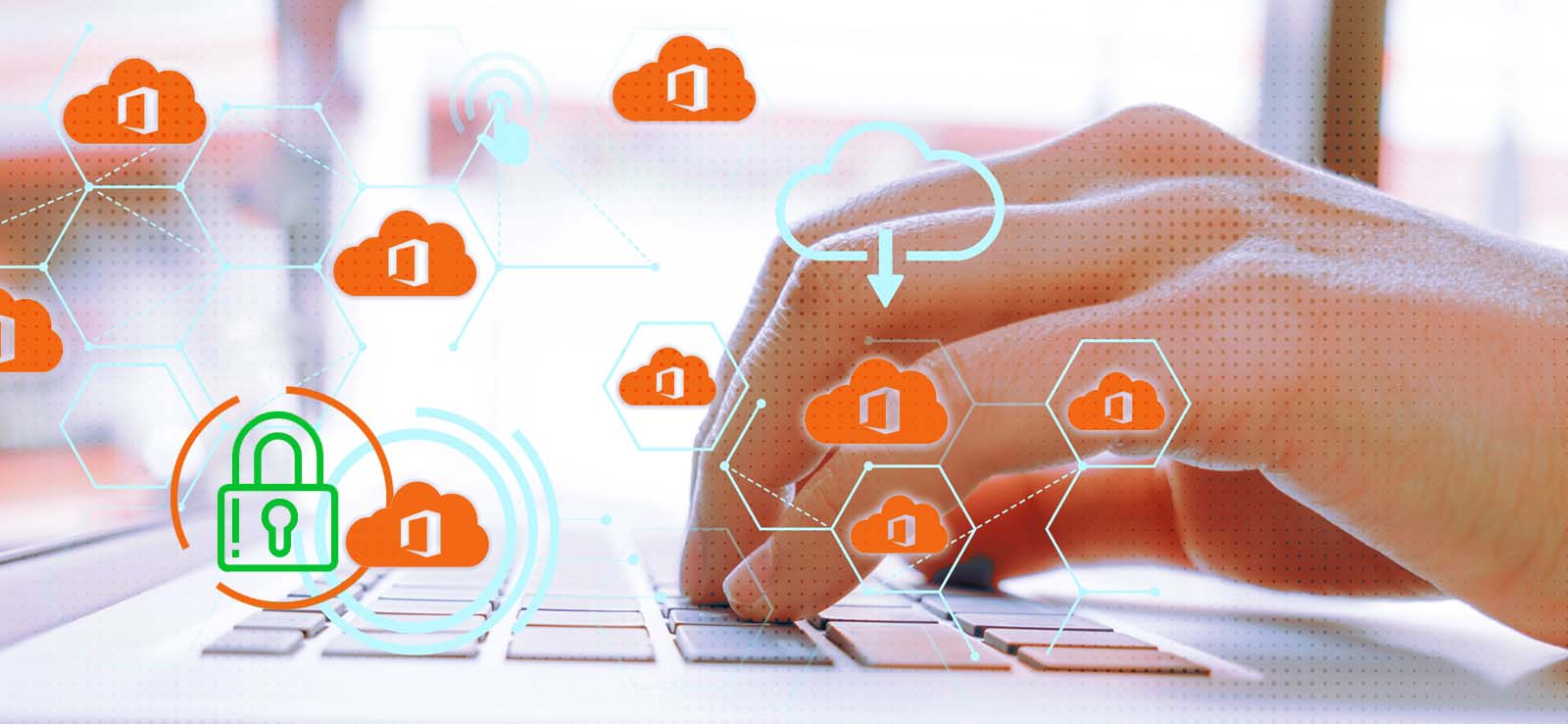Read time 4 minutes
Microsoft 365 data is scattered in various storages which include OneDrive, SharePoint, Teams, and Outlook Web App. There are several circumstances when the Microsoft 365 administrator needs to have data from its services to local storage. Unfortunately, Microsoft does not provide any direct methods to save bulk data directly from Microsoft 365. When it comes to downloading data from Microsoft 365, manual approaches include different procedures for all applications and services. Learn the easy procedures mentioned in this blog to save data without any hassle.
Reasons to save Office 365 data to local environment
Before jumping to the steps to download your Office 365 documents & files, let’s understand the fundamental reasons why a user may want to do so.
- The local copy of the online data can serve as a backup.
- Users may want to free cloud space to accommodate new documents.
- Users may want to download and share Office 365 data with someone.
Now, let’s begin the process of accessing & saving your valuable Office 365 files to a local system
Steps to download Office 365 data to computer
Downloading files from Office 365 is very quick and straightforward. As different applications require different procedures, we’ve mentioned them all in further sections. The comprehensive step-by-step guide to save data locally is given below:
Download files from OneDrive account
To see OneDrive data on your desktop, you can either sync OneDrive account to your Windows system or download the data to local storage. Follow the steps in the same order to avoid any failure and download files from your OneDrive account.
- Go to OneDrive and sign-in with your account. Now, select the files or folders that you want to download. For instance:
- If you wish to download individual or multiple files, then select each item by checking the circle checkbox that appears as shown below:
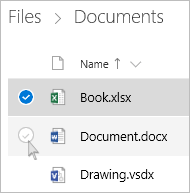
- If you want to select all files available in a folder at once, then check the checkbox on the left of the header row and press Ctrl + A.
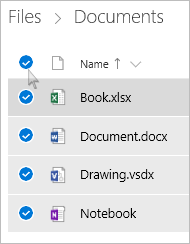
- If you want to select a whole folder, then you need to go up or back a level to select the entire folder.
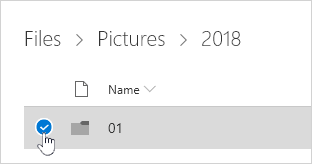
- If you wish to download individual or multiple files, then select each item by checking the circle checkbox that appears as shown below:
- Now, after selecting the specific files or folders, click Download in the top navigation.
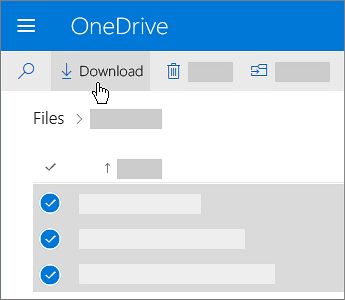
- After clicking the Download button, the browser will provide options like Save or Save As. Click any option and select the location where you want to Save the file on your system.
Note: This button only appears when you have selected files or folders to download. Also, if you refresh the web page, the Download button might disappear.
Note: If you’ve selected multiple files or folders, then the browser will start downloading a zip file containing all the selected files and folders.
Save multiple files from SharePoint Online to Desktop
SharePoint allows a lot of features and advantages to the users; however, one of the biggest disadvantages is that accessing its data offline is not possible. To easily access SharePoint data in offline mode, it is recommended to download important files to your desktop. Here’s a detailed procedure to download SharePoint Online files to desktop.
- Go to Microsoft 365 and login using your credentials then navigate to SharePoint Online.
- Open the document library where all your files are stored.
- Select files you want to save to the File System and click the Download button located above the list of files.
This will download all files from SharePoint Online to your local File Server.
Limitations of manual method
Though this is an easy method to download files and folders from OneDrive, it has some limitations, such as:
- Files cannot be downloaded from the shared view.
- One Note notebook cannot be downloaded. If you try to download a folder that contains a OneNote notebook, the zip file will contain an error.
- In on-premises SharePoint Server, the option to download multiple files is not available until you buy an Office 365 business plan.
- You cannot use Internet Explorer to download folders and files from OneDrive for Business (Microsoft Edge and Google Chrome can be used).
- The maximum downloading file size limit is 15 GB for individual files and 20 GB for the zip file.
Migrate Office 365 data for an additional security
The above methods mentioned to backup Office 365 data to your desktop are helpful but not as reliable and efficient as they might be time-consuming. However, you can only use these methods to download SharePoint and OneDrive data. You will need a professional tool that yields high productivity and prevents data loss while allowing you to safely download Office 365 data to the computer.
With Kernel Office 365 Backup & Restore tool, you can save Microsoft 365 data to your local storage in PST, MSG, DOC, PDF, and other file formats. It provides a user-friendly process to backup data from Microsoft 365 directly to your file share. The Office 365 backup and restore solution not only help you save data, but you can also use it to restore data from your device to an Office 365 account.
Conclusion
Downloading Office 365 data to your local machine can help in different scenarios, as discussed above. Utilize the easy methods mentioned in the blog to safely get all your data offline. However, to eliminate the limitations of manual method, we recommend you employ Kernel Office 365 Backup & Restore tool. This sophisticated tool is very useful if you wish to backup, migrate, or restore your precious Office data.