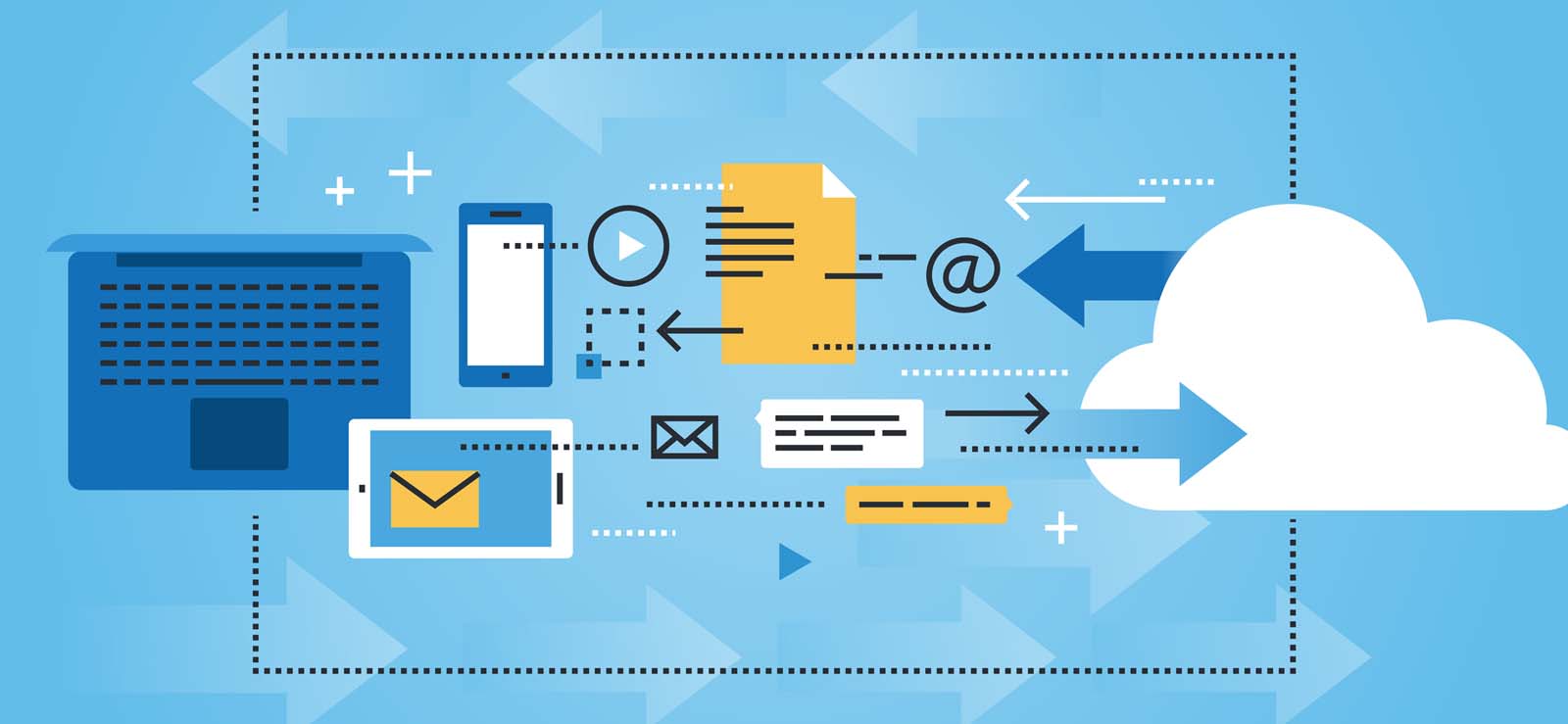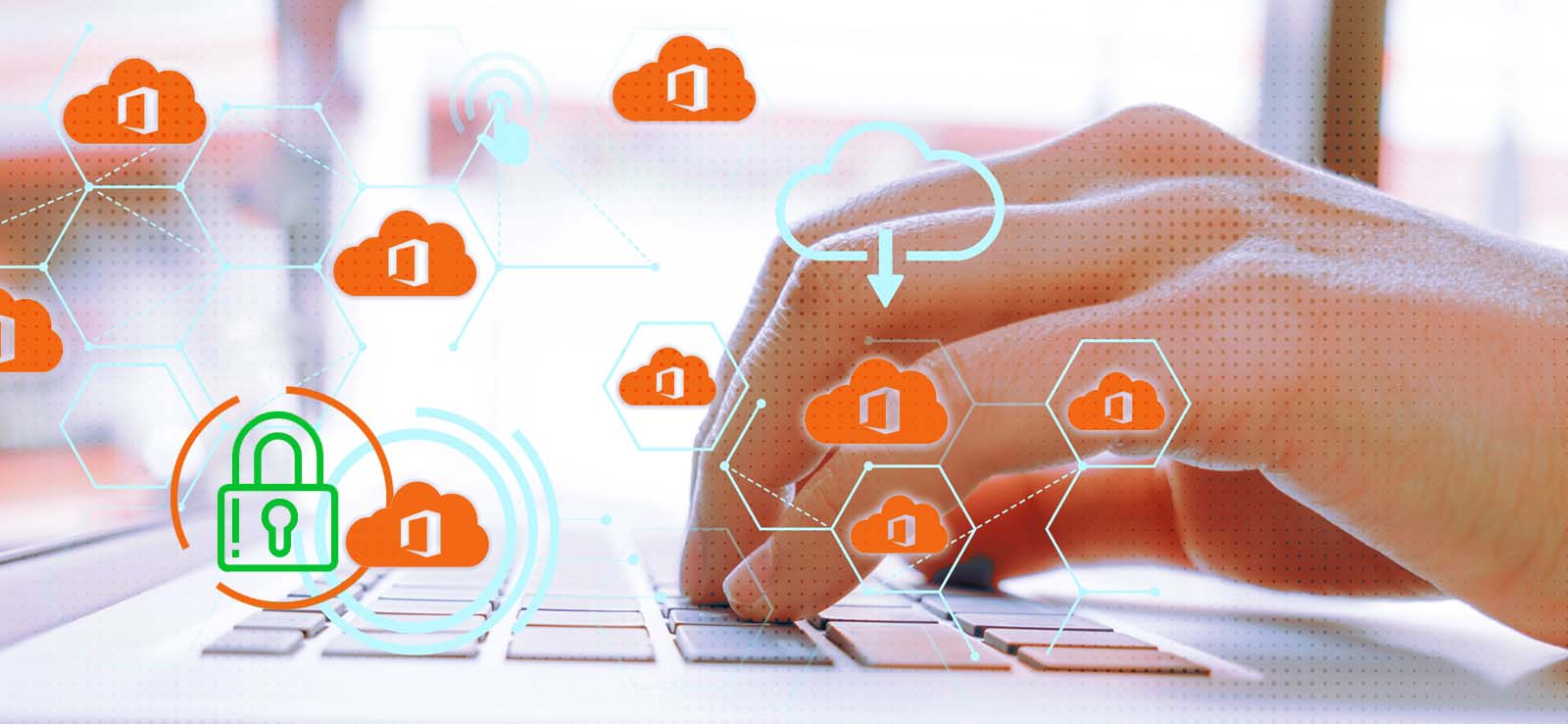Read time 6 minutes
There are many collaboration features in Office 365, which allow you to share documents with the co-workers, request feedback on the submitted document, publish links to allow others to access the content, etc. SharePoint Online is integrated with Azure AD, Exchange Online, and OneDrive, which makes the sharing process a bit tricky. It’s important to keep a check on what you are sharing and with whom because sharing sensitive information with unintended users might create havoc.
Today, we are going to discuss how you can share data in Office 365 applications effectively while addressing some common security issues with SharePoint Online.
Office 365 file sharing tools
When we talk about file sharing in Office 365, there are two main file sharing tools in Office 365 – SharePoint Online and OneDrive, both of which can be used to share Docs, Images, Videos, Sheets, etc. Moreover, both these tools are interrelated to each other for providing Office 365 file sharing functionality. SharePoint and OneDrive both incorporate Azure Active Directory and Exchange Online for sending emails.
In simple words, we can say that SharePoint Online works as the front-end interface, whereas OneDrive works as the backend storage. For instance, if a link from the OneDrive folder is shared, the URL will be linked to SharePoint Online.
Now, coming to the functionality of both these tools, it is a bit complicated to understand for users. So, we have enlisted the functionality of both point-by-point.
OneDrive
OneDrive can be understood as a storage platform on Office 365 where you can store, edit, and share your personal and private files or folders.
- Can easily be accessed by any user with an internet connection.
- Includes Cloud Storage for your team.
- Document library in SharePoint Online.
- Managed by Azure AD permissions and file-sharing policies.
SharePoint Online
With SharePoint Online, you can create and edit files and then publish them with others so that they can access them. SharePoint also allows you to restrict and control the access of the users to the files and folders you create and share with them.
- Easily accessible to any user with an internet connection.
- Included with a sharing and collaboration platform.
- Managed by Azure AD permissions and system properties.
Also, the Teams functionality of Office 365 offered by Microsoft is slowly becoming an integral part of most organizations, and Microsoft is continuously trying to improve it. Teams have two different roles assigned for sharing files internally, as Owners and Members. Both of them can share files, site pages, or site collections within an organization.
Now, you know about the applications to perform file sharing with Office 365, it’s time to learn the basics of file sharing.
Basics of file sharing in Office 365
When you’re looking to share files with Office 365, there are a few methods involved in it, such as:
- Finding the files or data: If you have installed the entire Microsoft 365 applications on your system, then OneDrive will be available within Windows Explorer, where you can easily locate the files that you want to share. However, you can also use the OneDrive site to gain the same information.
- Co-authoring files: Co-authoring a file requires permission from the admin to access and edit the files. If the administrator has given you permission, then you can easily co-author a file.
- Updating and syncing the files: It is one of the easiest tasks in Office 365. When you save a file in Office 365, it will automatically sync to the server. Similarly, if you upload a file in your local OneDrive folder on your system, it will be synced and uploaded to the server.
Sharing files in Office 365
In Office 365, data can be shared both internally and externally, and the steps for both these processes are different. Here, we will discuss how you can share files, both internally and externally.
Internal file sharing
Internal file sharing in Office 365 is considered as sharing data with other users in a single network, who are using the same Azure Active Directory domain. To learn how to share files internally, follow the below steps:
- First of all, you will have to save the data to your Teams folder in order to share them internally.
- After that, you can send the sharing links to users to access the files.
- To share the data, select the specific people with whom you want to share the files. You can also choose the entire company’s employees to share the files.
- If you want your employees to be able to edit the data, then click the Allow Editing button.
- You can also block employees from downloading the files to ensure that there are no extra copies of that file.
- Now, click Copy Link and send it to the users with whom you want to share it.
That’s how you can easily share files in Office 365 internally with other team members or company employees.
External file sharing
It’s often very risky for an organization to share its internal data externally, and it is not even recommended to share data with external users unless it is crucial for an organization. So, before sharing data with anyone outside the organization, it is crucial to configure external sharing on Office 365.
- Configuring external data sharing in Office 365: To configure and enable external file sharing in Office 365 applications like SharePoint Online, OneDrive for Business, Microsoft Teams, and Office 365 Groups, you will have to enable the guest access to the specific users with whom you’re looking to share the data. Besides, you will also have to grant guest access rights to allow external users to collaborate with your team members.
- Sharing Files Externally in SharePoint Online: SharePoint Online provides four different options to share files with Office 365 externally, which includes:
- No external sharing, which prevent internal users from sharing data externally.
- Authenticated for New and existing users, which allow sharing data with all users that are authenticated to any Office 365 account.
- Authenticated for Existing Guests, which would enable sharing data with Azure AD members only.
- Anonymous Sharing – data can be shared with anyone via a link.
Sharing files externally in SharePoint Online (Office 365) is almost similar to sharing data internally. The only difference is that you need to take preventive measures while sharing externally to ensure that your organization’s data is secure.
Best practices for sharing Office 365 files externally
Users in Microsoft 365 can connect and share information with users outside their organization. To share files with Office 365 externally, you need to create a link, allow the user with the access, and then send them the link through email. This clickable link will take them to the files or folders you are sharing. Some of the preventive measures you should focus on while sharing data externally in Office 365 includes:
- Enable multi-factor authentication.
- Enforce least privileged access to SharePoint Online.
- Classify sensitive data that is in SharePoint Online.
- Prevent data downloading to unmanaged devices.
- Limit and audit external sharing.
- Monitor SharePoint Online activities of external users.
These security measures will help you protect your data while sharing it externally. But, another crucial thing that you should keep in mind while sharing data externally is taking continuous backup of your data.
Take backup using a professional tool
Daily backup of Office 365 data data will help you deal with difficult situations that often arise in an organization while sharing data externally. To easily backup your data, you can use Kernel Office 365 backup & restore tool, which is designed for businesses of all sizes. Using this tool, you can easily backup Office 365 mailbox data. The Microsoft 365 backup software comes with various features and functions, such as selective data backup, multiple file saving options, export data to various formats, and many more.
Conclusion
File sharing in Office 365 could be a daunting task for most organizations, especially when it comes to external sharing. Most administrators often need to take preventive measures to secure their data as much as possible. In this article, we discussed how you could execute file sharing with Office 365 both internally and externally ensuring the security of data. We also discussed a professional tool, Kernel Office 365 backup & restore that allows you to safely backup your Microsoft 365 data to tackle potential threats and risks.