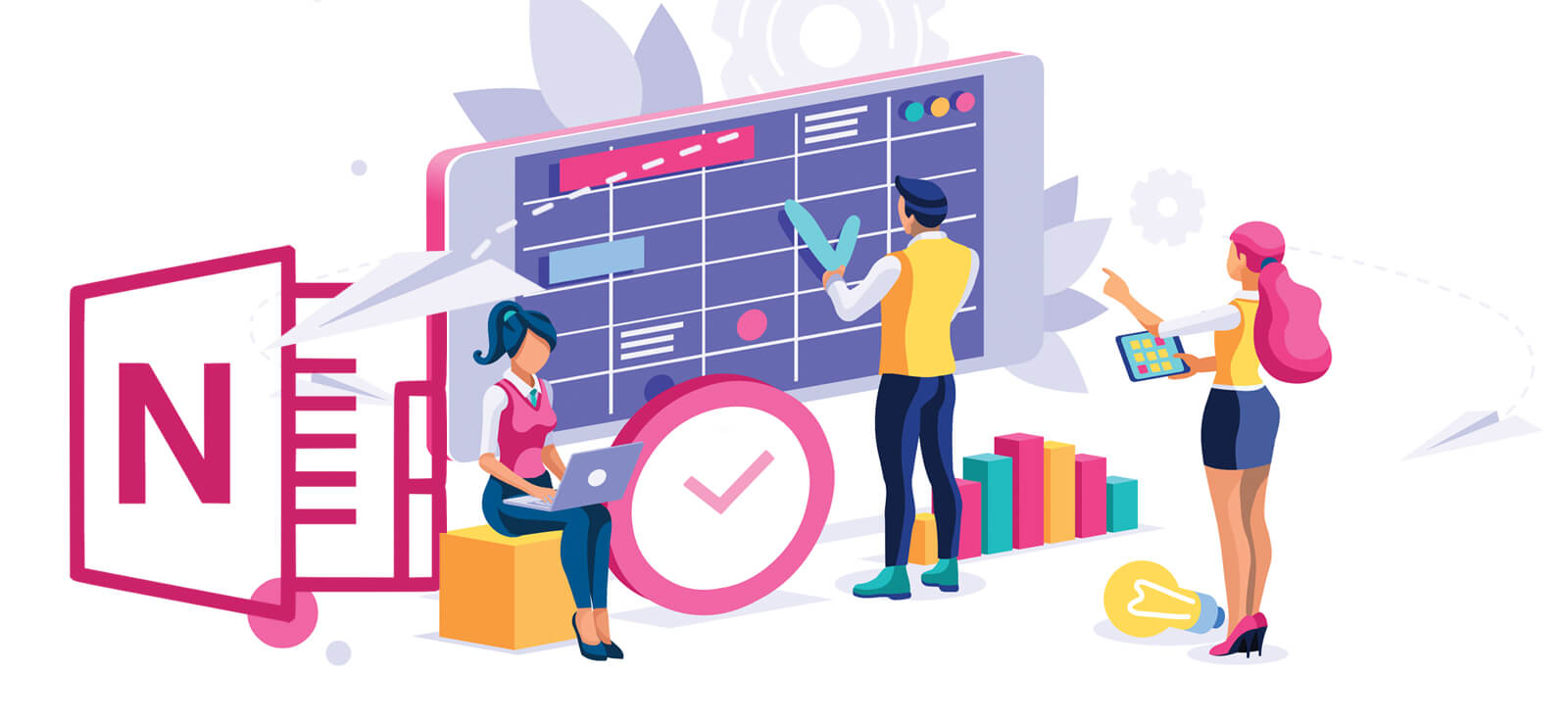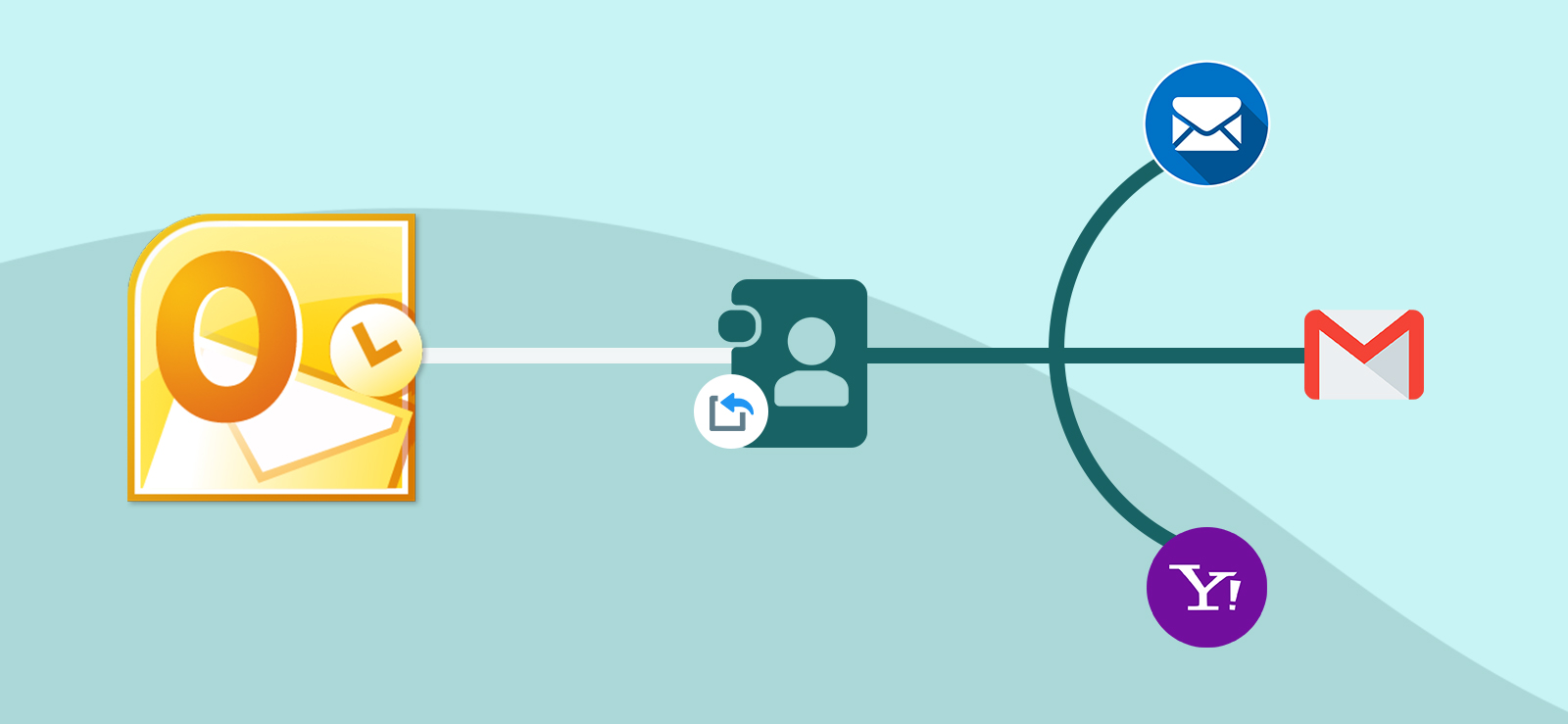Read time: 8 minutes
The popular email client Outlook from Microsoft uses a PST file to store emails and other data items such as calendar, contacts, tasks, etc. The PST file is created when the email account is of POP or POP3 type and stores all the mailbox items locally on the system.
Often these PST files suffer from various issues and errors such as oversized file size, inconsistency issues, damage in the file, etc. To resolve such problems, Microsoft itself provides every user with an in-house utility called the Inbox Repair tool (Scanpst.exe). The tool comes pre-installed with every version of Office.
Scanpst.exe utility helps you to scan and repair damaged or corrupt PST files. But there can be scenarios when you are not able to find Scanpst.exe, or it is not able to work. Let us look into the issue Scanpst is not available and try to solve it through this blog.
Where can you find scanpst.exe?
To find and access the Scanpst.exe tool, you must know the correct path where the tool is installed. The default location for Scanpst.exe varies according to the operating system and Outlook version.
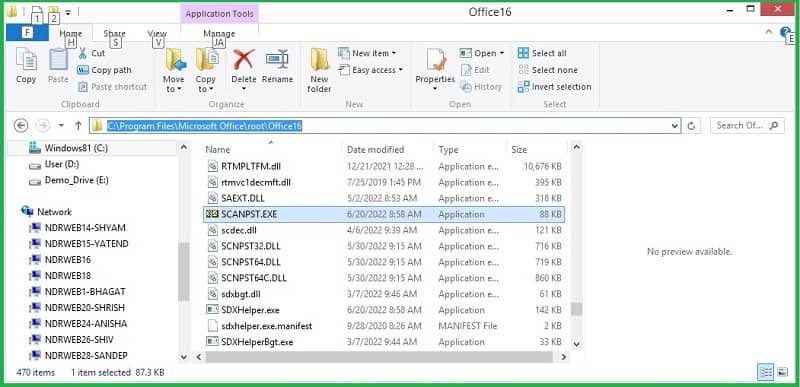
The location of the Scanpst.exe in different Outlook versions is given below:
| Outlook Version | Location of scanpst.exe file |
|---|---|
| 2007 | C:\Program Files\Microsoft Office\Office12 |
| 2010 | C:\Program Files\Microsoft Office\Office14 |
| 2010 32-bit installed on Vista 7 64-bit | C:\Program Files(x86)\Microsoft Office\Office14 |
| 2013 | C:\Program Files\Microsoft Office15\root\Office15 |
| 2016 & later versions | C:\Program Files\Microsoft Office\root\Office16 |
Why Scanpst.exe cannot be found?
If you cannot find the Inbox Repair tool at the above-specified location, then your Office installation directory is different. On Windows 10, when you install Outlook via the Microsoft Store, the installation location differs from when you install via the Office website. Moreover, other security constraints will stop you from directly running some exe-files.
If the Scanpst is not available at the default location mentioned above, then your first step must be to figure out if your Outlook is installed from MS Office website or the MS Store.
Verify Outlook installation source
You can check and verify if the Outlook version installed on your system is from the Office website or the MS Store using the two methods given below:
Method 1
You can verify the installation source of MS Outlook from your PC settings. Follow the steps below to confirm it.
- Open Outlook and go to Start>Settings>Apps.
- In the Apps list, look for Microsoft Office.
- If you can see Microsoft Office Desktop apps, you have installed Outlook via Microsoft Store.
- Otherwise, you have the website downloaded version.
Method 2
You can use Outlook to find out if your Outlook installation is from the Microsoft Office website or the Store. Follow to steps below to find it:
- Open Outlook & go to File>Office Account
- See the information regarding the version of Outlook, which is displayed next to “About Outlook.”
- It may show “Microsoft Store,” indicating installation of Outlook via Microsoft Store. Or it may show “Click-to-run” indicating installation of Outlook via Office website.
After executing the above methods, you will be facing two different scenarios. Either you have Outlook installed in the traditional manner (from the MS Office website), or you got it from the Store which is also calle Outlook (new).
Moving further, the blog will be divided into 2 parts. Part 1 will discuss how to proceed if Scanpst.exe is missing from the old default path. Part 2 will discuss how to find Scanpst.exe if your Outlook is installed from the Store.
Part 1. You have the classic Outlook installed
If your Outlook installation is from the official Microsoft website, just like the traditional way, and you still cannot find the Scanpst.exe at the location specified above. Then the Inbox Repair tool got deleted due to some reason. Maybe you delete it accidentally or a virus attack might be the culprit.
Whatever the case may be, the only possible solution for you in this scenario is to try and repair the Office. For this, follow the following steps
- Launch Control Panel and select Program and Features.
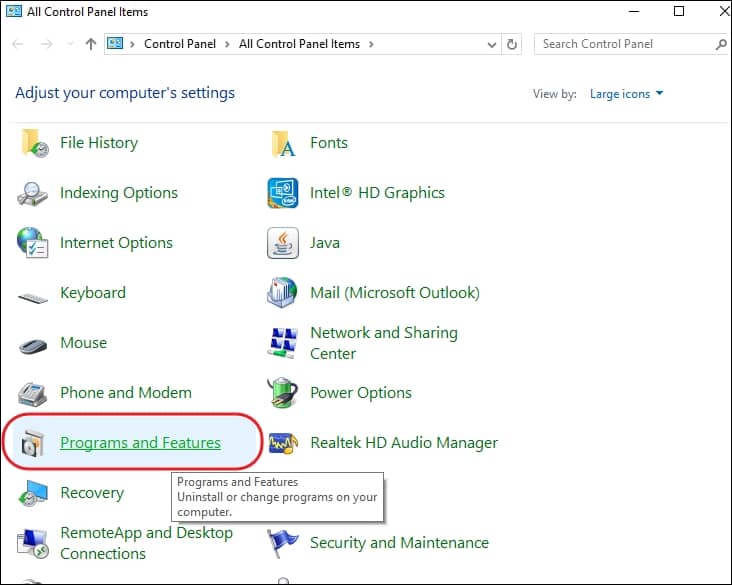
- Now, find and right-click the Microsoft 365 Apps and select Change (The name could be different based on the Office version).
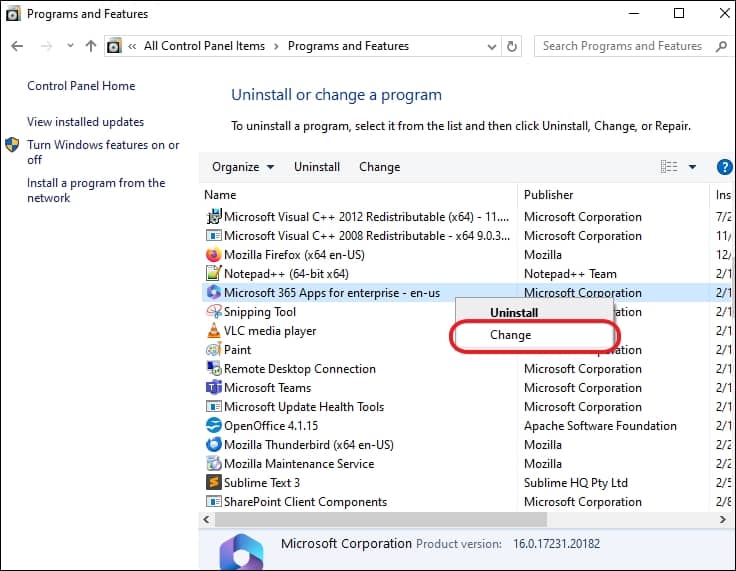
- Select Online Repair and proceed with the Repair.
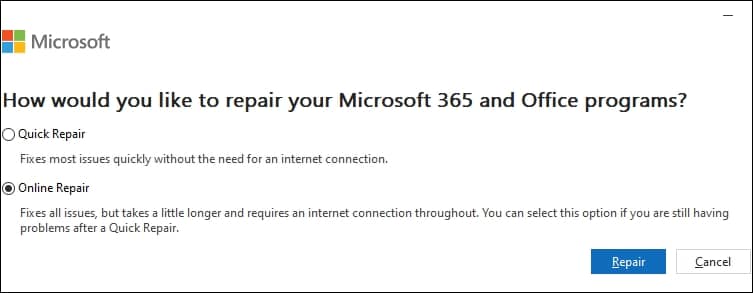
After the repair process is done, restart your PC and navigate to the Scanpst.exe tool default location. If you still can’t find the tool, then try to uninstall & install Office again. Reinstalling Office will download all the missing files in your computer, along with the Inbox Repair tool.
Part 2. You have installed Outlook from MS Store
In case the source of your Outlook installation is the MS Store, then the installation directory for the Outlook (new) files will be different than the Outlook classic. To find the folder where your Outlook (new) files are saved, follow the below-mentioned steps:
- Press the Window key + Q and search for Outlook (new).
- Right-click Outlook (new) app and select, Open file location.
The Open file location option will take you directly to the installation directory of the Outlook installed from the Store.
However, many users have reported that they are not getting the Open File Location with the Outlook (new) app. If that is the case with you, try the method below to find the Outlook (new) file location.
- Open the Outlook (new) app.
- Now open the Task Manager and look for Outlook (new) process among the ongoing process list.
- Expand the Outlook (new) process by double-clicking it.
- In the expanded drop-down list, right-click Outlook and select Open file location.
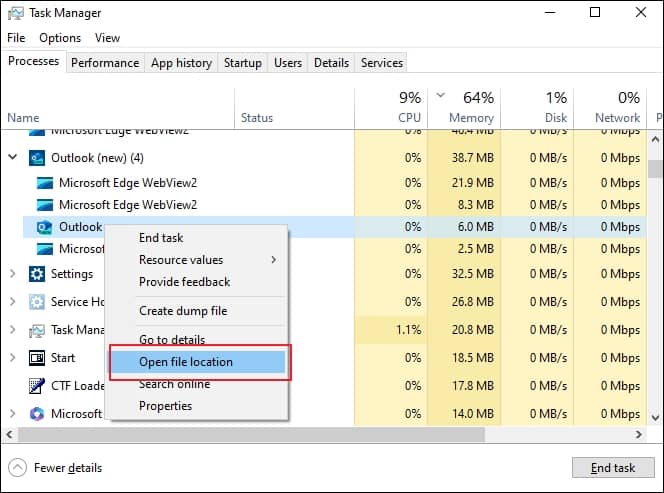
When you reach the file location of Outlook (new), search for Scanpst.exe in the directory. Launch the tool and fix your PST file corruption issues.
However, users have reported that Scanpst.exe tool is missing from the installation directory of Outlook (new). Maybe the repair utility is accidentally deleted, or it just doesn’t come pre-install like with the classic MS Office.
In such a case, one way to resolve it is by removing the Outlook (new) version and, downloading MS Office from the website and installing the app in the traditional manner.
How to fix Outlook PST file without Scanpst.exe
If you fail to find the Scanpst.exe tool or the tool fails to treat the issue with your PST file, then you must get assistance from a professional tool. Moreover, the Inbox Repair tool is incapable of handling severe corruption issues in PST file and got a size limitations of 2GB only. Considering the limitations of the free utility from Microsoft the need for a more capable tool increase.
Kernel for Outlook PST Repair is an advanced tool powered with heavily optimized algorithms to deeply scan and fix every issue with the PST file. The tool ensures a quick and effortless recovery of every mailbox item in the PST file with no data loss.
Advanced features offered by the repair tool:
- Repair large or small PST file with same efficiency with no size limitations.
- Save recovered emails in different formats such as DBX, MBOX, MSG, EML, and PDF.
- Recover deleted emails & attachments with complete integrity.
- Export recovered PST files to Exchange, Domino, & GroupWise.
- Advanced search to find every PST file in a selected volume.
- Smart filtering options for a user-controlled recovery.
Conclusion
Situations when Scanpst is not available and Outlook is behaving abnormally due to issue in the PST file will create confusion among the users. Follow the procedures discussed above to find the missing in-house utility to repair your damaged PST files. However, to deal with high corruption levels, we recommend using the Kernel for Outlook PST Repair. The tool is created to repair and restore corrupt and damaged PST files while maintaining complete data integrity and original file structure. The tool also allows you to migrate your PST files to different web mails and servers.