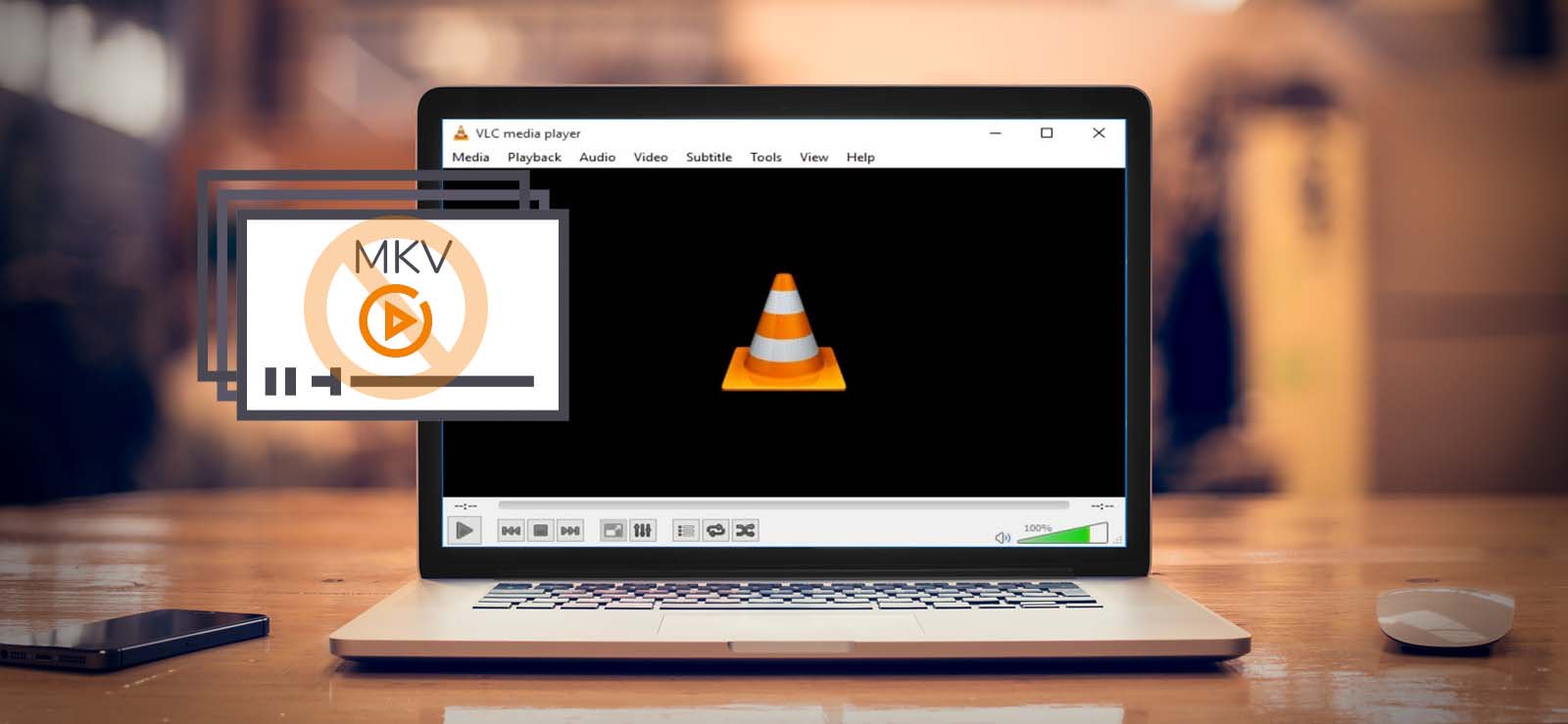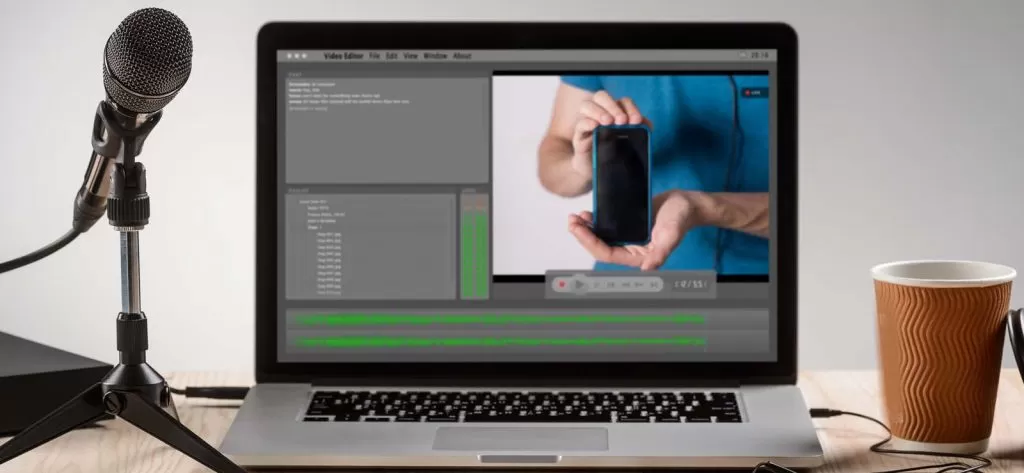Read time 8 minutes
If you are reading this blog, then you are already stressed with corrupt H.264 MOV video files. Don’t worry. Any sort of corruption in our video files might give us a nightmare. But there is a solution to every problem. In this blog, we are going to discuss the solutions to fix corruption in H.264 MOV videos.
What are H.264 MOV Video Files?
Well, as you might know, MOV is a video file format. This particular video file format is used by Apple. H.264 is not a video file format, but it is a compression format. This format is used while recording full HD videos.
What Causes Corruption in H.264 Video Files?
H.264 MOV files may be unique and are made to serve different and better purposes, but they can also get corrupt. They can be corrupt just like any other video file, and due to the exact similar reasons. So, here are the reasons which may cause corruption in H.264 video files:
- Corruption in the storage unit or sections where the video files are saved
- Shooting video while the camera battery is low
- Shooting videos while the storage capacity of your SD card is almost full
- Any interruption while downloading or transferring the video files
- Broken header of the video.
- Using the same SD card on multiple cameras to record the video.
- Compressing large video files to exceptionally small size
So, these are the situations and bad practices you should avoid in order to keep your video files healthy.
Methods to Repair Corrupt H.264 MOV Video Files
By now, we know that just like any other video file, H.264 MOV can also get corrupt due to the almost same reasons. But now, when your video is already corrupt, what you should do in order to fix it. Well, here we are providing a few solutions that can help you play your H.264 video file without any trouble.
Note: Try Reducing the Screen Resolution
When you see a video file behave unusually while playing, reduce the screen’s resolution. Doing this will give you a clear idea of the issue. You will get to know the root of the problem. You can find out whether the problem is with your system, video file, or the graphics driver.
Play Video File with Another Media Player
The very first approach one should do when facing the issues is switching the media player. It might happen that the video player you are using currently to play the video might not have supported video codecs for that particular video file. So, try playing the video with any other advanced media player, which you think should have the required set of video codecs.
Convert Video File to Another Format
Converting video files which are not showing healthy traits work wonders sometimes. So, you can also try to convert your current video file format to another and see if it works for you. To convert a video file easily, you can use the Convert/Save feature of VLC. Equipped with many advanced features, VLC can also convert a video file to another format.
If VLC fails to convert your video file, or it seems tricky to you, you can always use the Kernel Video Converter tool to convert a video file to any desired format. The tool supports numerous popular video formats, and it is very easy to operate even for beginners.
Install the Video Codecs for H.264 MOV
As we have discussed already, the missing codecs may be the main issue of why your video is not playing properly. So, if you think it’s video codecs that are causing the issue, try to install them. You can find the supported video codecs online or use Windows Media Player to do the same. Windows Media players will automatically download the required video codecs. If you cannot play video properly even after all these tricks and hacks, you must proceed to fix the corruption in the video file.
Fix Corruption with VLC Media Player
VLC Media Player is one of the most successful media players among users. It just not only plays videos for you, but it also provides many other features to make your experience smoother. One of such features is repairing corrupt video. Yes, VLC can fix some minor corruption in the video files. Let’s know how to do it:
- Run VLC on your system and click on the Tools option on the taskbar.
- Now, from the Tools’ menu, select the Preferences option.
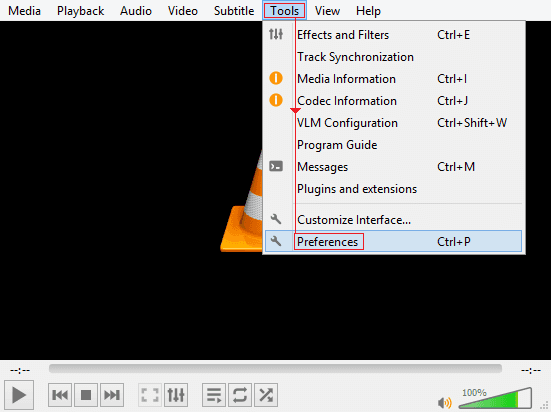
- Now, from the new window, select Input/Codecs from the given categories.

- Now, trace down to the Files section, and from the drop-down menu next to the Damage or incomplete AVI file, select Always fix.
- Once done, click on the Save option.
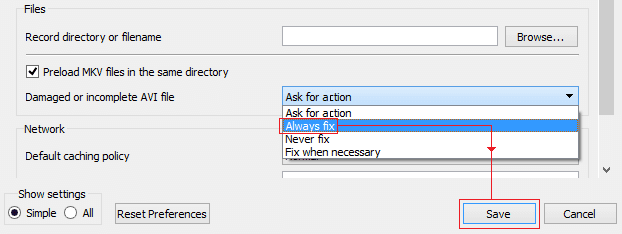
After performing all the above-mentioned steps, try to play the corrupt H.264 MOV file. If the video plays well, that means the corruption in your video file was minor and is now fixed. But, if you do not see much of a difference, then the corruption is severe, and VLC won’t be able to help in this case. Jump to the next method for a proper solution.
Fix Corruption with Video Repair Tool
H.264 MOV files are a bit complicated to fix, and even after performing all the above mentioned solutions, corruption might persist. In such a situation, it is suggested to use a Reliable third-party video repair software. Such a renowned automated tool is Kernel Video repair software. With unique video repairing features, this tool can fix almost any sort of corruption you are facing in your video file. Let’s know how to fix corrupt video with the software.
- First, go to the tool’s page on the website and download the tool on your system.
- After installing the tool properly, run it. On the home screen of the tool, click on the add icon to add the corrupt video file.
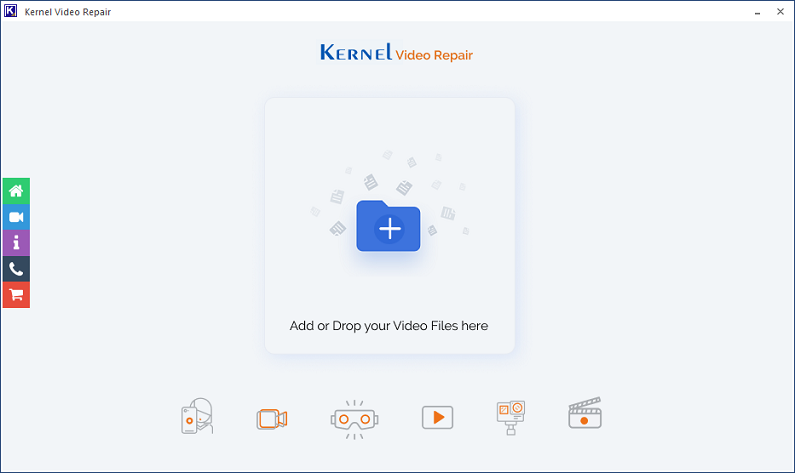
- Now, add the corrupt H.264 MOV video file(S). You can add single or multiple video files depending on your requirement. Click on Repair Files once done.
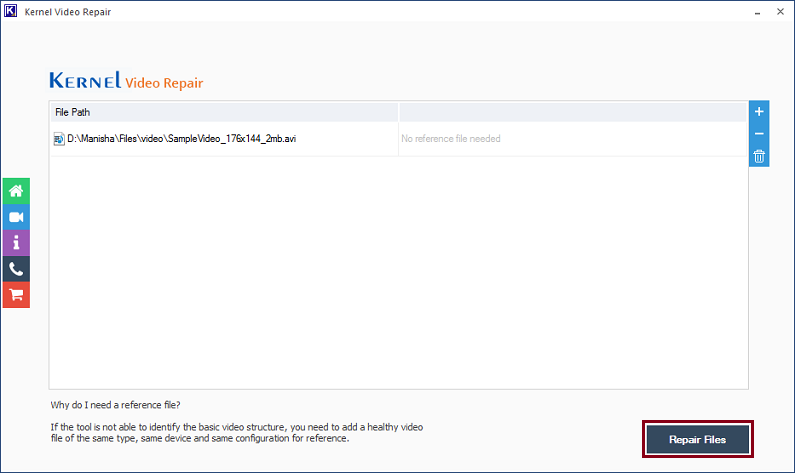
- Proceeding forward, provide a destination for the files that you are going to repair. After selecting a location, click on the OK button to proceed.
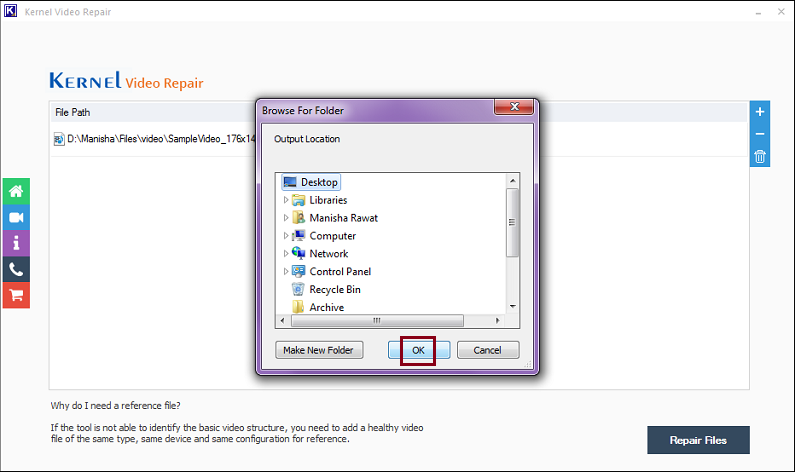
- Once done, the repair process will start. You will have to wait until all the files get fixed.
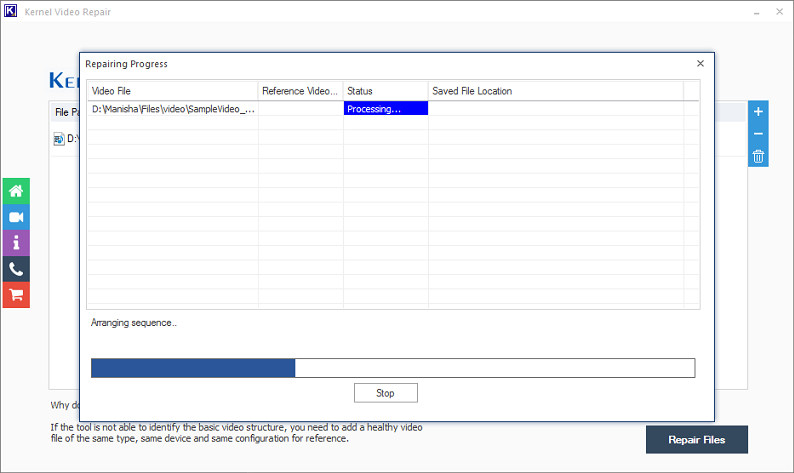
- Once all the files are repaired, click on the Close button to end the process.
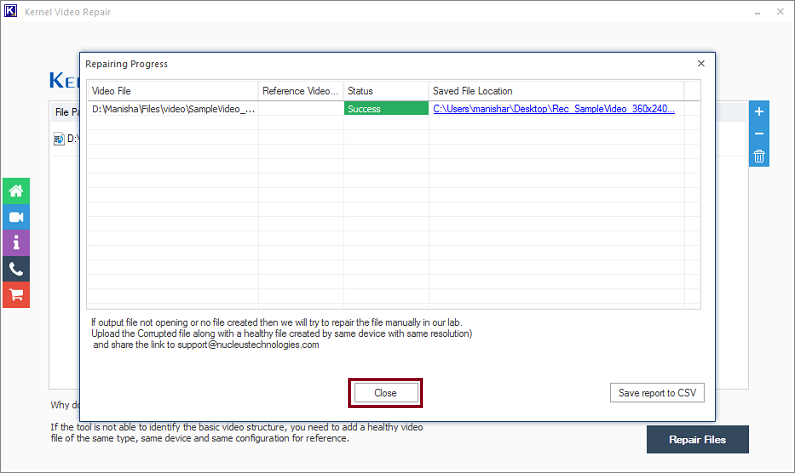
Note: You can also drag and drop the video files.
Note: Here, we have added AVI files just for demonstration purposes. You can add any desired video file format.
Note: You can anytime click on the Stop button to stop the process and make changes.
Once done with the above-mentioned steps, your H.264 MOV files should be healthy. Now, go to the location where you have saved your files. Play the video; it must work fine.
Conclusion
In this blog, we discussed about corrupt H.264 MOV files. We discussed what these files are and how they may get corrupt. We then discussed some tricks and hacks with which the file must play without much effort. We then provided a step by step guide to fix corruption in the files with the help of VLC Media Player. If VLC didn’t work for you, then the final approach to fix corrupt video files will be using Kernel Video Repair. Hope this blog helped you fix the H.264 files successfully.