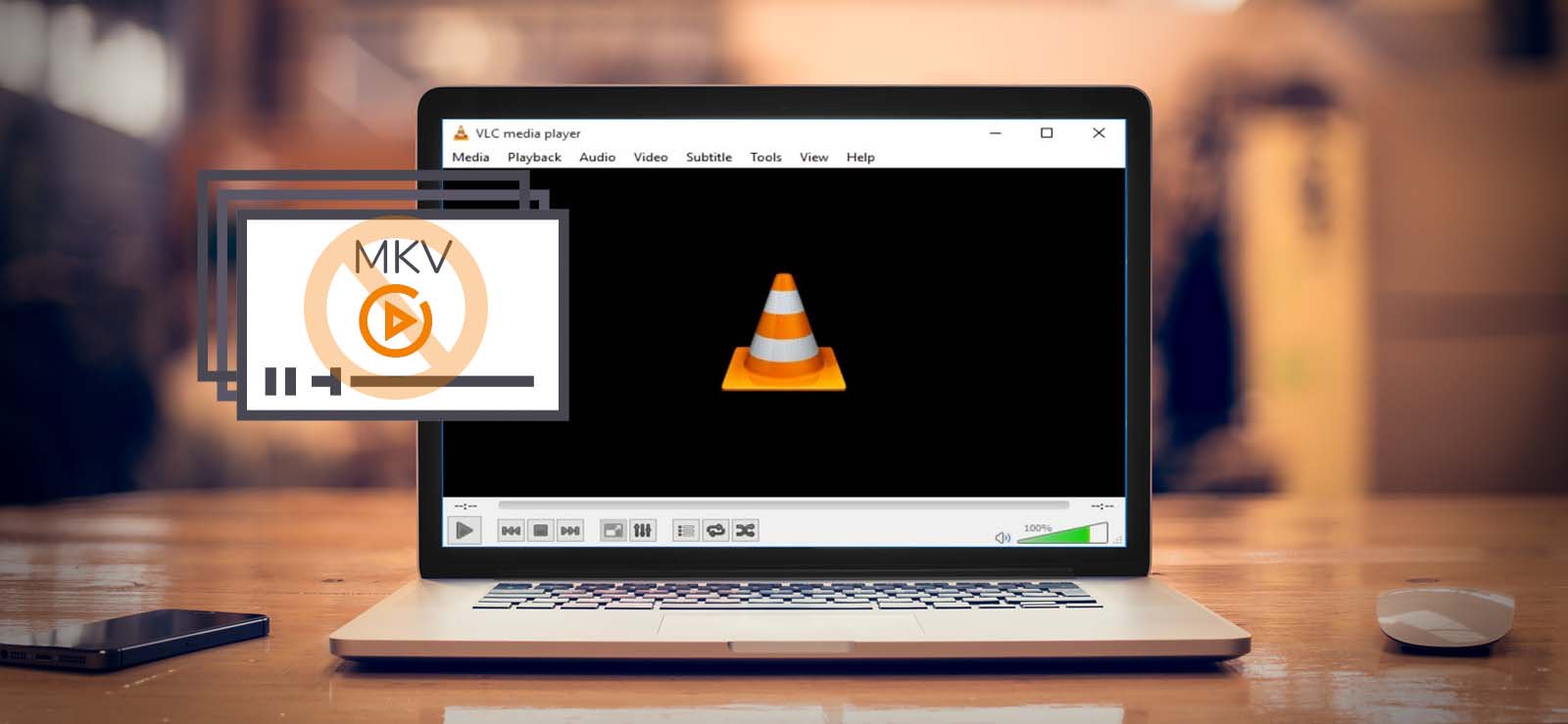Read time 6 minutes
Cannot play your MKV file in the VLC Media Player? Hang on; we have got some solutions for you. Many users get similar problems now and then when they try to play videos in the VLC Media Player. Some issues are related to the player itself, while some are due to corruption in the video file. We have listed a set of solutions based on the type of issues users experience while running their MKV videos in the VLC Media Player.
Issues faced by VLC while playing MKV file
When VLC is not playing the MKV file, it shows different symptoms.
- Black screen error
- No sound in the player
- Choppiness in video
- Skipping of MKV files
- “Unidentified codec: VLC could not identify the audio or video codec.” error
Fixes for “VLC not playing MKV file” issue
Here, you can try to fix the issue using the VLC Media Player settings and features.
- Play it using another media player
- Modify Input/Codecs settings
- Open the VLC Media Player. Go to Tools>Preferences.
- Now click on the All option under the Show Settings section at the bottom of the page, select Input/Codecs from the opened list and go to the Advanced section on the right panel to increase the value of File caching to 1000. Click on Save to save this setting.
- Try playing your MKV video in VLC Media Player.
- Enable Audio & Video Output settings
- Disable the hardware decoding feature
- Open the VLC Preferences page.
- Move to the Input/Codecs tab.
- Under the Codecs section, select the Disable option from the drop-down list against the Hardware-accelerated decoding section and then click on Save to save this setting.
- By installing MKV Codec for VLC
- Uninstall and reinstall VLC media player
You can try this as sometimes playing videos on another media player can help. For this, right-click on your MKV video file and click on the Open with option.
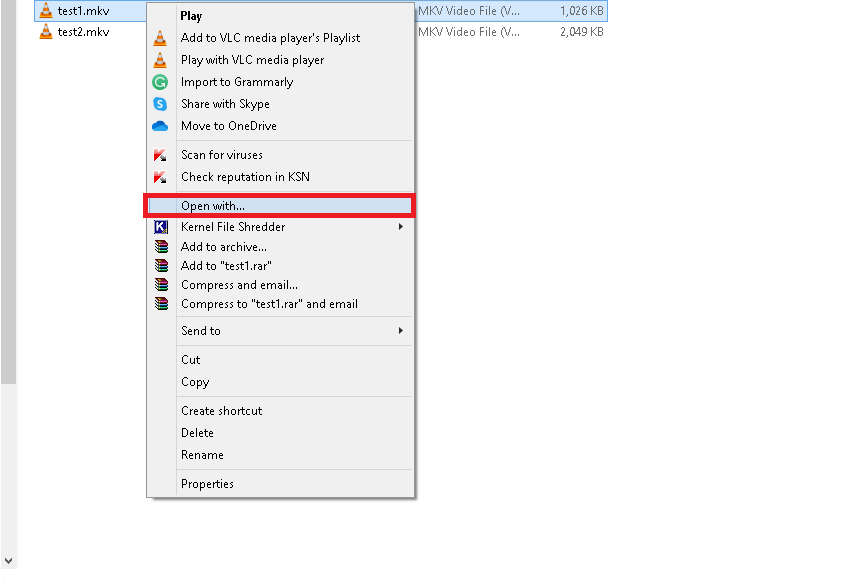
Then choose another media player on your system to check if it plays with that.
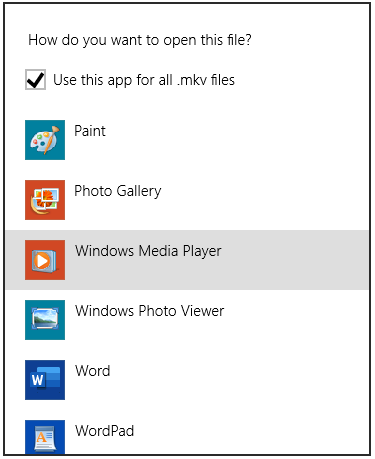
And if it plays with another media player, then the problem is not with the MKV video file. So, you can try re-installing the VLC Media Player.
If you have faced issues where the VLC Media player has skipped your MKV video file, you can work with Input/Codecs settings to fix the issue.
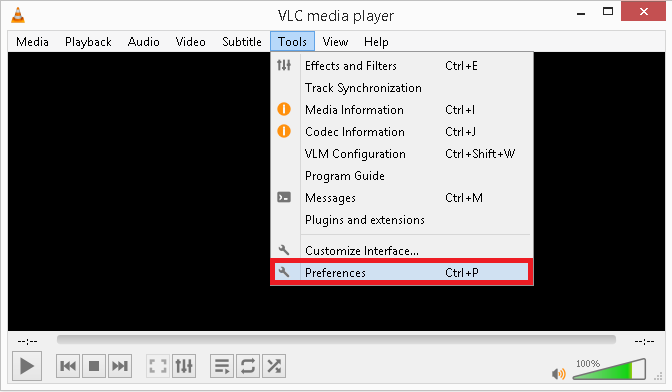
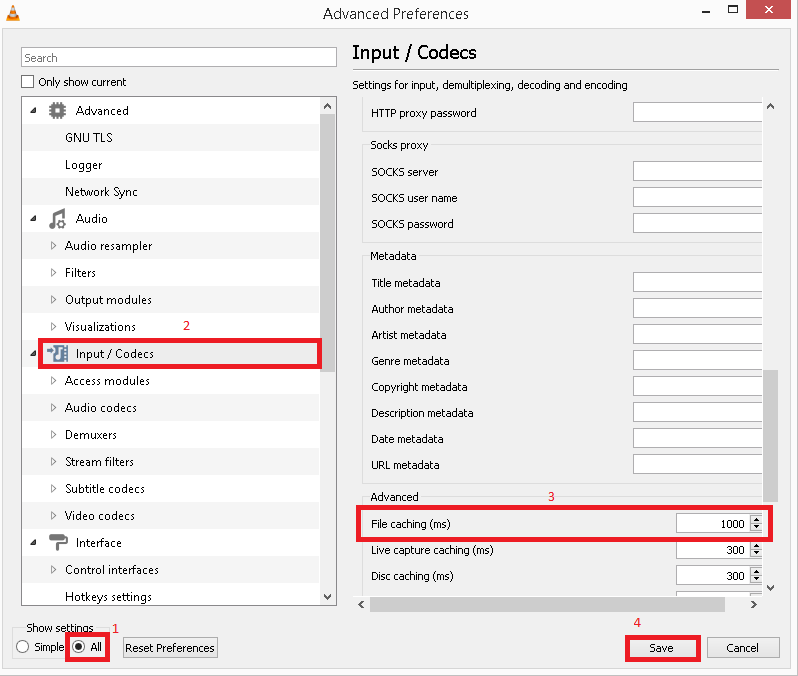
If you face an audio issue or video not displayed issue while playing your MKV files in VLC Media Player, check the VLC Media player settings for the same.
To enable Audio Settings:
Go to Tools>Preferences in the VLC Media Player, switch to the Audio tab, and then check if the Enable audio option is selected or not. If not, select it and click Save.
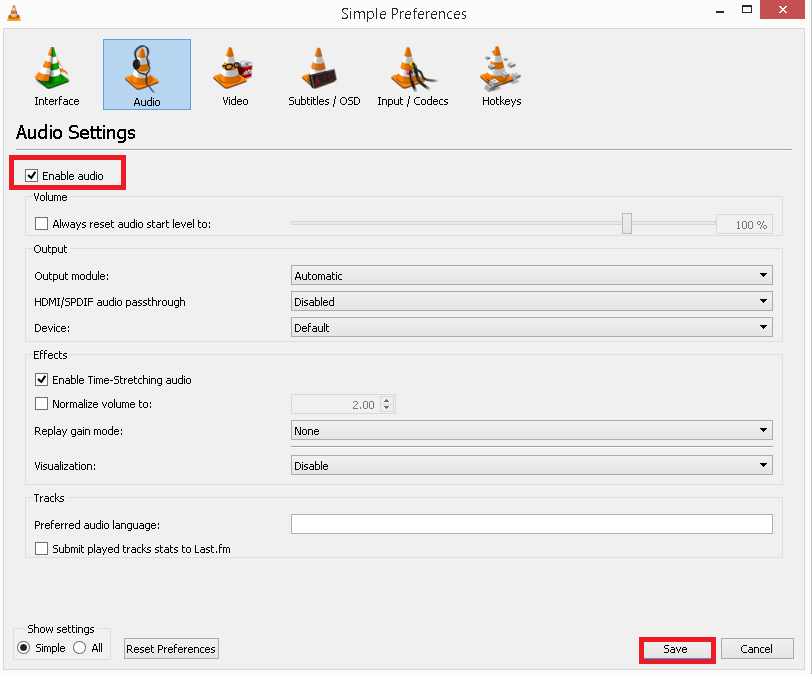
To enable the Video Settings:
Switch to the Video tab on the Simple Preferences page and then check for the Enable Video option. You can also modify the Video Output mode to the suitable one (here OpenGL video output) and check if it helps. Click Save to save the settings finally.
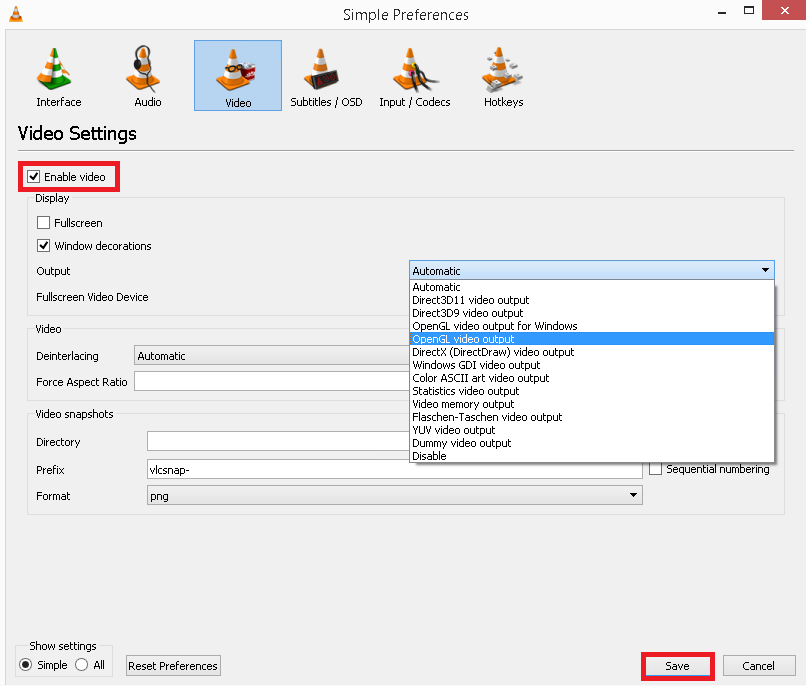
Sometimes, the hardware decoding feature in the VLC Media Player can conflict with the system drivers and result in choppy or distorted videos. Its solution is to disable this feature from the VLC settings.
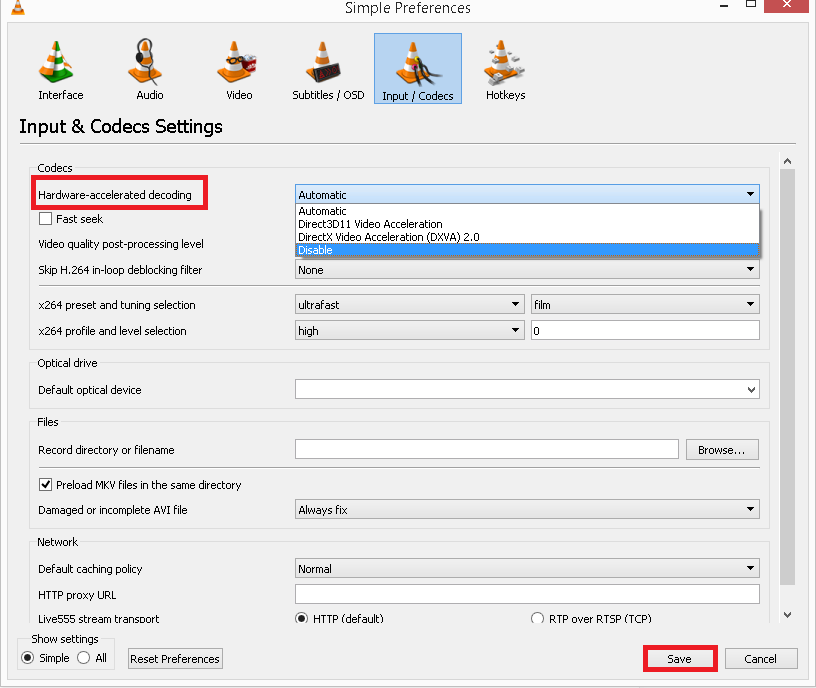
If you received an error “unidentified codec: VLC could not identify the audio or video codec” while trying to play the MKV file in VLC Media Player, it means that the MKV codec for VLC is unavailable on your system. So, it is advised to install these codecs on your system first and then try playing the MKV video.
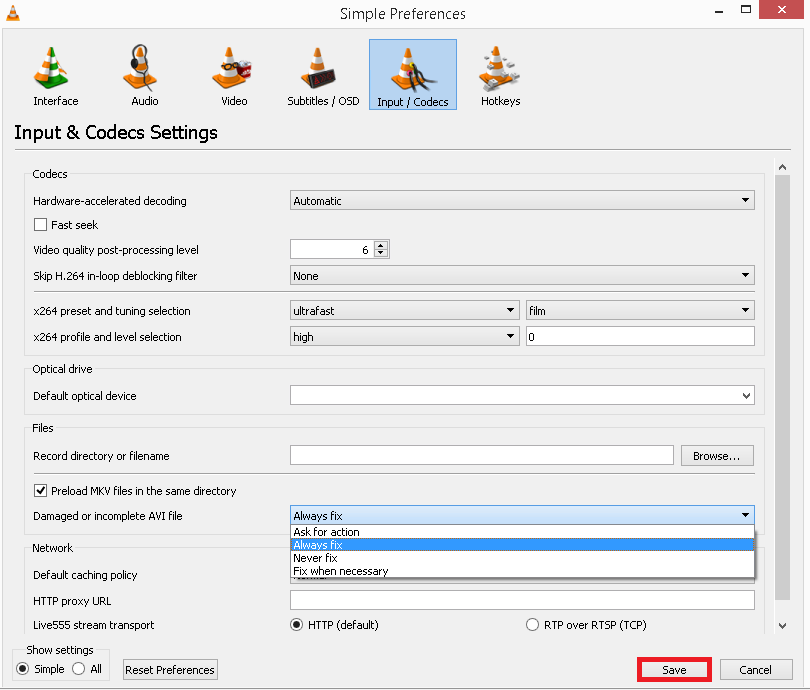
Even after trying the above solutions, if you are not getting the resolution, then there is some serious issue with your MKV file. You can opt for a professional video repair solution to fix all corruption and issues within your MKV video file.
Experiencing trouble while trying to play MKV files on VLC media player? It could be an issue with the player. Uninstalling and reinstalling VLC on your device can often fix the problem. This process ensures that any corrupted or missing files are replaced, allowing for a fresh start for the media player. After completing the reinstallation, check if your VLC player is now able to play MKV files. This simple fix can save you from the time and effort required to find and install an alternative media player.
Why choose the Kernel Video Repair tool?
When we talk about repairing corrupt video files, the Kernel Video Repair software is a top choice. What sets this software apart is its user-friendly interface and exceptional functionality. Unlike other video repair tools, the tool supports multiple file formats and device types that makes it a versatile option for any user.
In addition, its bulk repair feature allows you to fix multiple files at once which saves you time and effort. It is also compatible with various Windows versions and thus, you can use it on your preferred device. With its free trial version, you can explore more features and benefits before making a purchase.
Conclusion
The issue of video not playing MKV files can be easily resolved with some simple solutions. Users can try updating VLC, converting the file format, or reinstalling the software. However, for a more effective and hassle-free approach, we recommend using Kernel Video Repair. This software provides a quick and reliable fix for damaged or corrupted video files, including MKV files. Go for the trail version today and feel the difference.
Frequently asked questions
Q. What is an MKV file?
A. MKV is a video format that stands for the Matryoshka Video File. It is an open standard container that can store a large number of video files, audio, pictures, and subtitle tracks. MKV file format can be utilized as an alternative to AVI and MP4 formats.
Q. What reasons are responsible for VLC not playing MKV file?
A. There are multiple reasons why MKV files do not play in VLC Media Player. They include conflict due to hardware decoding, missing codecs, missing components, incorrect audio/video codec settings in VLC, corruption in MKV file, etc.
Q. VLC Media keeps on crashing while loading the MKV files. Any suggestion?
A. In the VLC Media Player Simple Preferences page, unselect the Pre-load MKV files in the same directory option (you can see the screenshots below). Then try playing the MKV video again.